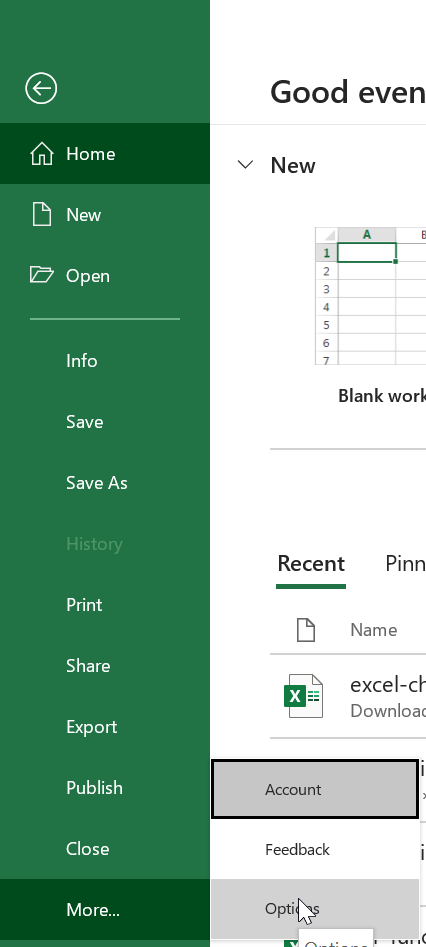
Are you experiencing issues with the SUM formula in Excel? Don't worry, you're not alone. Many users have encountered problems with the SUM formula not working as expected. In this article, we'll explore the possible causes and provide 5 fixes to get your SUM formula up and running.
The SUM formula is one of the most commonly used formulas in Excel. It's a simple yet powerful function that adds up a range of numbers. However, sometimes it can be finicky. If your SUM formula is not working, it can be frustrating and waste valuable time.
Before we dive into the fixes, let's quickly review how the SUM formula works. The basic syntax for the SUM formula is =SUM(range), where range is the range of cells you want to add up. For example, =SUM(A1:A10) adds up the values in cells A1 through A10.
Now, let's get started with the 5 fixes for the SUM formula not working in Excel.
Fix 1: Check for Errors in the Formula
Sometimes, a simple typo or error in the formula can cause the SUM formula to malfunction. Here are a few things to check:
- Make sure you have the correct range specified. Double-check that the range you're trying to sum is correct.
- Verify that there are no typos in the formula. A single misplaced character can cause the formula to fail.
- Check that the formula is not referencing any blank cells. If the formula is referencing a blank cell, it may return a #VALUE! error.
To fix errors in the formula, simply correct the typo or adjust the range as needed.
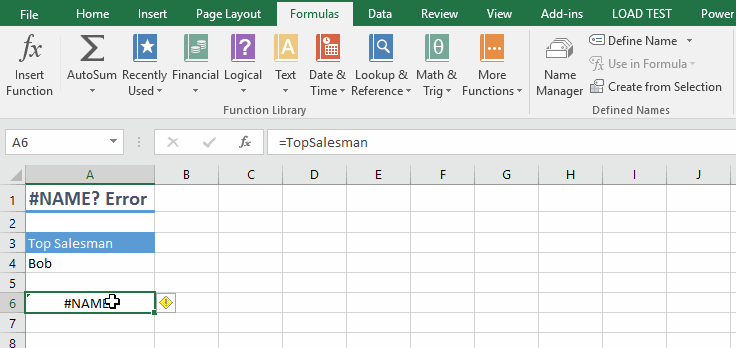
Fix 2: Check for Non-Numeric Values
If your range contains non-numeric values, such as text or dates, the SUM formula may not work as expected. Here's what you can do:
- Check the range for any non-numeric values. If you find any, you'll need to remove or convert them to numeric values.
- Use the
ISNUMBERfunction to identify non-numeric values in the range. TheISNUMBERfunction returns TRUE if a value is numeric and FALSE if it's not. - Use the
SUMIFfunction to sum only the numeric values in the range. TheSUMIFfunction allows you to specify a range and a criteria, such as "only sum values that are numbers".
To fix non-numeric values, use the ISNUMBER function to identify the problematic cells and adjust the range accordingly.
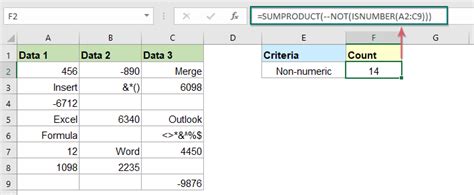
Fix 3: Check for Hidden or Merged Cells
Hidden or merged cells can also cause issues with the SUM formula. Here's what you can do:
- Check the range for any hidden cells. If a cell is hidden, the SUM formula may not include its value.
- Use the
UNHIDEfunction to unhide any hidden cells in the range. - Check the range for any merged cells. If cells are merged, the SUM formula may not include the values in the merged cells.
- Use the
UNMERGEfunction to unmerge any merged cells in the range.
To fix hidden or merged cells, use the UNHIDE and UNMERGE functions to adjust the range accordingly.
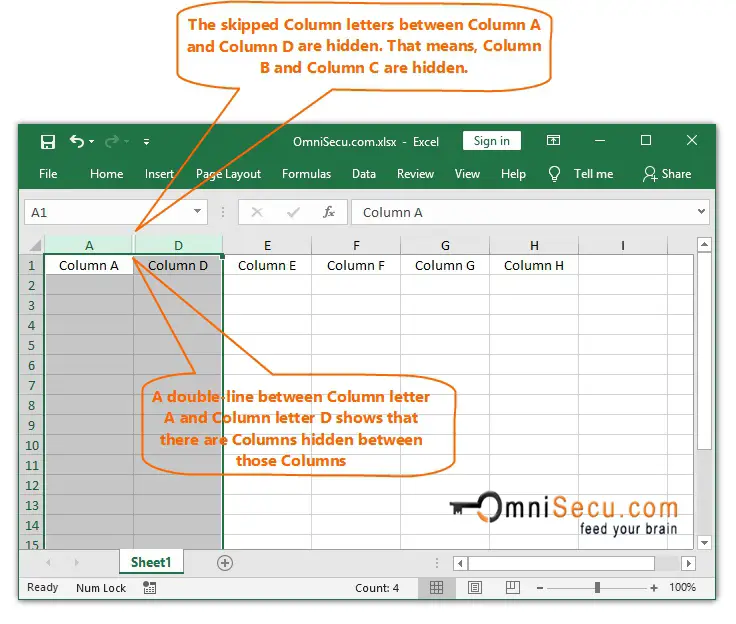
Fix 4: Check for Circular References
Circular references can also cause issues with the SUM formula. Here's what you can do:
- Check the range for any circular references. A circular reference occurs when a formula references a cell that, in turn, references the original cell.
- Use the
CIRCREFfunction to identify any circular references in the range. - Adjust the formula to avoid any circular references.
To fix circular references, use the CIRCREF function to identify the problematic cells and adjust the formula accordingly.

Fix 5: Try an Alternative Formula
If none of the above fixes work, you may want to try an alternative formula. Here are a few options:
- Use the
SUMIFSfunction to sum only the values that meet certain criteria. - Use the
SUMPRODUCTfunction to sum the products of two or more ranges. - Use the
SUBTOTALfunction to sum only the visible values in a range.
To try an alternative formula, simply replace the SUM formula with the new formula and adjust the range as needed.
Gallery of Excel Formula Fixes
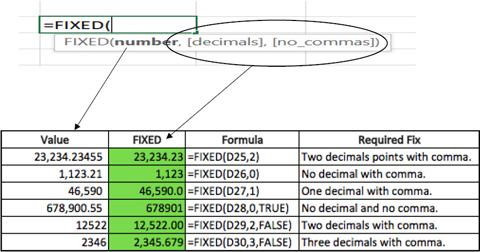
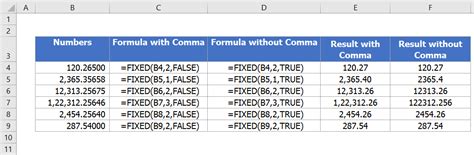
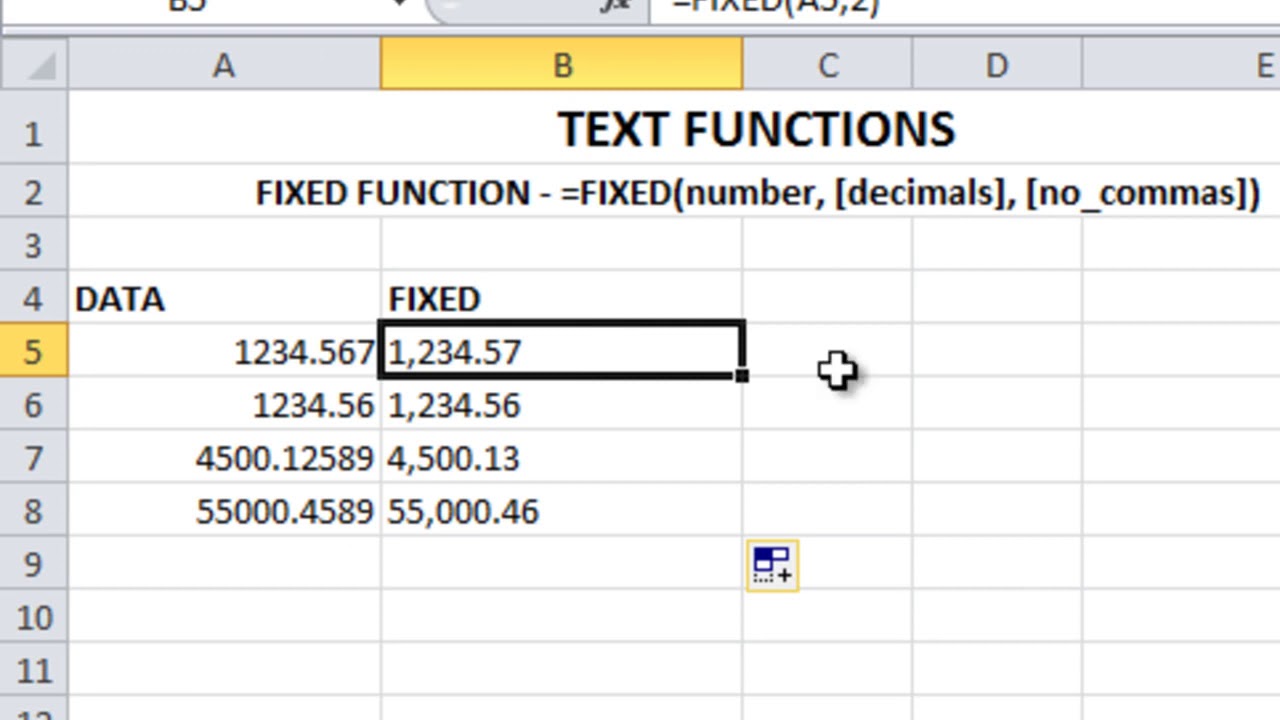
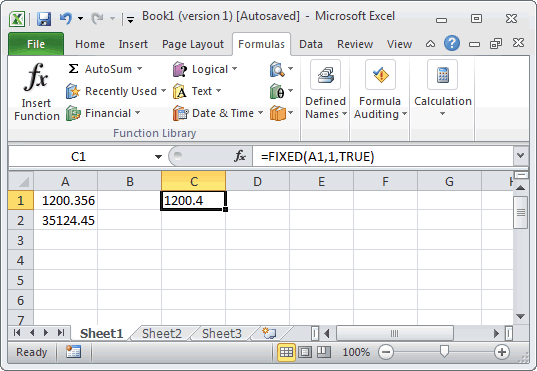
Why is my SUM formula not working in Excel?
+There are several reasons why your SUM formula may not be working in Excel. Some common causes include errors in the formula, non-numeric values in the range, hidden or merged cells, circular references, and more.
How do I fix errors in my SUM formula?
+To fix errors in your SUM formula, check for typos, adjust the range as needed, and use the `ISNUMBER` function to identify non-numeric values.
What is a circular reference in Excel?
+A circular reference occurs when a formula references a cell that, in turn, references the original cell.

![[Fixed!] SUM Formula Not Working in Excel (8 Reasons with Solutions)](https://www.exceldemy.com/wp-content/uploads/2022/06/SUM-Formula-Not-Working-In-Excel-4.png)

![[Fixed!] Excel SUM Formula Is Not Working and Returns 0 (3 Solutions)](https://www.exceldemy.com/wp-content/uploads/2022/04/Excel-SUM-Formula-Not-Working-Returns-0-5.png)



![[Fixed!] SUM Formula Not Working in Excel (8 Reasons with Solutions)](https://www.exceldemy.com/wp-content/uploads/2022/06/SUM-Formula-Not-Working-In-Excel-5.png)
![[Fixed!] Excel SUM Formula Is Not Working and Returns 0 (3 Solutions)](https://www.exceldemy.com/wp-content/uploads/2022/04/Excel-SUM-Formula-Not-Working-Returns-0-20.png)

![[Fixed!] Excel SUM Formula Is Not Working and Returns 0 (3 Solutions)](https://www.exceldemy.com/wp-content/uploads/2022/04/Excel-SUM-Formula-Not-Working-Returns-0-11.png)
