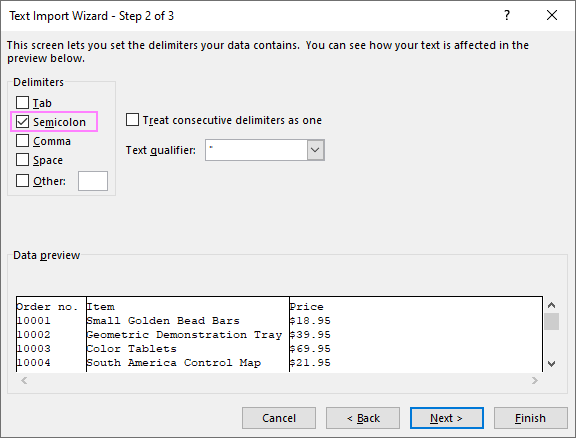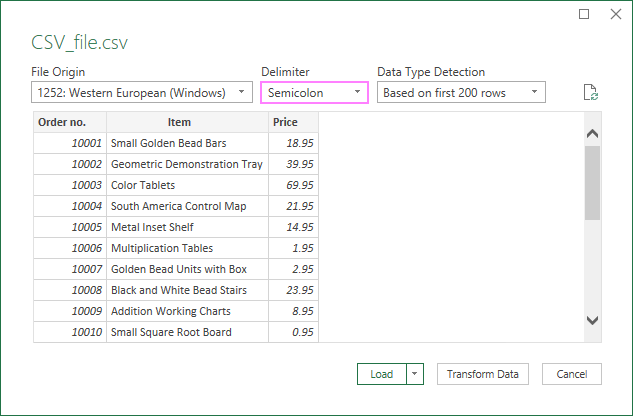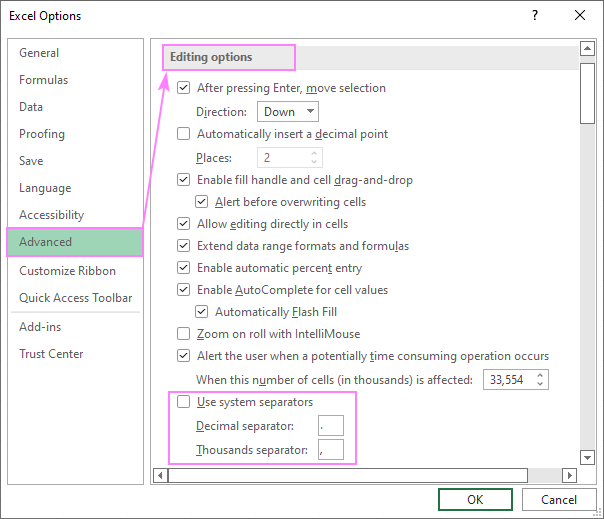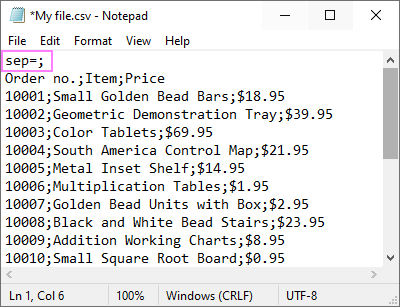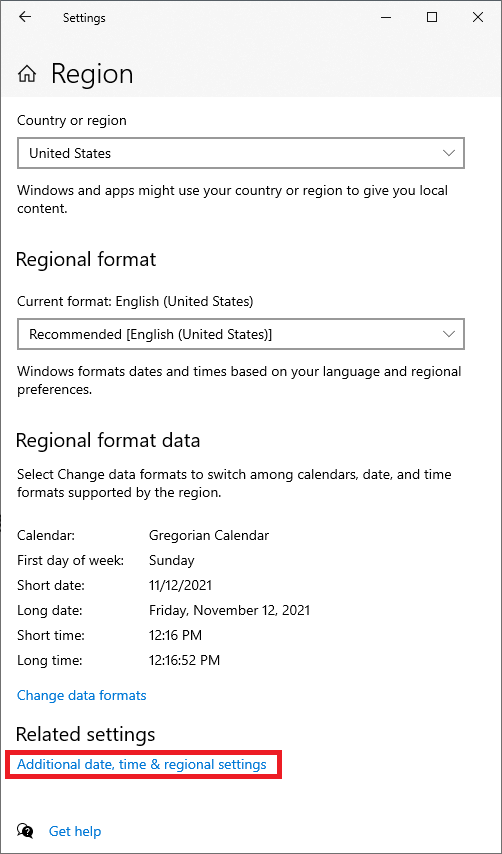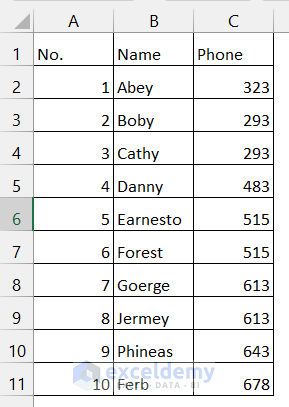In the world of data analysis and manipulation, Microsoft Excel is a powerful tool that allows users to perform a wide range of tasks, from simple calculations to complex data modeling. One common task that users often encounter is working with CSV (Comma Separated Values) files, which are text files that use a specific delimiter to separate values. In this article, we will explore five ways to change the delimiter in Excel CSV files.
Changing the delimiter in an Excel CSV file is a simple yet effective way to customize the format of your data to meet specific requirements. By default, Excel uses a comma (,) as the delimiter, but you may need to use a different delimiter, such as a semicolon (;), tab (\t), or pipe (|), depending on the requirements of your project.
Understanding Delimiters in Excel CSV Files
Before we dive into the methods for changing the delimiter in Excel CSV files, it's essential to understand what delimiters are and how they are used in CSV files. A delimiter is a character that separates values in a text file, such as a comma (,), semicolon (;), or tab (\t). In CSV files, the delimiter is used to separate values in each row, allowing you to easily import and export data between different applications.

Method 1: Changing the Delimiter in the Excel Import Wizard
The first method for changing the delimiter in an Excel CSV file is to use the Excel Import Wizard. This method is useful when you need to import a CSV file into Excel and want to specify the delimiter used in the file.
To change the delimiter in the Excel Import Wizard, follow these steps:
- Open Excel and go to the "Data" tab.
- Click on "From Text" in the "Get External Data" group.
- Navigate to the location of your CSV file and select it.
- Click on the "Import" button.
- In the "Text Import Wizard," select the file type as "Delimited Text."
- Choose the delimiter used in your CSV file from the "Delimiters" section.
- Click on the "Finish" button to import the data into Excel.
Method 2: Changing the Delimiter in the Excel Text to Columns Feature
Another method for changing the delimiter in an Excel CSV file is to use the Text to Columns feature. This method is useful when you need to split a single column of data into multiple columns based on a specific delimiter.
To change the delimiter in the Excel Text to Columns feature, follow these steps:
- Select the column of data that you want to split.
- Go to the "Data" tab.
- Click on "Text to Columns" in the "Data Tools" group.
- Choose the delimiter used in your CSV file from the "Delimiters" section.
- Click on the "Finish" button to split the data into multiple columns.

Method 3: Changing the Delimiter in the Excel Find and Replace Feature
The third method for changing the delimiter in an Excel CSV file is to use the Find and Replace feature. This method is useful when you need to replace a specific delimiter with another delimiter in your CSV file.
To change the delimiter in the Excel Find and Replace feature, follow these steps:
- Select the cell range that you want to modify.
- Go to the "Home" tab.
- Click on "Find & Select" in the "Editing" group.
- Choose "Replace" from the drop-down menu.
- In the "Find what" field, enter the delimiter that you want to replace.
- In the "Replace with" field, enter the new delimiter that you want to use.
- Click on the "Replace All" button to replace the delimiter.
Method 4: Changing the Delimiter in the Excel VBA Macro
The fourth method for changing the delimiter in an Excel CSV file is to use a VBA macro. This method is useful when you need to automate the process of changing the delimiter in your CSV file.
To change the delimiter in an Excel VBA macro, follow these steps:
- Open the Visual Basic Editor by pressing "Alt + F11" or navigating to the "Developer" tab.
- Create a new module by clicking on "Insert" > "Module."
- Paste the following code into the module:
Sub ChangeDelimiter()
Dim delimiter As String
delimiter = ";"
Range("A1").TextToColumns Destination:=Range("A1"), DataType:=xlDelimited, TextQualifier:=xlDoubleQuote, ConsecutiveDelimiter:=False, Tab:=False, Semicolon:=True, Comma:=False, Space:=False, Other:=delimiter
End Sub
- Modify the delimiter variable to the delimiter that you want to use.
- Run the macro by clicking on "Developer" > "Macros" and selecting the "ChangeDelimiter" macro.

Method 5: Changing the Delimiter in the Excel CSV File using Notepad
The fifth method for changing the delimiter in an Excel CSV file is to use Notepad. This method is useful when you need to modify the delimiter in your CSV file outside of Excel.
To change the delimiter in an Excel CSV file using Notepad, follow these steps:
- Open the CSV file in Notepad.
- Press "Ctrl + H" to open the "Replace" dialog box.
- In the "Find what" field, enter the delimiter that you want to replace.
- In the "Replace with" field, enter the new delimiter that you want to use.
- Click on the "Replace All" button to replace the delimiter.
- Save the file by clicking on "File" > "Save."

In conclusion, changing the delimiter in an Excel CSV file is a simple yet effective way to customize the format of your data to meet specific requirements. By using one of the five methods outlined in this article, you can easily modify the delimiter in your CSV file to meet your needs. Whether you are working with a small dataset or a large dataset, changing the delimiter in an Excel CSV file is a valuable skill that can save you time and effort in the long run.
Gallery of Excel CSV Delimiter




FAQs
What is a delimiter in an Excel CSV file?
+A delimiter is a character that separates values in a text file, such as a comma (,), semicolon (;), or tab (\t).
Why do I need to change the delimiter in an Excel CSV file?
+You may need to change the delimiter in an Excel CSV file to meet specific requirements, such as importing data into a different application or customizing the format of your data.
What are the different methods for changing the delimiter in an Excel CSV file?
+There are five methods for changing the delimiter in an Excel CSV file: using the Excel Import Wizard, using the Excel Text to Columns feature, using the Excel Find and Replace feature, using a VBA macro, and using Notepad.