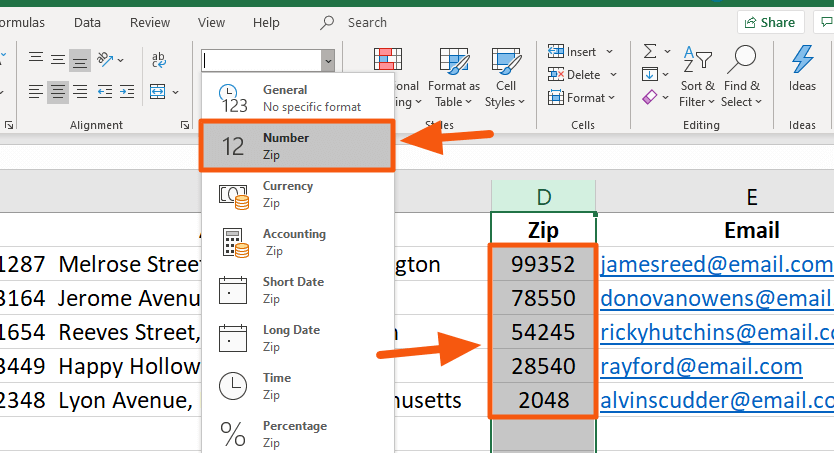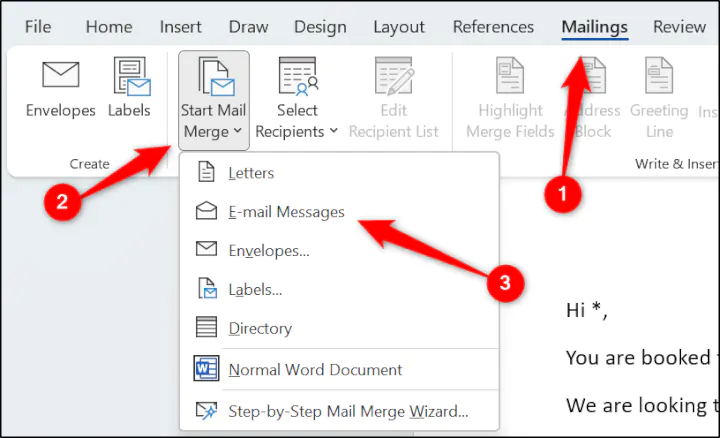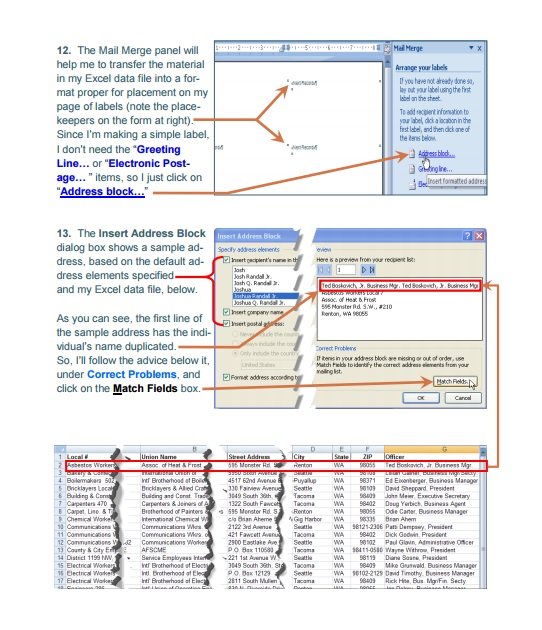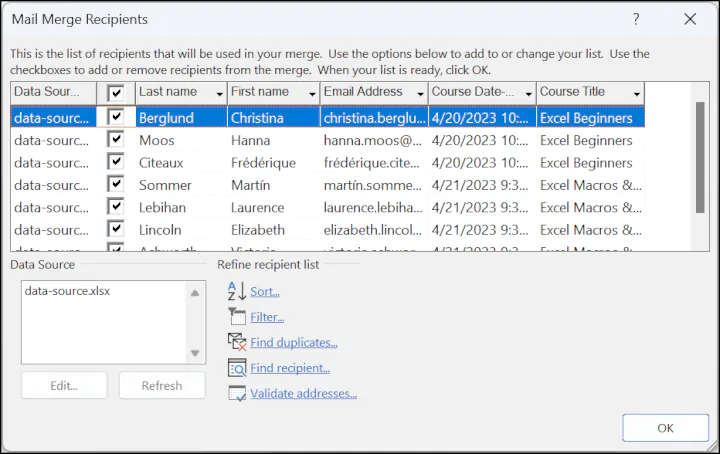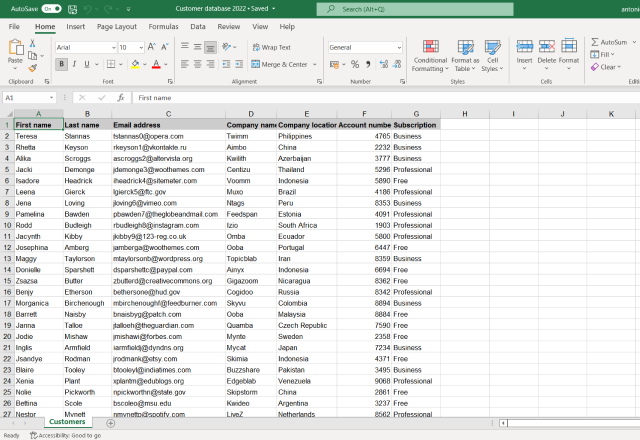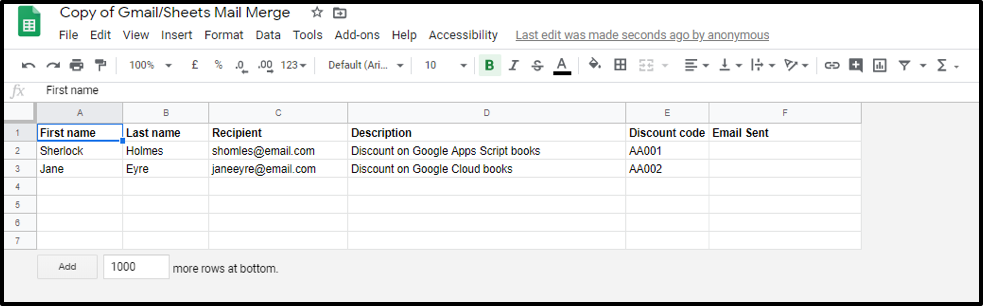The ability to efficiently manage and personalize large volumes of data is crucial in today's fast-paced business environment. One powerful tool that can help achieve this is the mail merge feature within Microsoft Excel. In this article, we will delve into the world of mail merge, exploring its benefits, step-by-step guide on how to use it, and tips for optimizing its functionality.
The Importance of Mail Merge in Excel
Mail merge is a feature that allows users to create personalized documents, such as letters, emails, and labels, by combining data from a database or spreadsheet with a template. This feature is particularly useful for businesses, schools, and organizations that need to send large volumes of personalized correspondence.
What is Mail Merge in Excel?
Mail merge in Excel is a feature that enables users to create personalized documents by combining data from a spreadsheet with a template. This feature is available in the "Mailings" tab of the Excel ribbon.

Benefits of Using Mail Merge in Excel
There are several benefits to using mail merge in Excel, including:
- Personalization: Mail merge allows users to create personalized documents that address each recipient by name, making the correspondence more engaging and effective.
- Time-saving: Mail merge automates the process of creating personalized documents, saving users a significant amount of time and effort.
- Accuracy: Mail merge reduces the risk of errors, as the data is pulled directly from the spreadsheet, ensuring that the information is accurate and up-to-date.
How to Use Mail Merge in Excel
Using mail merge in Excel is a straightforward process that involves several steps:
- Prepare your data: Before you can use mail merge, you need to prepare your data by creating a spreadsheet that contains the information you want to use in your personalized documents.
- Create a template: Once you have prepared your data, you need to create a template that will be used to generate the personalized documents.
- Connect to your data source: After creating your template, you need to connect to your data source by selecting the spreadsheet that contains the information you want to use.
- Insert merge fields: Once you have connected to your data source, you can insert merge fields into your template, which will be replaced with the actual data from your spreadsheet.
- Preview and complete the merge: After inserting the merge fields, you can preview the personalized documents and make any necessary changes before completing the merge.
Step-by-Step Guide to Using Mail Merge in Excel
Here is a step-by-step guide to using mail merge in Excel:
- Open Excel and create a new spreadsheet or open an existing one that contains the data you want to use for the mail merge.
- Create a new sheet in your spreadsheet and give it a name, such as "Mail Merge Data".
- In the "Mail Merge Data" sheet, create a table that contains the information you want to use for the mail merge, such as names, addresses, and phone numbers.
- Go to the "Mailings" tab in the Excel ribbon and click on "Select Recipients".
- Select "Use an existing list" and then select the "Mail Merge Data" sheet as the data source.
- Create a new template by clicking on "Create" in the "Mailings" tab.
- In the template, insert merge fields by clicking on "Insert Merge Field" and selecting the field you want to insert.
- Preview the personalized documents by clicking on "Preview Results".
- Make any necessary changes to the template or data and then click on "Finish & Merge" to complete the merge.

Tips for Optimizing Mail Merge in Excel
Here are some tips for optimizing mail merge in Excel:
- Use a consistent format: Use a consistent format for your data and template to ensure that the mail merge works correctly.
- Use merge fields correctly: Use merge fields correctly by inserting them in the correct location in the template.
- Preview and test: Preview and test the mail merge before completing it to ensure that everything is working correctly.
- Use data validation: Use data validation to ensure that the data is accurate and consistent.
Common Issues with Mail Merge in Excel
Here are some common issues that users may encounter when using mail merge in Excel:
- Data formatting issues: Data formatting issues can cause problems with the mail merge, such as incorrect formatting or missing data.
- Template issues: Template issues, such as incorrect formatting or missing merge fields, can cause problems with the mail merge.
- Data source issues: Data source issues, such as incorrect data or missing data, can cause problems with the mail merge.

Troubleshooting Mail Merge Issues in Excel
Here are some tips for troubleshooting mail merge issues in Excel:
- Check data formatting: Check data formatting to ensure that it is consistent and correct.
- Check template formatting: Check template formatting to ensure that it is correct and consistent.
- Check data source: Check data source to ensure that it is accurate and complete.
- Check merge fields: Check merge fields to ensure that they are correctly inserted and formatted.
Gallery of Mail Merge in Excel




Frequently Asked Questions
What is mail merge in Excel?
+Mail merge in Excel is a feature that enables users to create personalized documents by combining data from a spreadsheet with a template.
How do I use mail merge in Excel?
+To use mail merge in Excel, prepare your data, create a template, connect to your data source, insert merge fields, and preview and complete the merge.
What are some common issues with mail merge in Excel?
+Common issues with mail merge in Excel include data formatting issues, template issues, data source issues, and merge field issues.
Conclusion
Mastering mail merge in Excel can help users create personalized documents quickly and efficiently. By following the steps outlined in this article and troubleshooting common issues, users can optimize their use of mail merge and achieve better results. With practice and experience, users can become proficient in using mail merge and take their document creation to the next level.