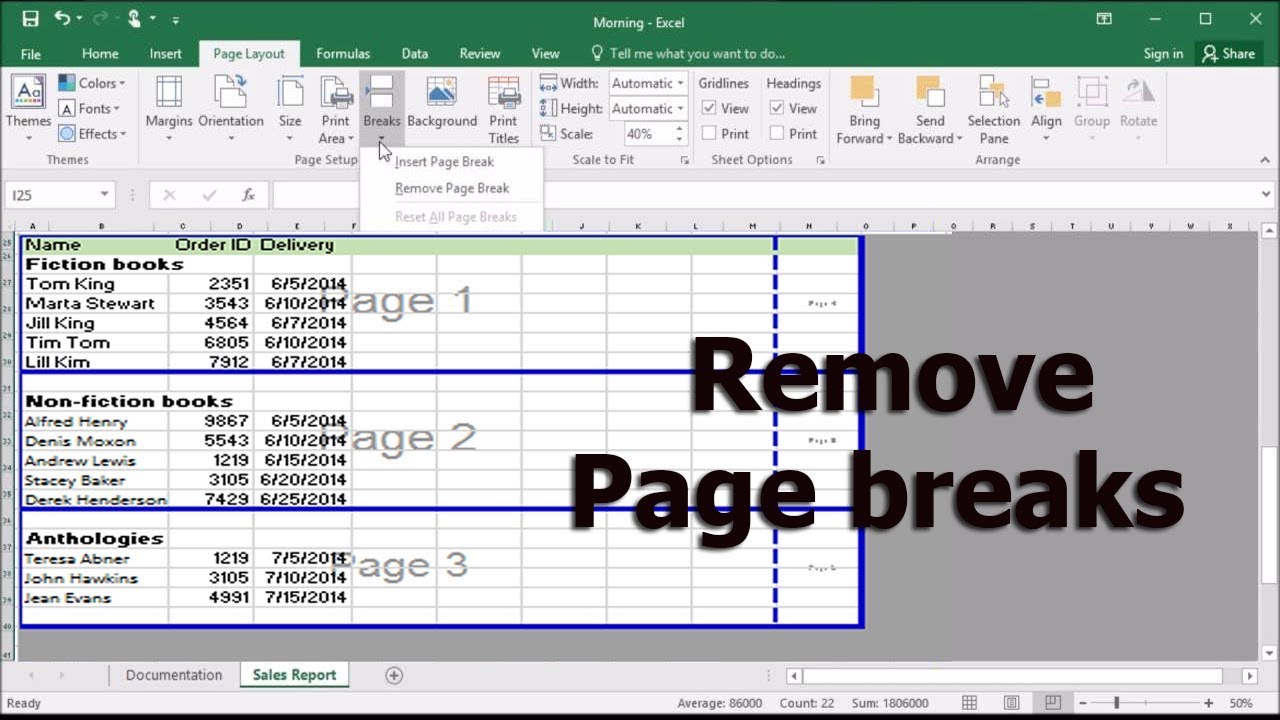The frustration of dealing with page breaks in Excel! It's a common issue that can disrupt the formatting and layout of your spreadsheets, making it difficult to print or share them. In this article, we'll explore the possible reasons why your Excel page break might not be working and provide step-by-step solutions to fix the problem.
Understanding Excel Page Breaks
Before we dive into the solutions, it's essential to understand how Excel page breaks work. A page break is a feature that allows you to divide your spreadsheet into separate pages for printing or viewing purposes. You can insert a page break manually or automatically, depending on the size of your spreadsheet.
There are two types of page breaks in Excel:
- Manual page break: This type of page break is inserted manually by the user.
- Automatic page break: This type of page break is inserted automatically by Excel based on the size of the spreadsheet.
Why Excel Page Breaks May Not Be Working
There are several reasons why your Excel page breaks might not be working as expected. Here are some possible causes:
- Incorrect page setup: If your page setup is not correctly configured, it can affect the page breaks.
- Conflicting print settings: Conflicting print settings can override the page breaks.
- Frozen panes: Frozen panes can prevent page breaks from working correctly.
- Workbook protection: If your workbook is protected, it can prevent page breaks from working.
Solutions to Fix Excel Page Break Issues
Now that we've identified some possible causes, let's explore the solutions to fix Excel page break issues.
Solution 1: Check Page Setup

- Go to the "Page Layout" tab in the ribbon.
- Click on the "Page Setup" button in the "Page Setup" group.
- In the "Page Setup" dialog box, ensure that the "Page breaks" option is selected.
- Click "OK" to apply the changes.
Solution 2: Adjust Print Settings

- Go to the "File" tab in the ribbon.
- Click on the "Print" button in the "Print" group.
- In the "Print" dialog box, ensure that the "Page breaks" option is selected.
- Click "OK" to apply the changes.
Solution 3: Unfreeze Panes

- Select the cell that contains the frozen pane.
- Go to the "View" tab in the ribbon.
- Click on the "Freeze Panes" button in the "Window" group.
- Click on "Unfreeze Panes" to unfreeze the pane.
Solution 4: Unprotect Workbook

- Go to the "Review" tab in the ribbon.
- Click on the "Protect Workbook" button in the "Protect" group.
- Click on "Unprotect Workbook" to unprotect the workbook.
Additional Tips
- To insert a manual page break, go to the "Page Layout" tab and click on the "Breaks" button in the "Page Setup" group.
- To delete a manual page break, select the cell that contains the page break and go to the "Page Layout" tab. Click on the "Breaks" button in the "Page Setup" group and select "Reset All Page Breaks."
- To adjust the page break preview, go to the "Page Layout" tab and click on the "Page Break Preview" button in the "Page Setup" group.




Conclusion
Excel page breaks can be a challenge to work with, but with the right solutions and fixes, you can overcome common issues and improve the formatting and layout of your spreadsheets. By following the steps outlined in this article, you can troubleshoot and fix Excel page break problems, ensuring that your spreadsheets are print-ready and easy to share.
How do I insert a manual page break in Excel?
+To insert a manual page break in Excel, go to the "Page Layout" tab and click on the "Breaks" button in the "Page Setup" group. Select "Insert Page Break" to insert a manual page break.
How do I delete a manual page break in Excel?
+To delete a manual page break in Excel, select the cell that contains the page break and go to the "Page Layout" tab. Click on the "Breaks" button in the "Page Setup" group and select "Reset All Page Breaks."
How do I adjust the page break preview in Excel?
+To adjust the page break preview in Excel, go to the "Page Layout" tab and click on the "Page Break Preview" button in the "Page Setup" group.
![[Solved]: Page Break in Excel Not Working Error](https://www.exceldemy.com/wp-content/uploads/2022/07/Page-Break-in-Excel-Not-Working-3.png)
![[Solved]: Page Break in Excel Not Working Error](https://www.exceldemy.com/wp-content/uploads/2022/07/Page-Break-in-Excel-Not-Working-6.png)
![[Solved]: Page Break in Excel Not Working Error](https://www.exceldemy.com/wp-content/uploads/2022/07/Page-Break-in-Excel-Not-Working-10.1.png)
![[Solved]: Page Break in Excel Not Working Error](https://www.exceldemy.com/wp-content/uploads/2022/07/Page-Break-in-Excel-Not-Working-11.png)
![[Solved]: Page Break in Excel Not Working Error](https://www.exceldemy.com/wp-content/uploads/2022/07/Page-Break-in-Excel-Not-Working-13.1.png)