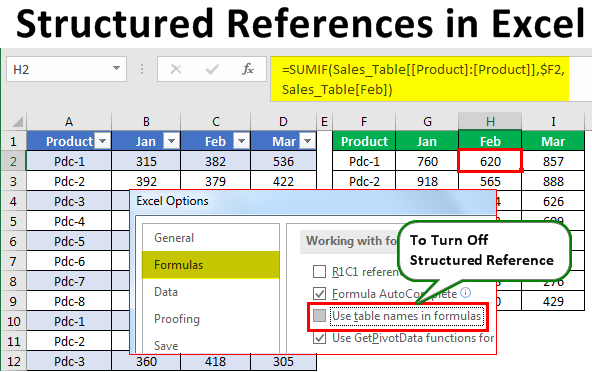
Excel is an incredibly powerful tool for data analysis, and one of its most powerful features is the ability to create structured references. Structured references are a way of referencing tables and ranges in a more intuitive and flexible way than traditional cell references. In this article, we'll explore the world of structured references in Excel, and show you how to master them to take your data analysis to the next level.
Structured references are a game-changer for anyone who works with data in Excel. They allow you to reference tables and ranges in a more natural and intuitive way, making it easier to write formulas and create reports. But structured references can be a bit tricky to get the head around, especially for those who are used to traditional cell references. In this article, we'll take a deep dive into the world of structured references, and show you how to use them to simplify your data analysis and reporting.
What are Structured References?
Structured references are a way of referencing tables and ranges in Excel using a more intuitive and flexible syntax than traditional cell references. Instead of referencing a range of cells using a letter and number (e.g. A1:B2), structured references use a syntax that is more descriptive and flexible. For example, if you have a table with a header row that contains the words "Name" and "Age", you can reference the entire column of data using the syntax "Table[Name]" or "Table[Age]".
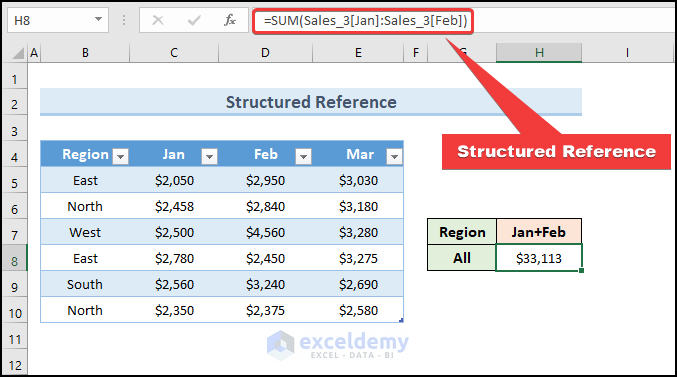
One of the key benefits of structured references is that they are more flexible than traditional cell references. With structured references, you can easily reference entire columns or rows of data, without having to specify the exact range of cells. This makes it easier to write formulas and create reports that can adapt to changing data.
How to Create Structured References
Creating structured references in Excel is relatively straightforward. To get started, you'll need to create a table with a header row that contains the column names you want to use in your structured reference. Once you have a table set up, you can start creating structured references using the syntax "Table[Column Name]".
For example, if you have a table with a header row that contains the words "Name" and "Age", you can reference the entire column of data using the syntax "Table[Name]" or "Table[Age]". You can also use structured references to reference specific cells or ranges of cells within the table.
Benefits of Structured References
There are many benefits to using structured references in Excel. Some of the key benefits include:
- Improved flexibility: Structured references are more flexible than traditional cell references, making it easier to write formulas and create reports that can adapt to changing data.
- Simplified formulas: Structured references can simplify your formulas by eliminating the need to specify exact cell ranges.
- Improved readability: Structured references can make your formulas more readable by using descriptive column names instead of cryptic cell references.
- Easier data analysis: Structured references can make it easier to analyze data by allowing you to easily reference entire columns or rows of data.

Common Uses of Structured References
Structured references have a wide range of applications in Excel. Some common uses of structured references include:
- Data analysis: Structured references can be used to simplify data analysis by allowing you to easily reference entire columns or rows of data.
- Reporting: Structured references can be used to create reports that can adapt to changing data.
- Formulas: Structured references can be used to simplify formulas by eliminating the need to specify exact cell ranges.
Best Practices for Using Structured References
To get the most out of structured references, there are a few best practices to keep in mind. Some key best practices include:
- Use descriptive column names: Use descriptive column names to make your structured references more readable and easier to understand.
- Use tables: Use tables to create structured references, as this will make it easier to reference entire columns or rows of data.
- Test your references: Test your structured references to make sure they are working correctly.

Troubleshooting Structured References
If you're having trouble with structured references, there are a few things you can try to troubleshoot the issue. Some common issues with structured references include:
- Invalid syntax: Make sure you are using the correct syntax for your structured reference.
- Missing or incorrect column names: Make sure you are using the correct column names in your structured reference.
- Data errors: Check for data errors or inconsistencies that may be causing the issue.
Conclusion
Structured references are a powerful tool in Excel that can simplify data analysis and reporting. By mastering structured references, you can take your data analysis to the next level and create reports that can adapt to changing data. Remember to use descriptive column names, test your references, and troubleshoot any issues that arise. With practice and patience, you'll be a pro at using structured references in no time.




What is the benefit of using structured references in Excel?
+Structured references are more flexible than traditional cell references, making it easier to write formulas and create reports that can adapt to changing data.
How do I create a structured reference in Excel?
+To create a structured reference, you'll need to create a table with a header row that contains the column names you want to use in your structured reference. Once you have a table set up, you can start creating structured references using the syntax "Table[Column Name]".
What are some common uses of structured references in Excel?
+Structured references have a wide range of applications in Excel, including data analysis, reporting, and formulas.