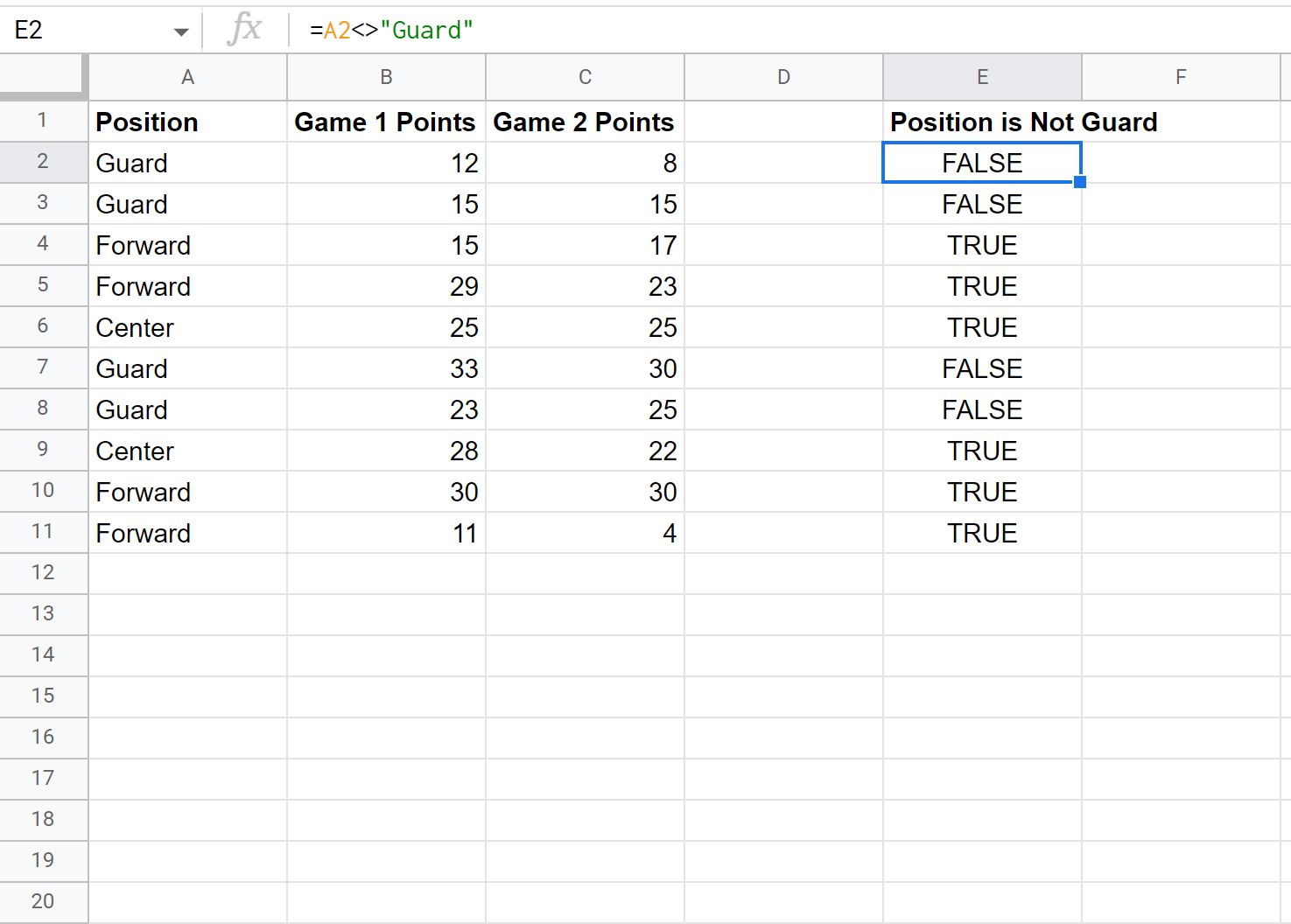The "Not Equal To" operator is a powerful tool in Google Sheets that can help you filter, analyze, and manipulate data with ease. In this article, we will explore five different ways to use the "Not Equal To" operator in Google Sheets, along with examples and use cases.
The "Not Equal To" Operator: A Brief Introduction
The "Not Equal To" operator in Google Sheets is represented by the symbol "<>" or "≠". It is used to compare two values and returns TRUE if they are not equal, and FALSE if they are equal. This operator is commonly used in formulas, filters, and conditional formatting to identify and highlight cells that do not match a specific condition.
Method 1: Using the "Not Equal To" Operator in Formulas
One of the most common ways to use the "Not Equal To" operator in Google Sheets is in formulas. You can use it to compare two values and return a result based on whether they are equal or not.
For example, suppose you have a list of employees and their job titles in columns A and B, respectively. You want to identify employees who are not managers. You can use the following formula:
=IF(B2<>"Manager", "Not a Manager", "Manager")
This formula checks if the value in cell B2 is not equal to "Manager". If it's not, the formula returns "Not a Manager", otherwise it returns "Manager".

Method 2: Using the "Not Equal To" Operator in Filters
Another way to use the "Not Equal To" operator in Google Sheets is in filters. You can use it to filter out data that does not match a specific condition.
For example, suppose you have a list of sales data and you want to filter out sales that are not from a specific region. You can use the following filter:
=FILTER(A1:C10, B1:B10<>"North")
This filter checks if the value in column B is not equal to "North". If it's not, the filter includes the data in the filtered range.

Method 3: Using the "Not Equal To" Operator in Conditional Formatting
You can also use the "Not Equal To" operator in conditional formatting to highlight cells that do not match a specific condition.
For example, suppose you have a list of grades and you want to highlight students who did not score an A. You can use the following conditional formatting rule:
=ConditionalFormat(A1:A10, B1:B10<>"A", {"background-color": "#FF0000"})
This rule checks if the value in column B is not equal to "A". If it's not, the rule highlights the cell in column A with a red background.

Method 4: Using the "Not Equal To" Operator in Data Validation
You can also use the "Not Equal To" operator in data validation to restrict input data that does not match a specific condition.
For example, suppose you have a list of employees and you want to restrict input data that is not a valid employee ID. You can use the following data validation rule:
=DataValidation(A1:A10, A1:A10<>"employeeID", "Invalid employee ID")
This rule checks if the value in column A is not equal to "employeeID". If it's not, the rule restricts input data and displays an error message.

Method 5: Using the "Not Equal To" Operator in Query Functions
Finally, you can also use the "Not Equal To" operator in query functions to filter data that does not match a specific condition.
For example, suppose you have a list of sales data and you want to filter out sales that are not from a specific region using the QUERY function. You can use the following formula:
=QUERY(A1:C10, "SELECT * WHERE B <> 'North'")
This formula checks if the value in column B is not equal to "North". If it's not, the formula includes the data in the query results.

Gallery of Google Sheets Not Equal To Operator




Conclusion
The "Not Equal To" operator is a powerful tool in Google Sheets that can help you filter, analyze, and manipulate data with ease. In this article, we explored five different ways to use the "Not Equal To" operator in Google Sheets, along with examples and use cases. Whether you're a beginner or an advanced user, mastering the "Not Equal To" operator can help you get the most out of Google Sheets.
We hope you found this article helpful. Do you have any questions or comments about using the "Not Equal To" operator in Google Sheets? Share them with us in the comments section below.
What is the "Not Equal To" operator in Google Sheets?
+The "Not Equal To" operator in Google Sheets is represented by the symbol "<>" or "≠". It is used to compare two values and returns TRUE if they are not equal, and FALSE if they are equal.
How do I use the "Not Equal To" operator in Google Sheets formulas?
+You can use the "Not Equal To" operator in Google Sheets formulas by typing "<>" or "≠" between two values. For example, =IF(A1<>"B", "Not equal", "Equal")
Can I use the "Not Equal To" operator in Google Sheets filters?
+Yes, you can use the "Not Equal To" operator in Google Sheets filters. For example, =FILTER(A1:C10, B1:B10<>"North")