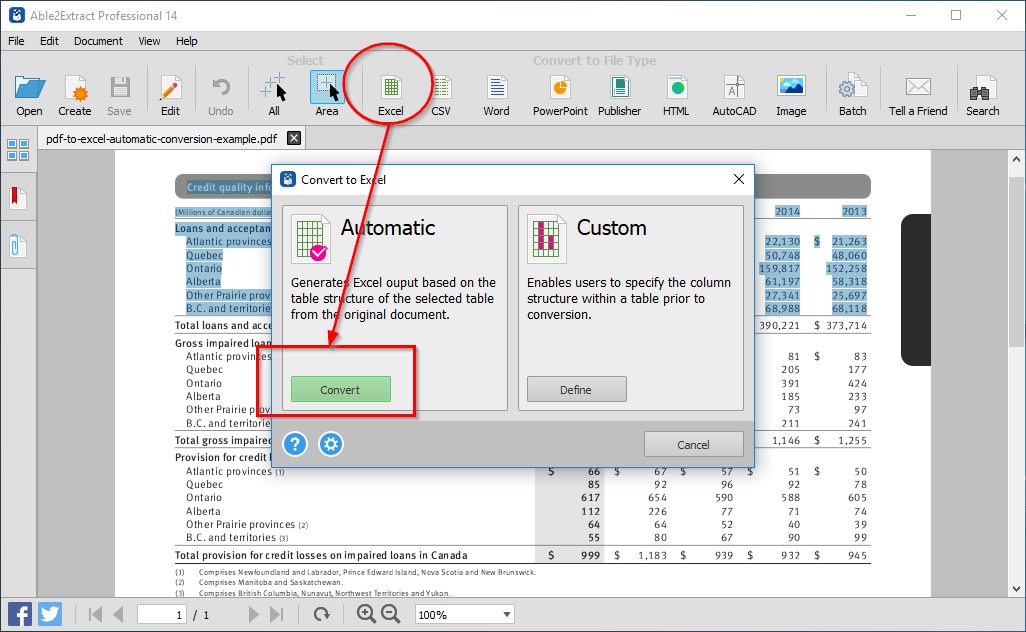Converting PDF files to spreadsheet formats like Google Sheets or Microsoft Excel can be a daunting task, especially when dealing with complex tables and formatting. However, with the right tools and techniques, you can easily convert PDFs to Sheets and unlock the full potential of your data.
In this article, we'll explore five ways to convert PDF to Sheets, including manual methods, online conversion tools, and software solutions.
The Importance of Converting PDF to Sheets
Before we dive into the conversion methods, let's discuss why converting PDF to Sheets is essential. PDFs are great for sharing and viewing documents, but they can be inflexible when it comes to editing and analyzing data. By converting PDFs to Sheets, you can:
- Easily edit and update data
- Perform calculations and analysis
- Create charts and visualizations
- Share and collaborate with others
Method 1: Manual Conversion
Manual conversion involves copying and pasting data from a PDF into a spreadsheet. This method is time-consuming and prone to errors, but it's a good option for small datasets.
To manually convert a PDF to Sheets, follow these steps:
- Open the PDF file in a viewer like Adobe Acrobat.
- Select the data you want to convert by highlighting it with your mouse.
- Right-click on the selected data and choose "Copy" (or use the keyboard shortcut Ctrl+C on Windows or Command+C on Mac).
- Open a new spreadsheet in Google Sheets or Microsoft Excel.
- Right-click on the cell where you want to paste the data and choose "Paste" (or use the keyboard shortcut Ctrl+V on Windows or Command+V on Mac).
Manual Conversion Image

Method 2: Online Conversion Tools
Online conversion tools are a convenient way to convert PDFs to Sheets without installing software. These tools often use Optical Character Recognition (OCR) technology to extract data from PDFs.
Some popular online conversion tools include:
- SmallPDF
- PDFCrowd
- Convertio
To use an online conversion tool, follow these steps:
- Go to the tool's website and upload your PDF file.
- Select the conversion options, such as the output format (e.g., Google Sheets or Microsoft Excel).
- Click the "Convert" button to start the conversion process.
- Download the converted file or save it to your Google Drive or Dropbox account.
Online Conversion Tools Image
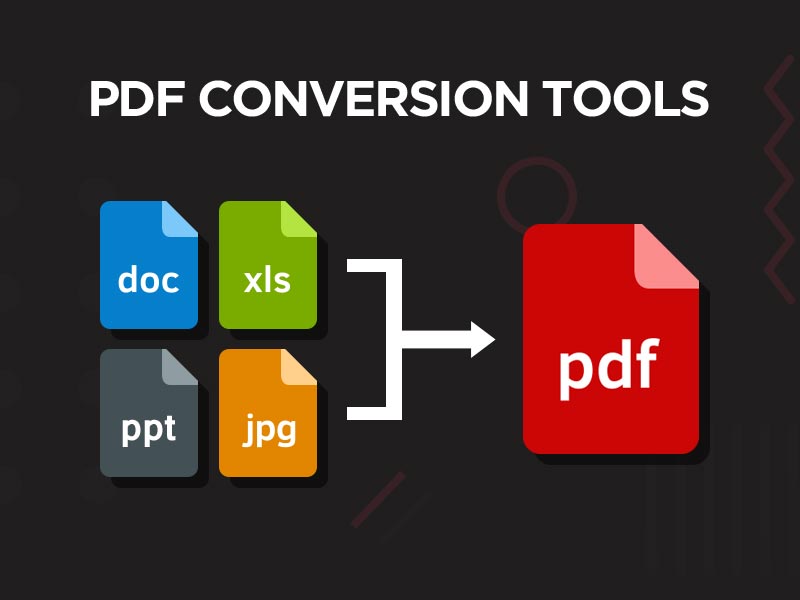
Method 3: Software Solutions
Software solutions offer more advanced features and flexibility when converting PDFs to Sheets. These solutions often include OCR technology and support for multiple file formats.
Some popular software solutions include:
- Adobe Acrobat
- PDFelement
- Able2Extract
To use a software solution, follow these steps:
- Download and install the software on your computer.
- Open the software and upload your PDF file.
- Select the conversion options, such as the output format (e.g., Google Sheets or Microsoft Excel).
- Click the "Convert" button to start the conversion process.
- Save the converted file to your computer or upload it to your Google Drive or Dropbox account.
Software Solutions Image
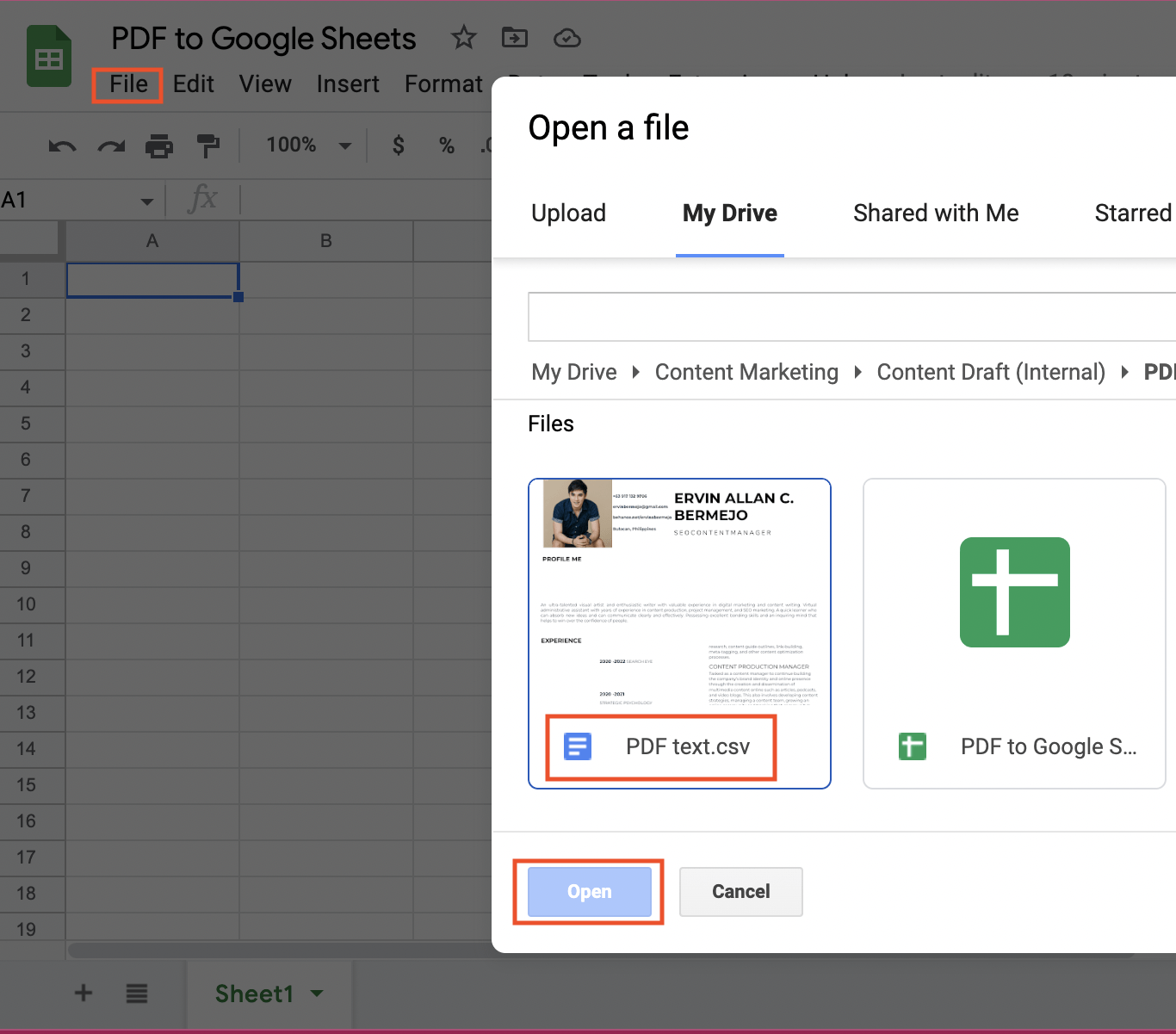
Method 4: Google Drive Add-ons
Google Drive add-ons are third-party tools that integrate with Google Sheets to provide additional features and functionality. Some add-ons, such as PDF.co, offer PDF to Sheets conversion capabilities.
To use a Google Drive add-on, follow these steps:
- Go to the Google Drive add-on store and search for PDF to Sheets conversion tools.
- Install the add-on by clicking the "Install" button.
- Open your Google Sheet and click on the "Add-ons" menu.
- Select the PDF to Sheets conversion tool and follow the prompts to upload your PDF file.
- The add-on will convert the PDF to Sheets and save it to your Google Drive account.
Google Drive Add-ons Image
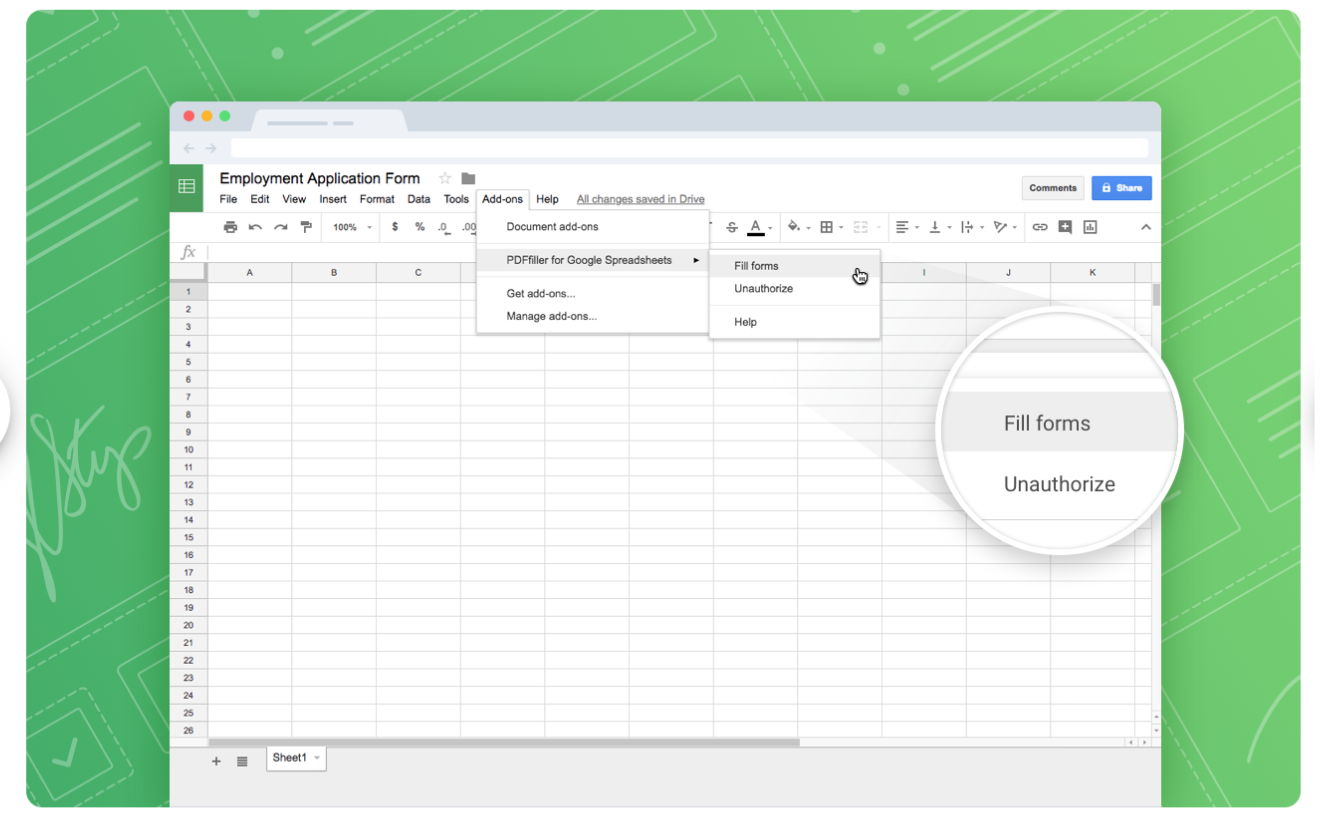
Method 5: Zapier Integration
Zapier is an automation tool that connects different web applications and services. You can use Zapier to integrate PDF to Sheets conversion tools with other apps and services.
To use Zapier, follow these steps:
- Go to the Zapier website and create an account.
- Search for PDF to Sheets conversion tools and connect them to your Zapier account.
- Set up a new zap by selecting the PDF to Sheets conversion tool as the trigger.
- Configure the zap to save the converted file to your Google Drive or Dropbox account.
Zapier Integration Image
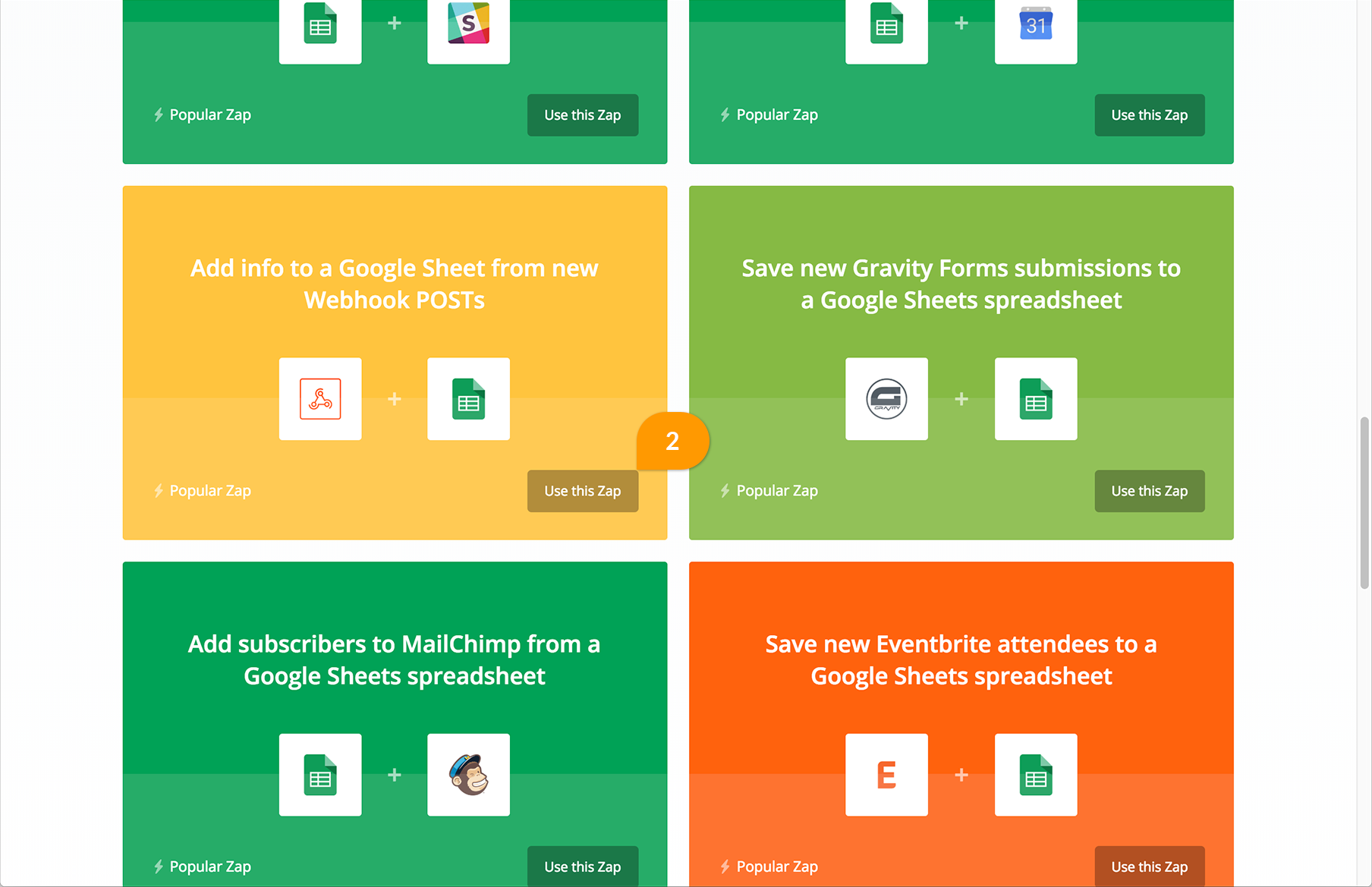
Conclusion
Converting PDFs to Sheets can be a challenging task, but with the right tools and techniques, you can easily unlock the full potential of your data. Whether you choose manual conversion, online conversion tools, software solutions, Google Drive add-ons, or Zapier integration, there's a method that suits your needs.
Gallery of PDF to Sheets Conversion Methods
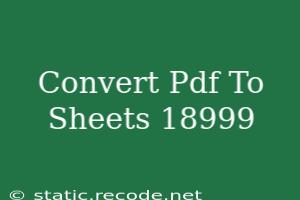
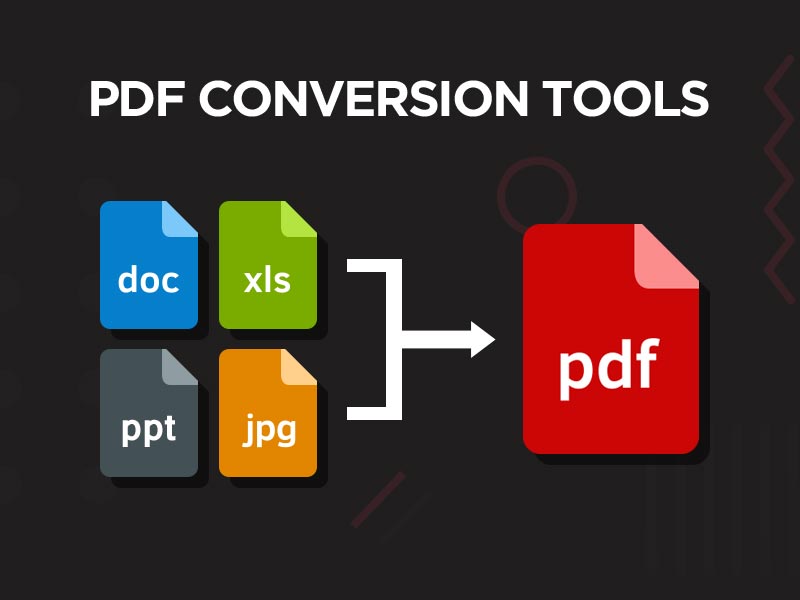
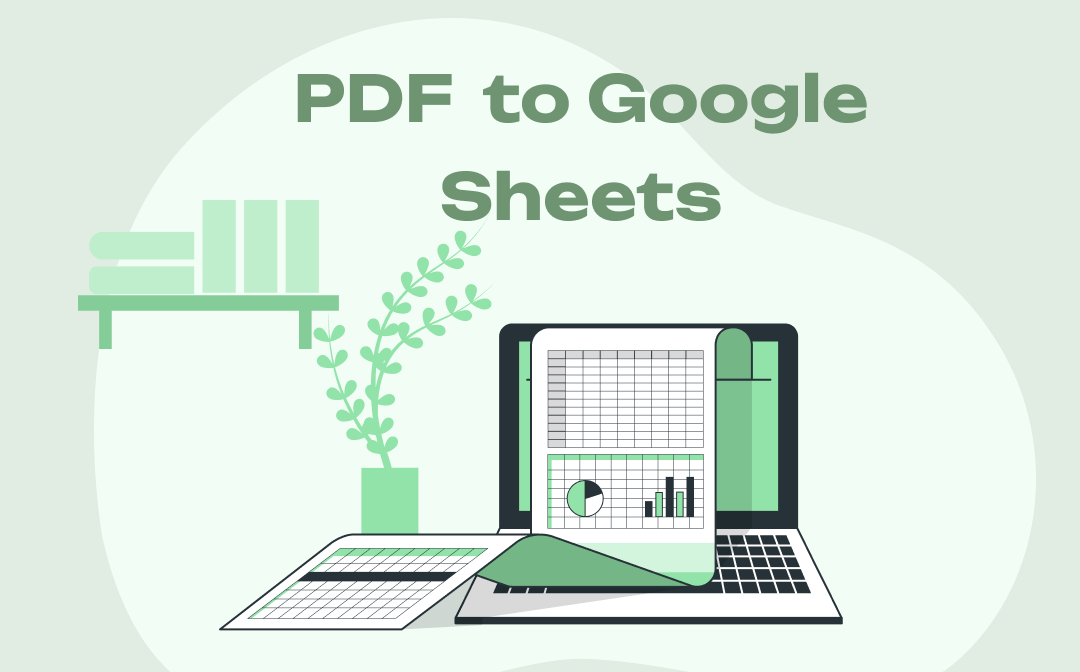
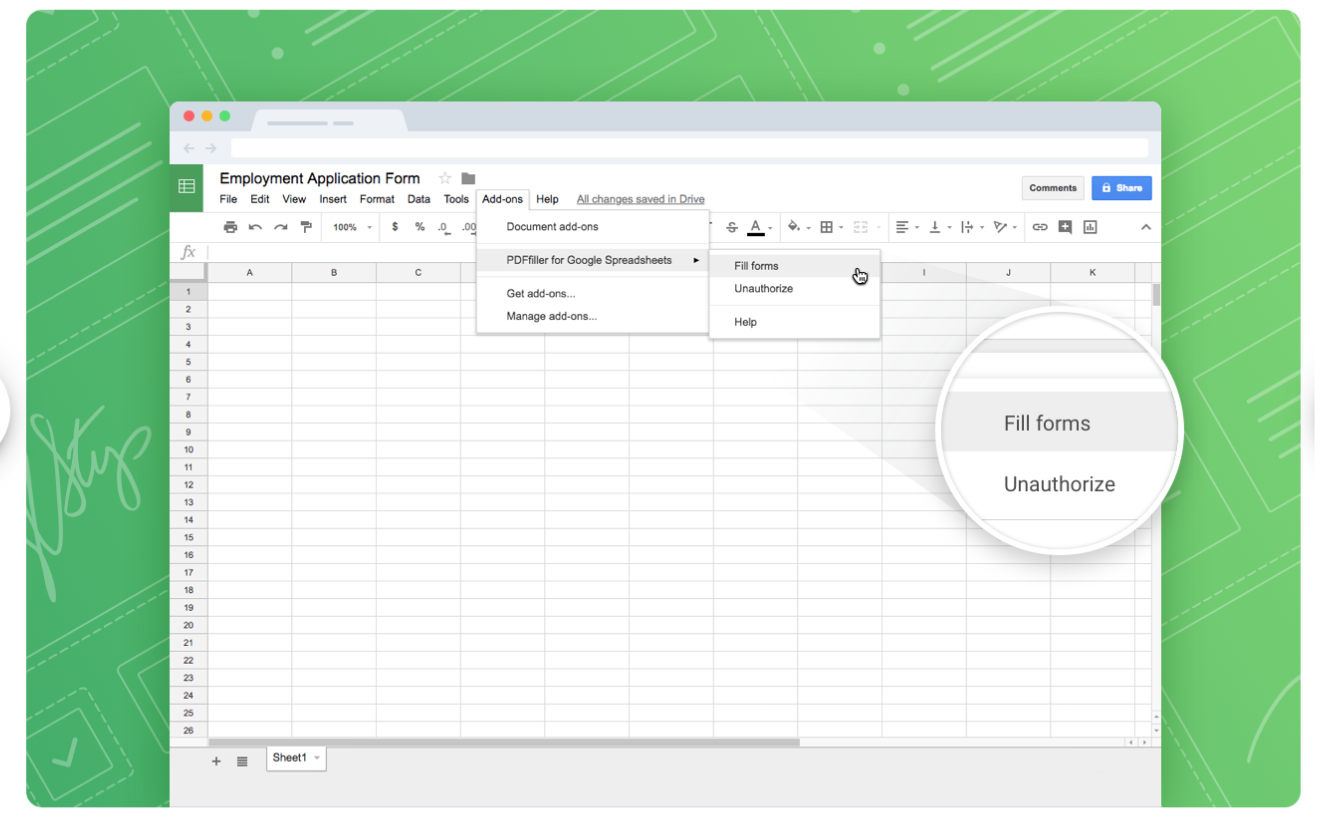
FAQs
What is the best method for converting PDFs to Sheets?
+The best method for converting PDFs to Sheets depends on your specific needs and preferences. If you have a small dataset, manual conversion may be sufficient. For larger datasets, online conversion tools or software solutions may be more efficient.
Can I convert PDFs to Sheets for free?
+How accurate are PDF to Sheets conversion tools?
+The accuracy of PDF to Sheets conversion tools depends on the quality of the PDF file and the complexity of the data. Some tools may have higher accuracy rates than others, but it's always a good idea to review the converted file for errors.
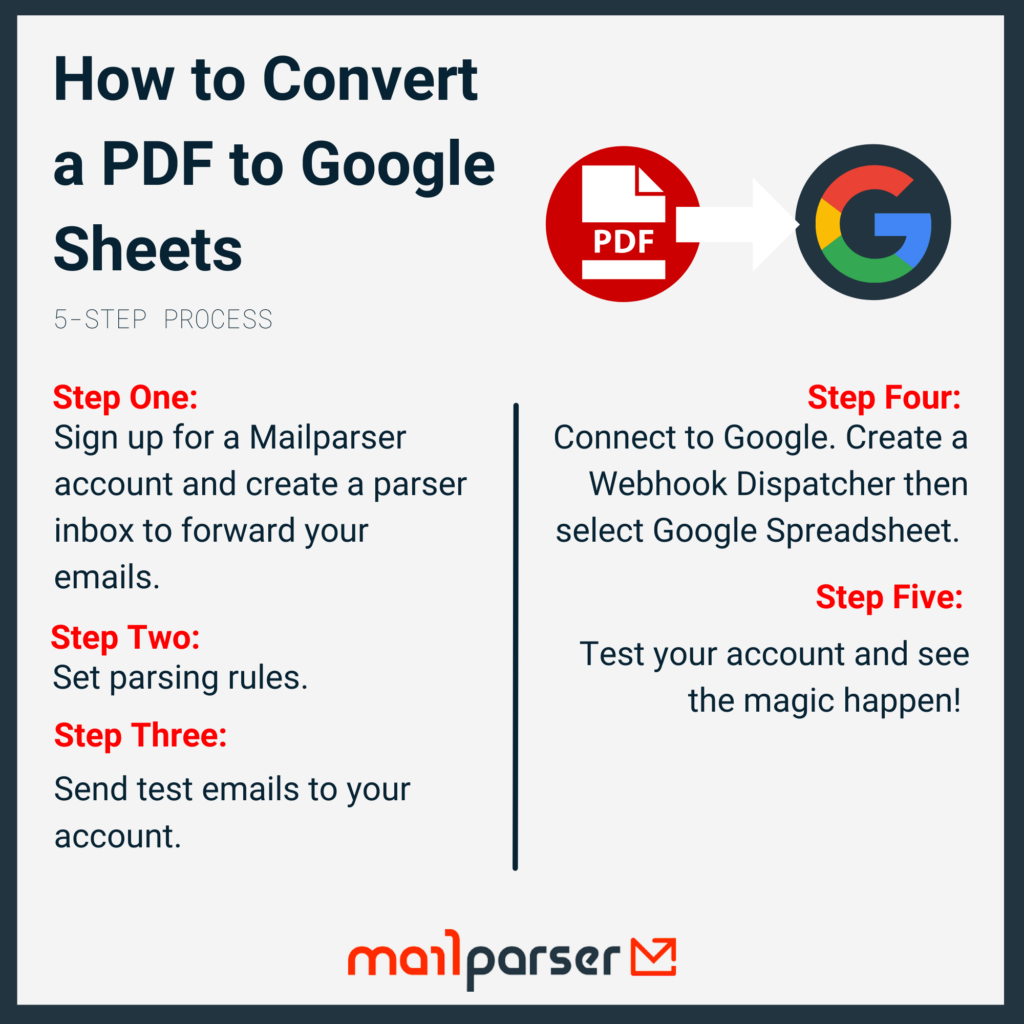
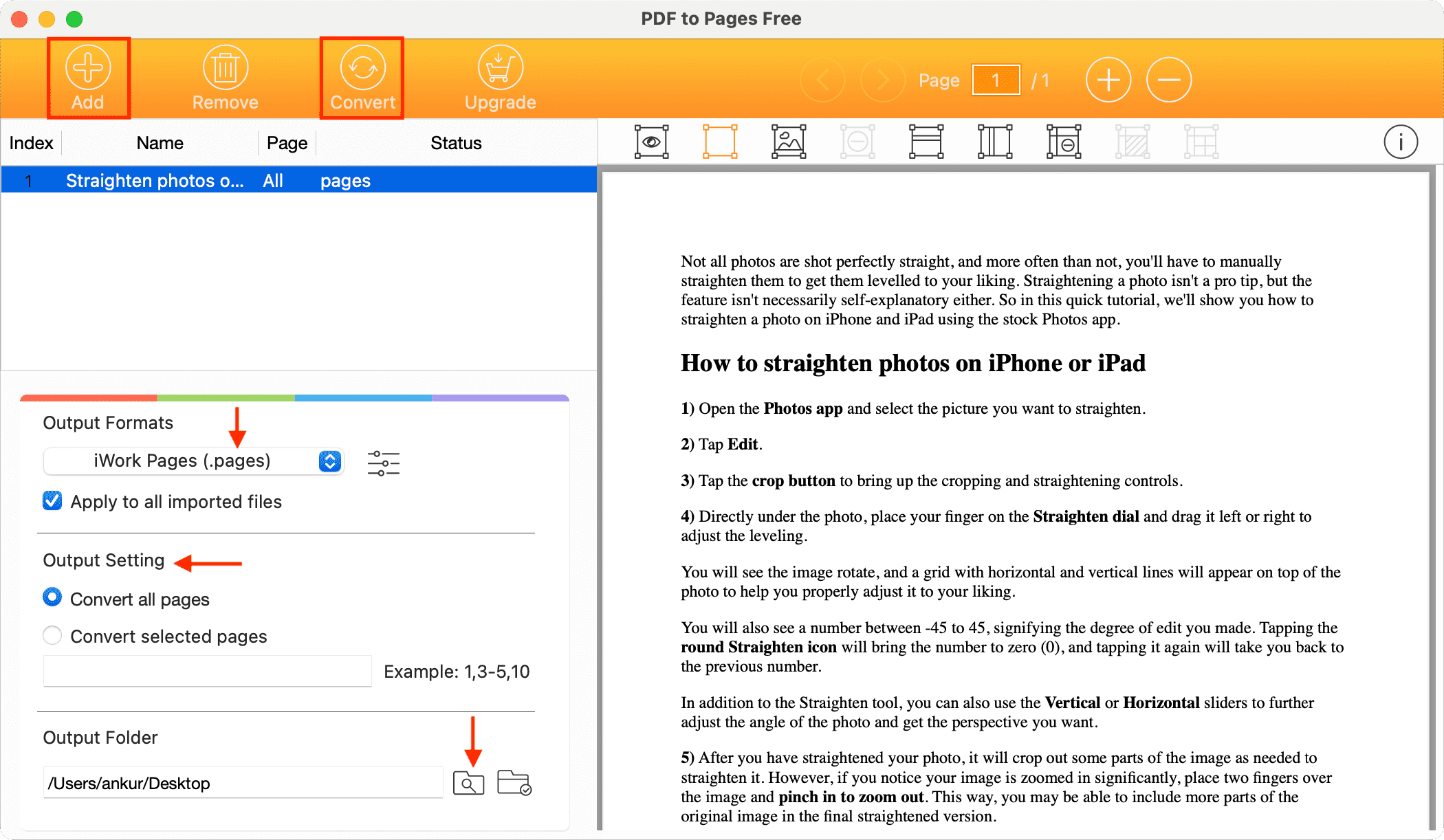
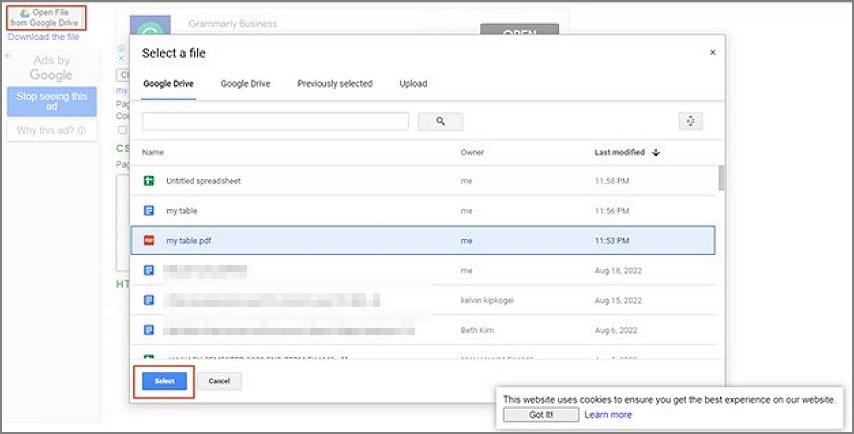
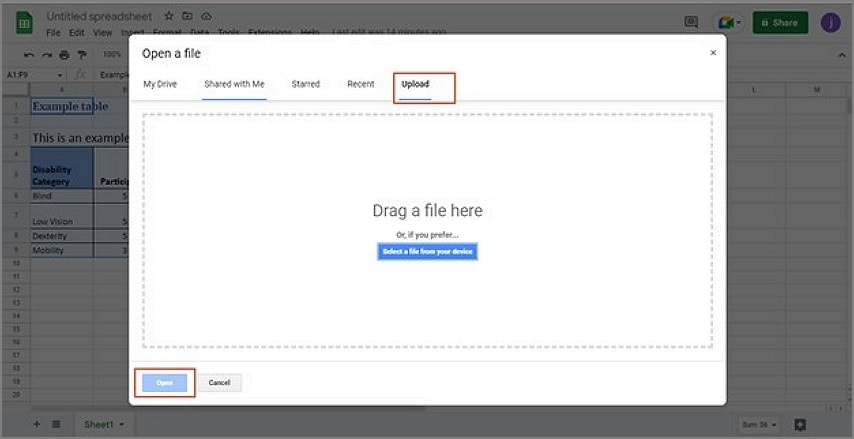
![How to Convert PDF to Google Sheets in 5 Minutes [Easy]](https://spreadsheetpoint.com/wp-content/uploads/2023/05/Click-New-in-Google-Drive.png)

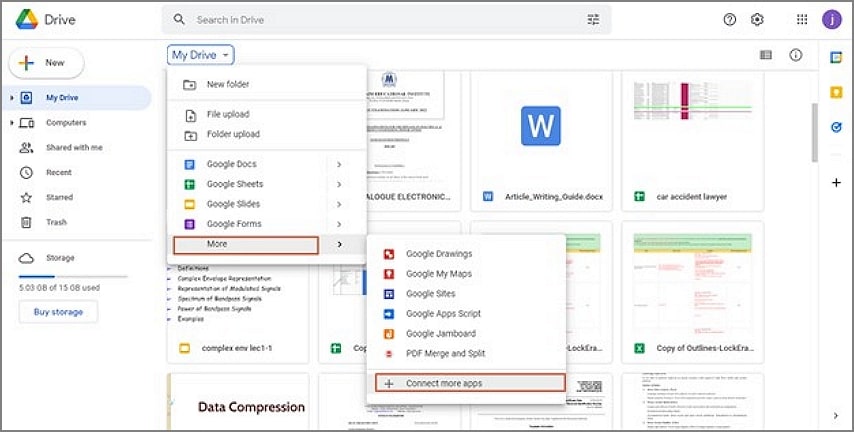
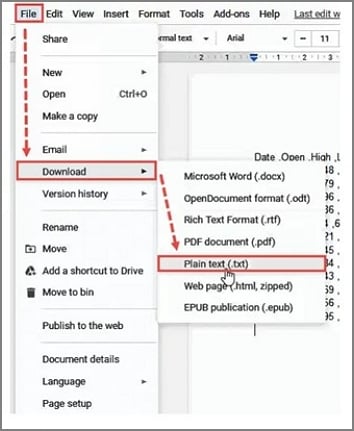
![How to Convert PDF to Google Sheets in 5 Minutes [Easy]](https://spreadsheetpoint.com/wp-content/uploads/2023/05/Click-File-upload.png)