
Progress bars have become an essential feature in many user interfaces, providing users with a visual representation of the progress of a task. In VBA (Visual Basic for Applications), creating a progress bar can be a bit tricky, but it's definitely doable. In this article, we'll explore five different ways to create a progress bar in VBA.
Why Create a Progress Bar in VBA?
Before we dive into the different methods, let's quickly discuss why creating a progress bar in VBA is important. Progress bars serve several purposes:
- They provide users with a visual representation of the progress of a task, making the application more user-friendly.
- They help to manage user expectations, reducing frustration and anxiety caused by uncertainty.
- They can improve the overall user experience, making the application more engaging and interactive.

Method 1: Using a UserForm
One of the simplest ways to create a progress bar in VBA is to use a UserForm. A UserForm is a graphical user interface that can be used to create custom dialog boxes and other interactive elements.
To create a progress bar using a UserForm, follow these steps:
- Open the Visual Basic Editor and insert a new UserForm.
- Add a ProgressBar control to the UserForm.
- Set the ProgressBar's properties, such as its minimum and maximum values, and its step value.
- Use the ProgressBar's Value property to update its progress.
Here's some sample code to get you started:
Private Sub UserForm_Initialize()
Me.ProgressBar1.Min = 0
Me.ProgressBar1.Max = 100
Me.ProgressBar1.Step = 10
End Sub
Private Sub CommandButton1_Click()
Dim i As Long
For i = 0 To 100 Step 10
Me.ProgressBar1.Value = i
DoEvents
' Perform some task here
Application.Wait Now + #12:00:01 AM#
Next i
End Sub
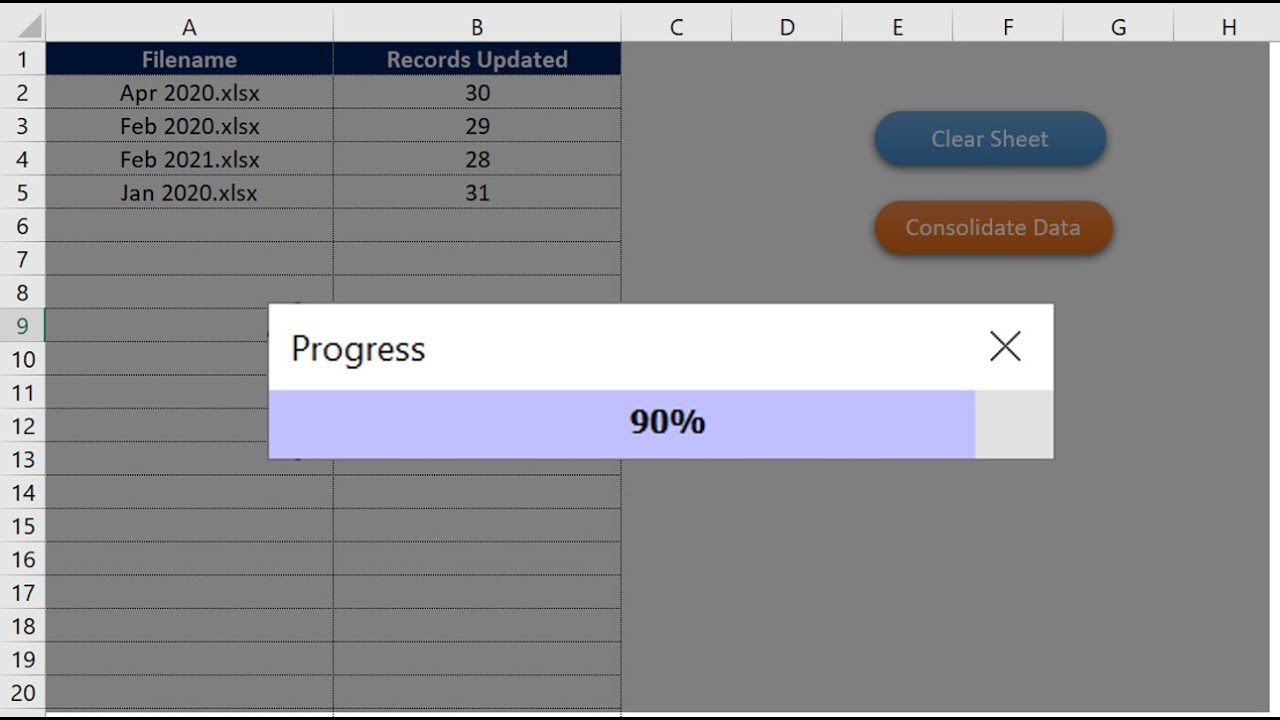
Method 2: Using a Label Control
Another way to create a progress bar in VBA is to use a Label control. A Label control can be used to display text or graphics, and it can be easily manipulated to create a progress bar.
To create a progress bar using a Label control, follow these steps:
- Open the Visual Basic Editor and insert a new UserForm.
- Add a Label control to the UserForm.
- Set the Label's properties, such as its font, color, and alignment.
- Use the Label's Caption property to update its text.
Here's some sample code to get you started:
Private Sub UserForm_Initialize()
Me.Label1.Font.Name = "Arial"
Me.Label1.Font.Size = 12
Me.Label1.ForeColor = vbBlue
End Sub
Private Sub CommandButton1_Click()
Dim i As Long
For i = 0 To 100 Step 10
Me.Label1.Caption = "Progress: " & i & "%"
DoEvents
' Perform some task here
Application.Wait Now + #12:00:01 AM#
Next i
End Sub
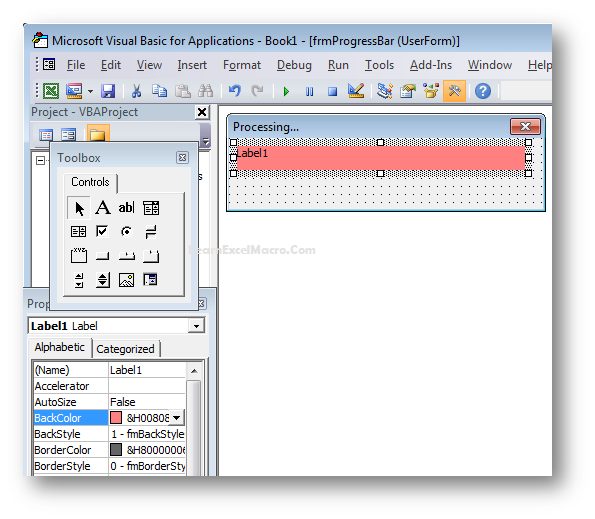
Method 3: Using a Shape
A Shape can also be used to create a progress bar in VBA. A Shape can be used to draw various shapes, such as rectangles, circles, and polygons.
To create a progress bar using a Shape, follow these steps:
- Open the Visual Basic Editor and insert a new UserForm.
- Add a Shape control to the UserForm.
- Set the Shape's properties, such as its type, width, and height.
- Use the Shape's FillColor property to update its color.
Here's some sample code to get you started:
Private Sub UserForm_Initialize()
Me.Shape1.ShapeType = msoShapeRectangle
Me.Shape1.Width = 200
Me.Shape1.Height = 20
End Sub
Private Sub CommandButton1_Click()
Dim i As Long
For i = 0 To 100 Step 10
Me.Shape1.Fill.ForeColor.RGB = RGB(255, 0, 0)
Me.Shape1.Fill.Transparency = 0.5
DoEvents
' Perform some task here
Application.Wait Now + #12:00:01 AM#
Next i
End Sub
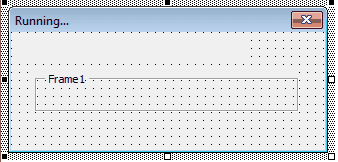
Method 4: Using a PictureBox
A PictureBox can also be used to create a progress bar in VBA. A PictureBox can be used to display images, and it can be easily manipulated to create a progress bar.
To create a progress bar using a PictureBox, follow these steps:
- Open the Visual Basic Editor and insert a new UserForm.
- Add a PictureBox control to the UserForm.
- Set the PictureBox's properties, such as its picture, width, and height.
- Use the PictureBox's Picture property to update its image.
Here's some sample code to get you started:
Private Sub UserForm_Initialize()
Me.PictureBox1.Picture = LoadPicture("progress_bar.jpg")
Me.PictureBox1.Width = 200
Me.PictureBox1.Height = 20
End Sub
Private Sub CommandButton1_Click()
Dim i As Long
For i = 0 To 100 Step 10
Me.PictureBox1.Picture = LoadPicture("progress_bar_" & i & ".jpg")
DoEvents
' Perform some task here
Application.Wait Now + #12:00:01 AM#
Next i
End Sub

Method 5: Using a StatusBar
Finally, a StatusBar can also be used to create a progress bar in VBA. A StatusBar can be used to display text or graphics, and it can be easily manipulated to create a progress bar.
To create a progress bar using a StatusBar, follow these steps:
- Open the Visual Basic Editor and insert a new UserForm.
- Add a StatusBar control to the UserForm.
- Set the StatusBar's properties, such as its text, width, and height.
- Use the StatusBar's Text property to update its text.
Here's some sample code to get you started:
Private Sub UserForm_Initialize()
Me.StatusBar1.Text = "Progress: 0%"
Me.StatusBar1.Width = 200
Me.StatusBar1.Height = 20
End Sub
Private Sub CommandButton1_Click()
Dim i As Long
For i = 0 To 100 Step 10
Me.StatusBar1.Text = "Progress: " & i & "%"
DoEvents
' Perform some task here
Application.Wait Now + #12:00:01 AM#
Next i
End Sub





What is a progress bar in VBA?
+A progress bar in VBA is a graphical user interface element that displays the progress of a task or operation.
How do I create a progress bar in VBA?
+There are several ways to create a progress bar in VBA, including using a UserForm, a Label control, a Shape, a PictureBox, or a StatusBar.
What are the benefits of using a progress bar in VBA?
+Using a progress bar in VBA can improve the user experience by providing a visual representation of the progress of a task, reducing user frustration and anxiety.