
Google Sheets is an incredibly powerful tool for data analysis and visualization. One of its most useful features is the ability to print your spreadsheets in a variety of formats. In this article, we'll take a closer look at how to use the print preview feature in Google Sheets, and provide a step-by-step guide on how to get the most out of it.
The importance of print preview in Google Sheets cannot be overstated. Whether you're working on a personal project or collaborating with a team, being able to review and adjust your spreadsheet's layout before printing is crucial. This feature saves you time, reduces errors, and ensures that your printed output looks professional and polished.
Before we dive into the tutorial, let's briefly discuss why print preview is essential in Google Sheets. With print preview, you can:
- Review your spreadsheet's layout and make adjustments before printing
- Check for errors and inconsistencies in your data
- Ensure that your printed output is formatted correctly
- Save time and reduce waste by avoiding unnecessary print jobs
Now that we've covered the importance of print preview, let's move on to the step-by-step guide.
Step 1: Accessing Print Preview in Google Sheets
To access print preview in Google Sheets, follow these simple steps:
- Open your Google Sheet and click on the "File" menu
- Select "Print" from the drop-down menu
- Click on "Print preview" from the sub-menu
Alternatively, you can use the keyboard shortcut Ctrl + P (Windows) or Command + P (Mac) to access print preview directly.
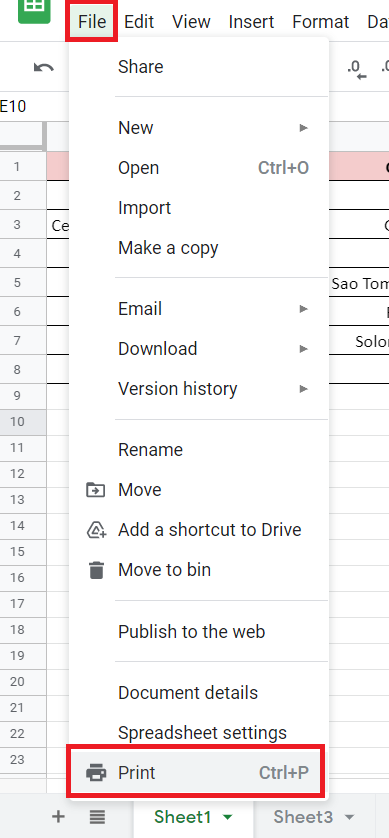
Step 2: Reviewing Your Spreadsheet's Layout
Once you've accessed print preview, take a moment to review your spreadsheet's layout. Check for any errors or inconsistencies in your data, and make sure that your columns and rows are properly aligned.
You can also use this opportunity to adjust your spreadsheet's layout to fit your printing needs. For example, you can:
- Adjust the column widths and row heights to fit your data
- Hide or show columns and rows as needed
- Change the font size and style to improve readability
Using the Print Preview Toolbar
The print preview toolbar provides a range of useful tools and features to help you customize your printed output. Here are some of the most useful features:
- Page setup: Adjust the page size, orientation, and margins to fit your printing needs.
- Scale: Adjust the scale of your spreadsheet to fit the page.
- Headers and footers: Add custom headers and footers to your printed output.
- Gridlines: Show or hide gridlines to improve readability.

Step 3: Adjusting Print Settings
Once you've reviewed your spreadsheet's layout and adjusted the print settings, it's time to finalize your print job. Here are some additional print settings you may want to consider:
- Printer selection: Select the printer you want to use from the list of available printers.
- Paper size: Choose the paper size that best fits your printing needs.
- Orientation: Choose the orientation of your printed output (landscape or portrait).
- Margins: Adjust the margins to fit your printing needs.
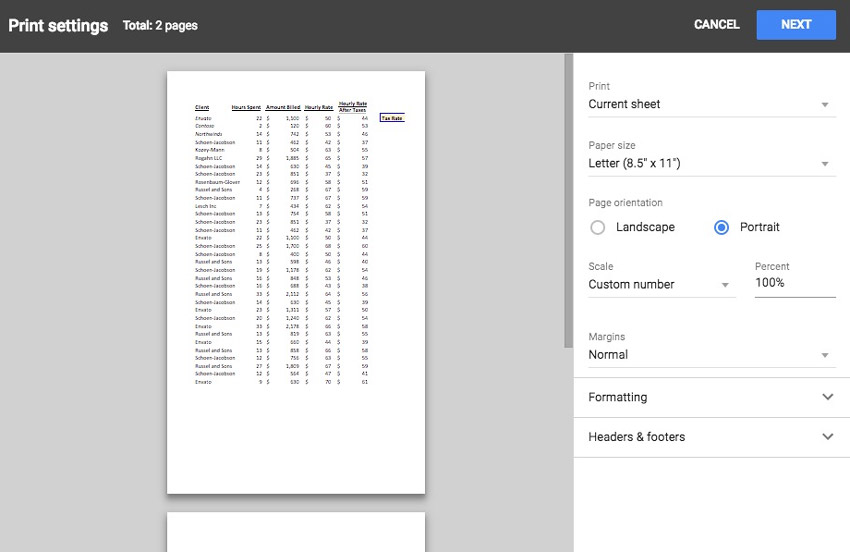
Step 4: Printing Your Spreadsheet
Once you've finalized your print settings, it's time to print your spreadsheet. Click on the "Print" button to send your print job to the selected printer.
Tips and Tricks
Here are some additional tips and tricks to help you get the most out of print preview in Google Sheets:
- Use the "Fit to page" feature: This feature allows you to adjust the scale of your spreadsheet to fit the page.
- Use custom headers and footers: Add custom headers and footers to your printed output to improve readability and professionalism.
- Use gridlines: Show or hide gridlines to improve readability and organization.
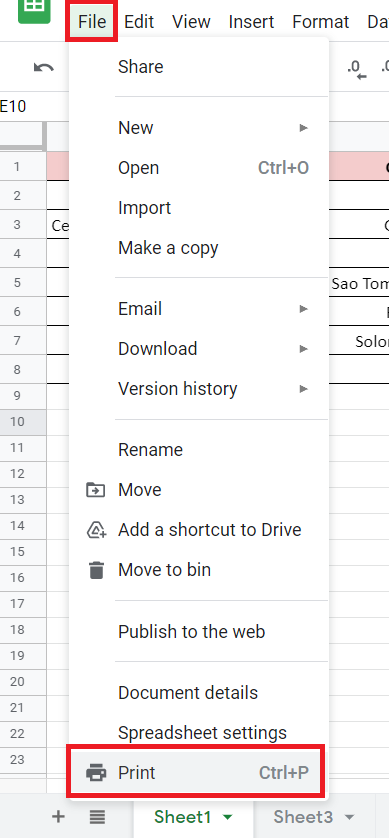
Conclusion
Print preview is a powerful feature in Google Sheets that allows you to review and adjust your spreadsheet's layout before printing. By following the steps outlined in this guide, you can ensure that your printed output looks professional and polished.
Remember to use the print preview toolbar to customize your printed output, and don't forget to adjust your print settings to fit your printing needs. With practice and patience, you'll be able to get the most out of print preview in Google Sheets.
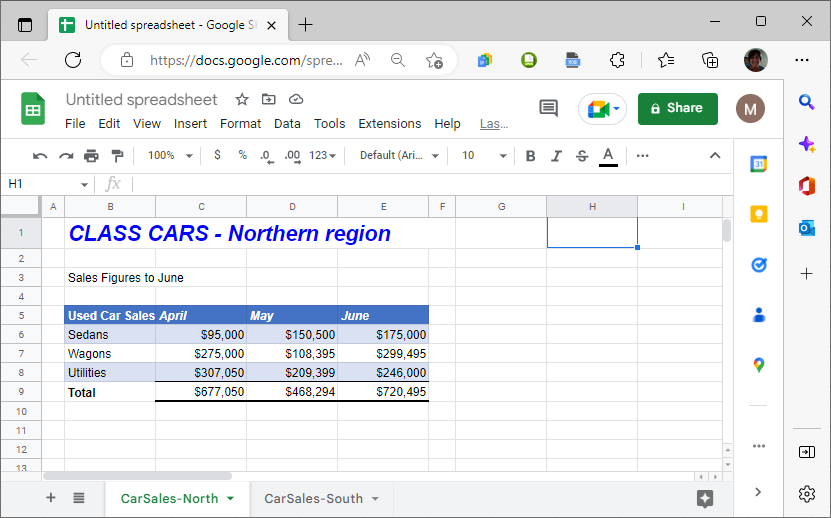

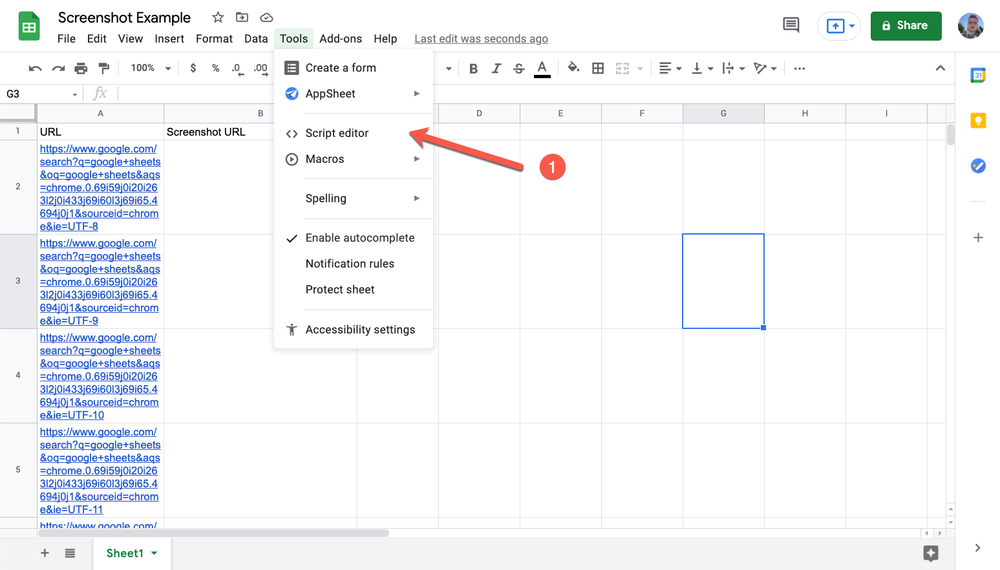

How do I access print preview in Google Sheets?
+To access print preview in Google Sheets, click on the "File" menu and select "Print" from the drop-down menu. Then, click on "Print preview" from the sub-menu.
How do I adjust the print settings in Google Sheets?
+To adjust the print settings in Google Sheets, click on the "File" menu and select "Print" from the drop-down menu. Then, click on "Print settings" from the sub-menu.
How do I use custom headers and footers in Google Sheets?
+To use custom headers and footers in Google Sheets, click on the "File" menu and select "Print" from the drop-down menu. Then, click on "Print preview" from the sub-menu and select the "Headers and footers" option from the print preview toolbar.