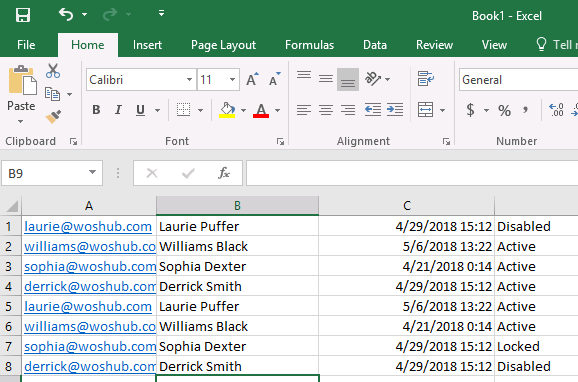Staying organized and connected is crucial in today's fast-paced world, especially when it comes to managing contacts and email lists. Microsoft Excel and Outlook are two popular tools used by individuals and businesses alike to streamline their workflow. However, manually updating and syncing email lists between these two platforms can be tedious and time-consuming. Fortunately, there are several ways to sync your Excel email list to Outlook, making it easier to manage your contacts and communicate with them effectively.
In this article, we will explore five methods to sync your Excel email list to Outlook, including using Outlook's built-in features, add-ins, and third-party software. We will also discuss the benefits and limitations of each method, helping you choose the best approach for your specific needs.
Method 1: Using Outlook's Built-in Features
Outlook provides a built-in feature to import contacts from an Excel spreadsheet. This method is free and straightforward, making it an excellent option for small to medium-sized email lists.

To import your Excel email list to Outlook using this method, follow these steps:
- Open Outlook and go to the "File" tab.
- Click on "Options" and select "Advanced."
- Click on "Export" and then select "Import from another program or file."
- Choose "Microsoft Excel" as the file type and select your Excel file.
- Map the fields in your Excel file to the corresponding fields in Outlook.
- Click "Finish" to complete the import process.
While this method is convenient, it has some limitations. For instance, it only works with Excel files in the.xls or.xlsx format, and you may need to re-import your contacts if you make changes to your Excel file.
Method 2: Using the Outlook Address Book Add-in
The Outlook Address Book add-in is a free tool provided by Microsoft that allows you to import and manage contacts from various sources, including Excel. This add-in is more powerful than the built-in import feature, offering more flexibility and customization options.

To use the Outlook Address Book add-in, follow these steps:
- Download and install the add-in from the Microsoft website.
- Open Outlook and go to the "File" tab.
- Click on "Options" and select "Add-ins."
- Click on "Go" next to "Manage: COM Add-ins."
- Check the box next to "Outlook Address Book" and click "OK."
- Open the add-in and select "Import" from the menu.
- Choose "Microsoft Excel" as the file type and select your Excel file.
- Map the fields in your Excel file to the corresponding fields in Outlook.
- Click "Finish" to complete the import process.
The Outlook Address Book add-in offers more advanced features than the built-in import feature, including the ability to import contacts from multiple sources and customize the import process.
Method 3: Using the Excel to Outlook Add-in
The Excel to Outlook add-in is a third-party tool that allows you to sync your Excel email list to Outlook with just a few clicks. This add-in is designed specifically for Excel and Outlook, making it a more streamlined solution than the other methods.

To use the Excel to Outlook add-in, follow these steps:
- Download and install the add-in from the website.
- Open Excel and select the email list you want to sync.
- Click on the "Add-ins" tab and select "Excel to Outlook."
- Choose the Outlook account you want to sync with and select the email list.
- Click "Sync" to start the synchronization process.
The Excel to Outlook add-in is a user-friendly solution that eliminates the need for manual imports and updates. However, it requires a subscription and may have limitations on the number of contacts you can sync.
Method 4: Using VBA Scripting
VBA (Visual Basic for Applications) scripting is a powerful way to automate tasks in Excel and Outlook. By using VBA scripting, you can create a custom solution to sync your Excel email list to Outlook.

To use VBA scripting, follow these steps:
- Open Excel and press "Alt + F11" to open the VBA editor.
- Create a new module and paste the VBA code.
- Customize the code to match your specific needs.
- Run the code to start the synchronization process.
VBA scripting offers a high degree of customization and flexibility, making it an excellent option for advanced users. However, it requires programming knowledge and can be time-consuming to set up.
Method 5: Using Third-Party Software
There are several third-party software solutions available that can sync your Excel email list to Outlook, such as ContactSync and Sync2. These solutions offer advanced features and flexibility, making them suitable for large businesses and organizations.

To use third-party software, follow these steps:
- Download and install the software from the website.
- Open the software and select the Excel file containing your email list.
- Choose the Outlook account you want to sync with and select the email list.
- Customize the synchronization settings as needed.
- Click "Sync" to start the synchronization process.
Third-party software solutions offer advanced features and flexibility, making them suitable for large businesses and organizations. However, they often require a subscription and may have limitations on the number of contacts you can sync.
Gallery of Syncing Excel Email List to Outlook




In conclusion, syncing your Excel email list to Outlook can be a straightforward process using the methods outlined above. Whether you choose to use Outlook's built-in features, add-ins, VBA scripting, or third-party software, there is a solution to suit your specific needs. By automating the synchronization process, you can save time and reduce errors, ensuring that your email list is always up-to-date and accurate.
We hope this article has provided you with the information you need to sync your Excel email list to Outlook. If you have any further questions or concerns, please don't hesitate to reach out.
What is the best method to sync my Excel email list to Outlook?
+The best method to sync your Excel email list to Outlook depends on your specific needs and preferences. If you have a small to medium-sized email list, using Outlook's built-in features or the Excel to Outlook add-in may be the most convenient option. However, if you have a large email list or require more advanced features, third-party software solutions may be a better choice.
Can I sync my Excel email list to Outlook using VBA scripting?
+Yes, you can sync your Excel email list to Outlook using VBA scripting. VBA scripting offers a high degree of customization and flexibility, making it an excellent option for advanced users. However, it requires programming knowledge and can be time-consuming to set up.
What are the limitations of using Outlook's built-in features to sync my Excel email list?
+Using Outlook's built-in features to sync your Excel email list has some limitations, including the requirement for Excel files to be in the.xls or.xlsx format and the need to re-import your contacts if you make changes to your Excel file.

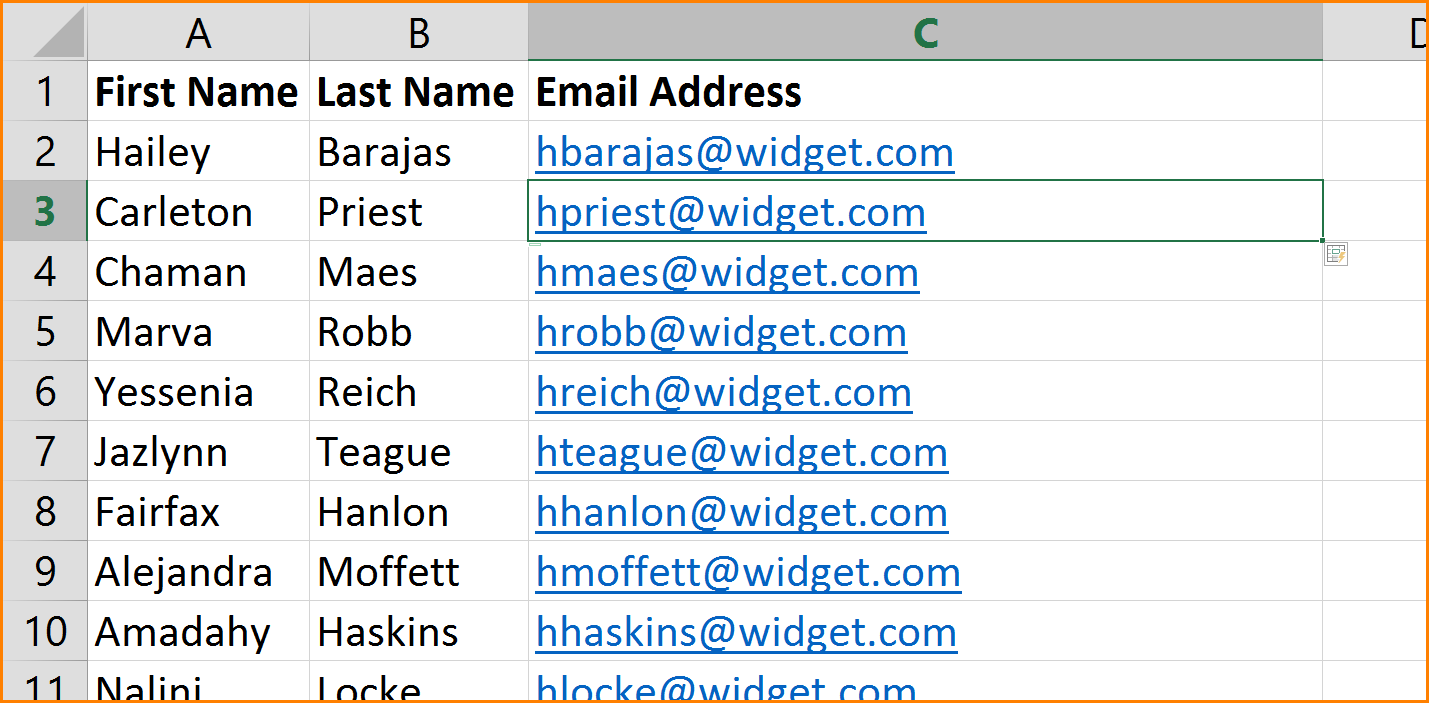



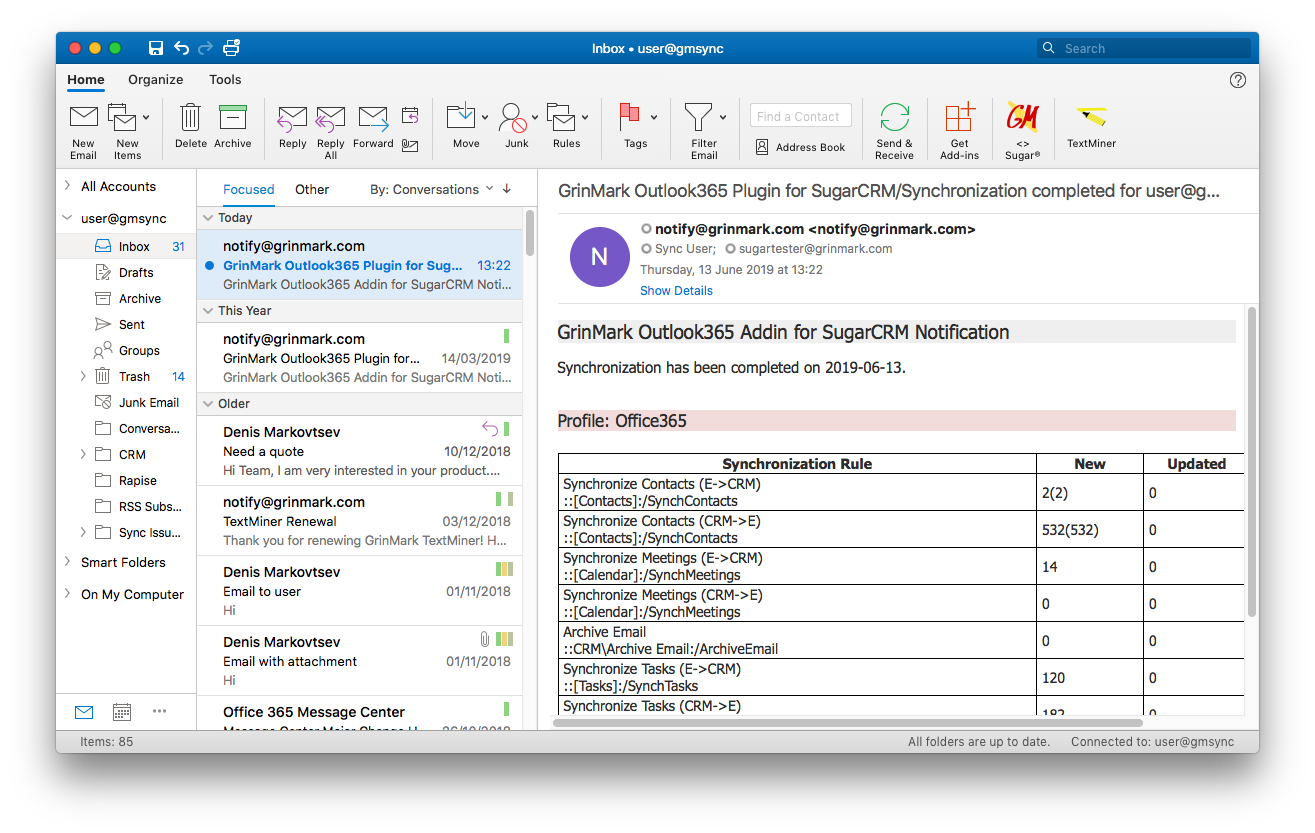
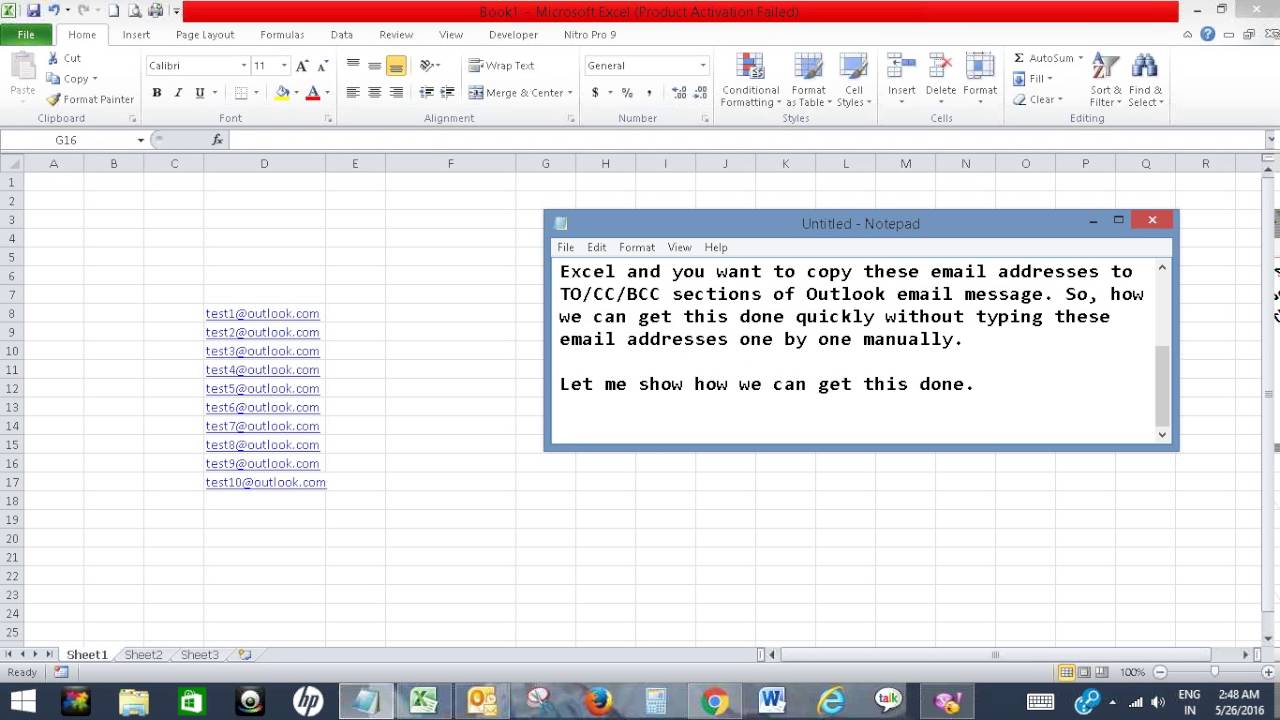


:max_bytes(150000):strip_icc()/name-5c8f2aa046e0fb000172f060.jpg)