
Mastering Excel VBA docking windows can revolutionize the way you work with Microsoft Excel. By harnessing the power of VBA (Visual Basic for Applications), you can create custom tools and interfaces that make your workflow more efficient and effective. Docking windows, in particular, offer a versatile way to design and organize your workspace, making it easier to access frequently used tools and features.
In this article, we will explore five ways to master Excel VBA docking windows, covering the basics, advanced techniques, and best practices to get the most out of this powerful feature.
Understanding Excel VBA Docking Windows
Before diving into the advanced techniques, it's essential to understand the basics of Excel VBA docking windows. Docking windows are essentially custom interfaces that can be created using VBA code to interact with Excel. These windows can be designed to perform various tasks, such as data analysis, formatting, and reporting.

1. Creating a Basic Docking Window
To create a basic docking window, you'll need to use the VBA Editor. Press Alt + F11 to open the VBA Editor, and then insert a new UserForm by clicking on the "Insert" menu and selecting "UserForm."
Once you've created a new UserForm, you can start designing your docking window by adding controls, such as buttons, text boxes, and labels. Use the Properties window to customize the appearance and behavior of your controls.
Advanced Techniques for Mastering Excel VBA Docking Windows
Now that you've created a basic docking window, it's time to explore more advanced techniques to take your skills to the next level.
2. Using the DockingWindow Object
The DockingWindow object is a powerful tool for creating custom docking windows in Excel. This object allows you to control the position, size, and behavior of your docking window.
To use the DockingWindow object, you'll need to declare a variable of type DockingWindow and set its properties accordingly. For example, you can use the following code to create a docking window that appears on the left side of the Excel window:
Dim dw As DockingWindow
Set dw = New DockingWindow
dw.DockPosition = xlDockLeft
dw.Width = 200
dw.Height = 300
dw.Visible = True

3. Creating a Custom Ribbon Tab
Creating a custom ribbon tab is a great way to provide easy access to your docking window. To create a custom ribbon tab, you'll need to use the RibbonX editor.
First, open the RibbonX editor by clicking on the "Developer" tab in the Excel ribbon and selecting "Visual Basic." Then, click on the "Tools" menu and select "RibbonX Editor."
Once you've opened the RibbonX editor, you can start designing your custom ribbon tab by adding controls, such as buttons and text boxes. Use the Properties window to customize the appearance and behavior of your controls.

4. Using Events to Control Your Docking Window
Events are a powerful way to control the behavior of your docking window. By using events, you can respond to user interactions, such as button clicks and text box changes.
To use events, you'll need to declare a variable of type Object and set its events accordingly. For example, you can use the following code to respond to a button click event:
Dim WithEvents btn As MSForms.CommandButton
Private Sub btn_Click()
' Code to execute when the button is clicked
End Sub

5. Deploying Your Docking Window to Other Users
Once you've created your docking window, you'll want to deploy it to other users. To deploy your docking window, you'll need to use the Excel Add-in (.xlam) file format.
First, open the Visual Basic Editor and click on the "File" menu. Then, select "Save As" and choose the "Excel Add-in (.xlam)" file format.
Next, open the Excel Options dialog box and click on the "Add-ins" tab. Then, click on the "Browse" button and select the.xlam file you created.
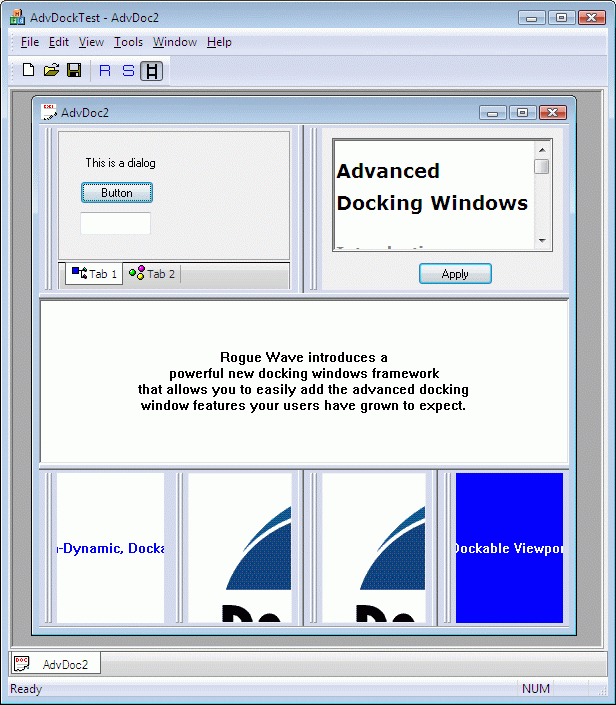




What is a docking window in Excel?
+A docking window is a custom interface that can be created using VBA code to interact with Excel.
How do I create a docking window in Excel?
+To create a docking window, you'll need to use the VBA Editor and create a new UserForm. Then, you can start designing your docking window by adding controls, such as buttons and text boxes.
Can I deploy my docking window to other users?
+Yes, you can deploy your docking window to other users by using the Excel Add-in (.xlam) file format.
In conclusion, mastering Excel VBA docking windows can significantly improve your productivity and workflow in Excel. By following the five ways outlined in this article, you can create custom interfaces that make it easier to access frequently used tools and features. Remember to use the DockingWindow object, create a custom ribbon tab, use events to control your docking window, and deploy your docking window to other users. With practice and experience, you'll become proficient in creating powerful docking windows that streamline your work in Excel.