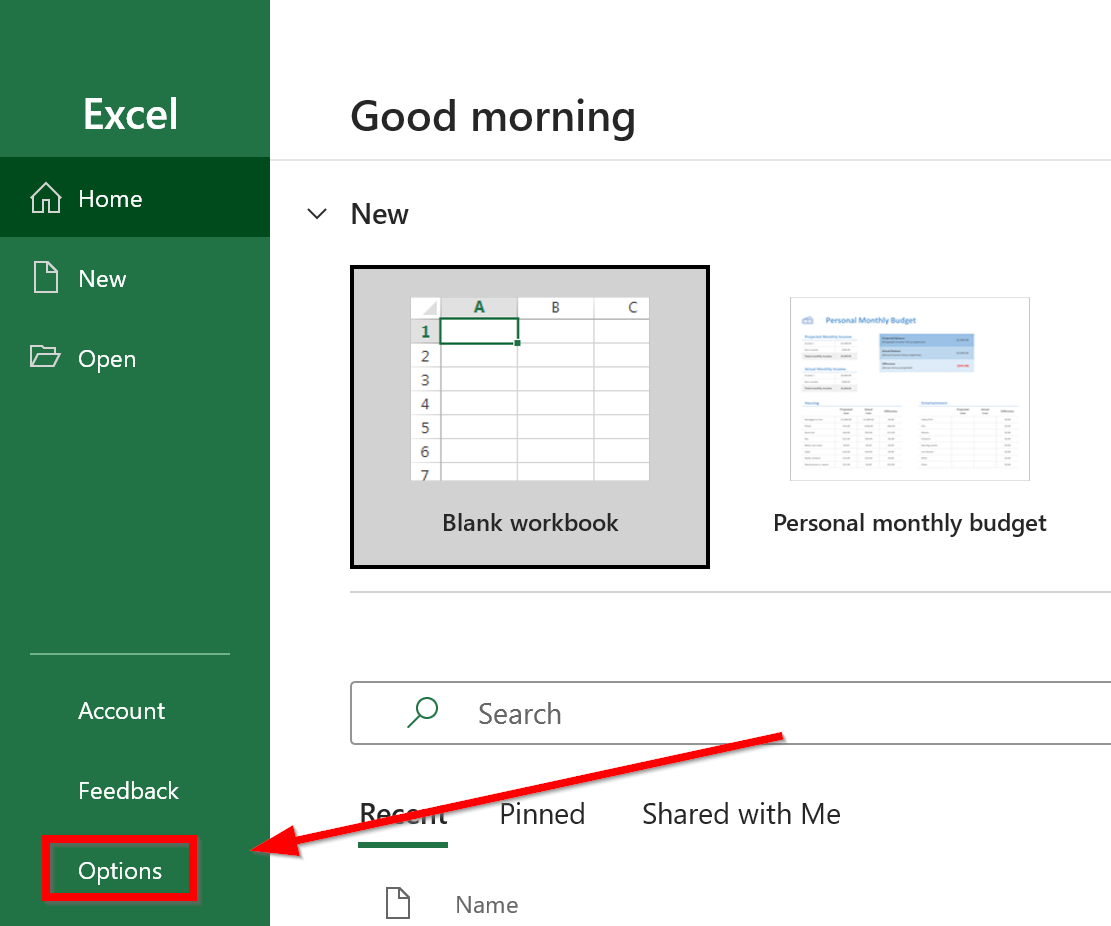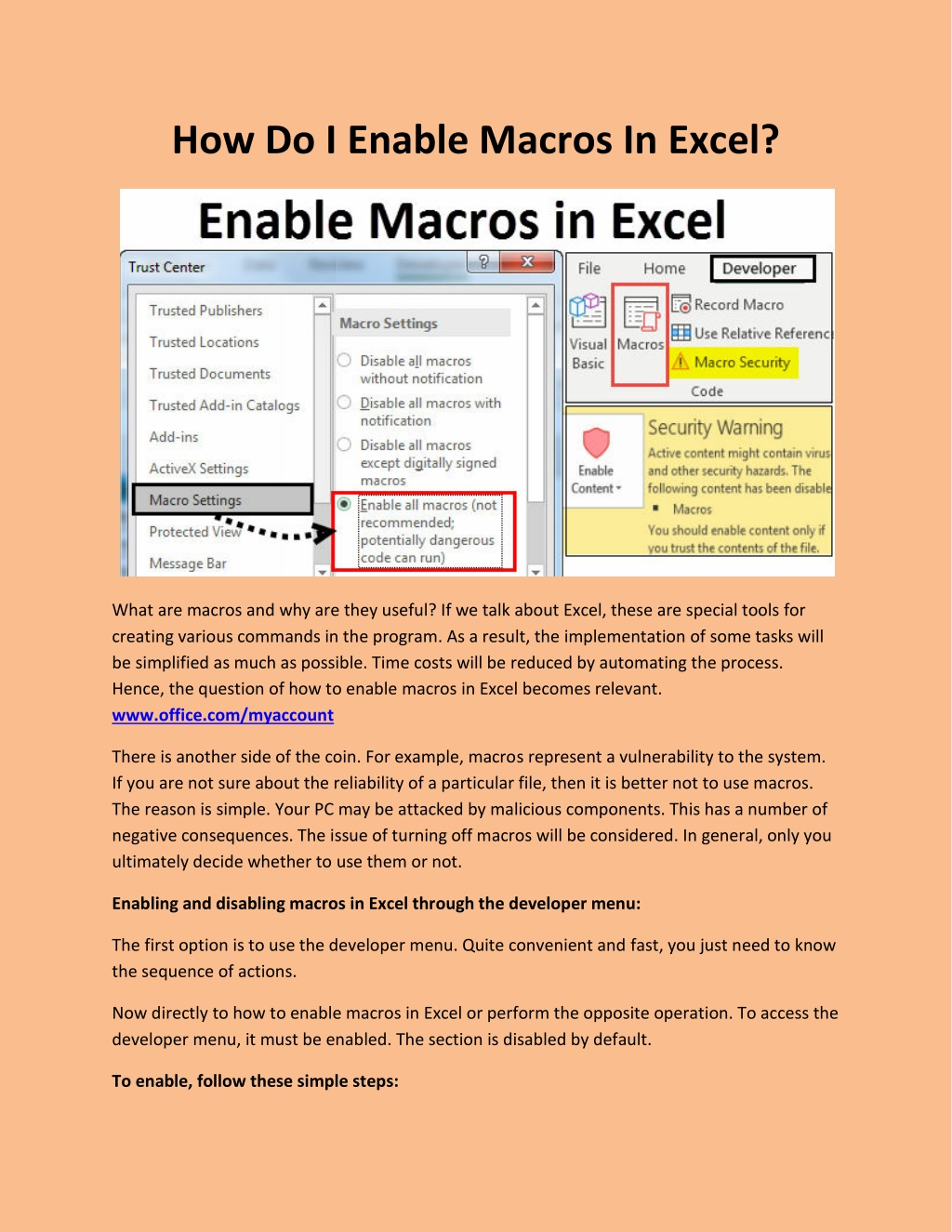Mac users often face difficulties when trying to enable macros in Excel. Macros are a powerful tool that can automate repetitive tasks and save time. However, by default, macros are disabled in Excel for security reasons. In this article, we will guide you through the process of enabling macros in Excel on Mac.
Excel is a popular spreadsheet program used for various purposes such as data analysis, budgeting, and financial modeling. Macros can enhance the functionality of Excel by allowing users to automate tasks, create custom functions, and even interact with other applications. However, enabling macros requires some caution as they can also pose security risks if not used properly.
Before we dive into the steps to enable macros, it's essential to understand the risks associated with macros. Macros can contain malicious code that can harm your computer or steal sensitive information. Therefore, it's crucial to only enable macros from trusted sources and to be cautious when opening files from unknown sources.
Understanding Macro Security Settings
Excel has different macro security settings that determine how macros are handled. The settings range from disabling all macros to enabling all macros. To enable macros in Excel on Mac, you need to adjust these security settings.
Enabling Macros in Excel on Mac
Enabling macros in Excel on Mac involves a few simple steps. Here are five ways to enable macros:
Method 1: Enable Macros through the Trust Center
To enable macros through the Trust Center, follow these steps:
- Open Excel on your Mac.
- Click on the "Excel" menu and select "Preferences."
- In the Preferences window, click on "Security" and then select "Trust Center."
- In the Trust Center window, click on "Macro Settings."
- Select the option "Enable all macros" or "Enable macros except digitally signed macros."
- Click "OK" to save the changes.

Method 2: Enable Macros through the File Menu
To enable macros through the File menu, follow these steps:
- Open Excel on your Mac.
- Click on the "File" menu and select "Open."
- In the Open window, select the file that contains the macro.
- Click on the "Open" button.
- In the Security Warning window, click on "Enable Macros."

Method 3: Enable Macros through the Developer Tab
To enable macros through the Developer tab, follow these steps:
- Open Excel on your Mac.
- Click on the "Excel" menu and select "Preferences."
- In the Preferences window, click on "Ribbon" and then select "Main Tabs."
- In the Main Tabs window, select the "Developer" checkbox.
- Click "OK" to save the changes.
- Click on the "Developer" tab.
- Click on the "Macros" button in the Code group.
- In the Macro window, select the macro you want to enable.
- Click "Run" to run the macro.
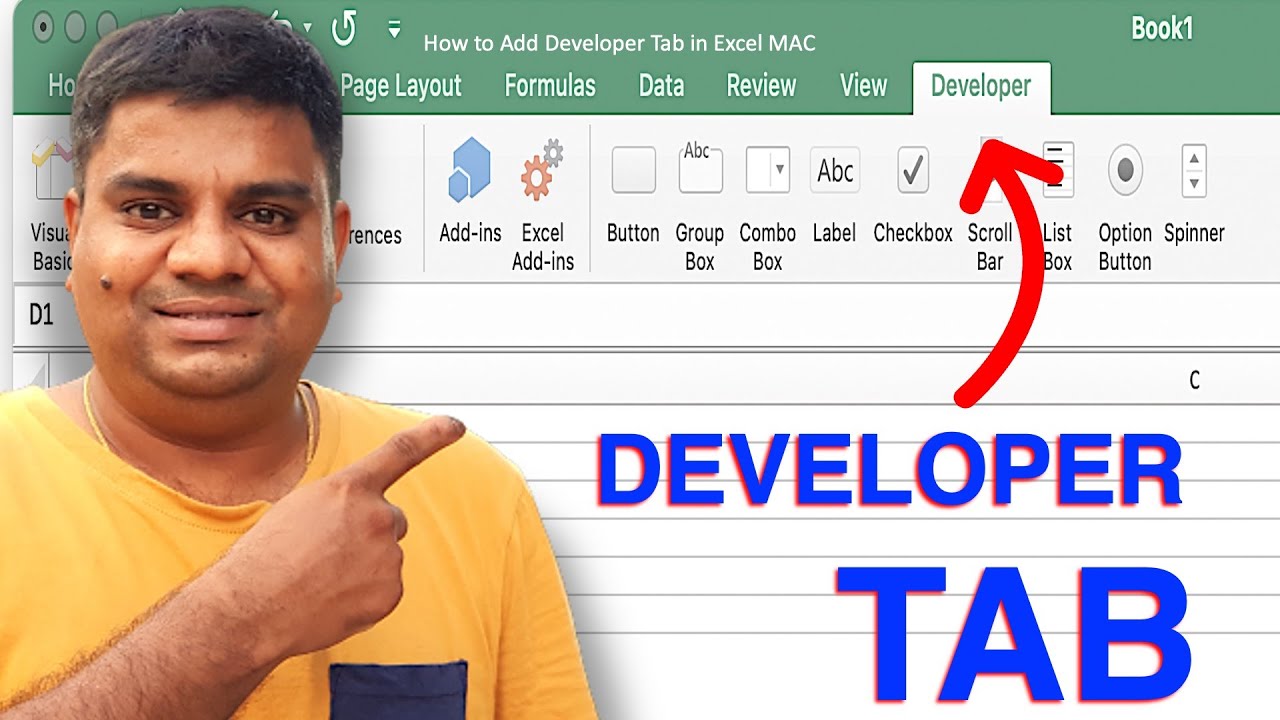
Method 4: Enable Macros through the Visual Basic Editor
To enable macros through the Visual Basic Editor, follow these steps:
- Open Excel on your Mac.
- Press "Alt + F11" to open the Visual Basic Editor.
- In the Visual Basic Editor, click on "Tools" and then select "Macro."
- In the Macro window, select the macro you want to enable.
- Click "Run" to run the macro.

Method 5: Enable Macros through the Macros Button
To enable macros through the Macros button, follow these steps:
- Open Excel on your Mac.
- Click on the "View" tab.
- Click on the "Macros" button in the Macros group.
- In the Macro window, select the macro you want to enable.
- Click "Run" to run the macro.
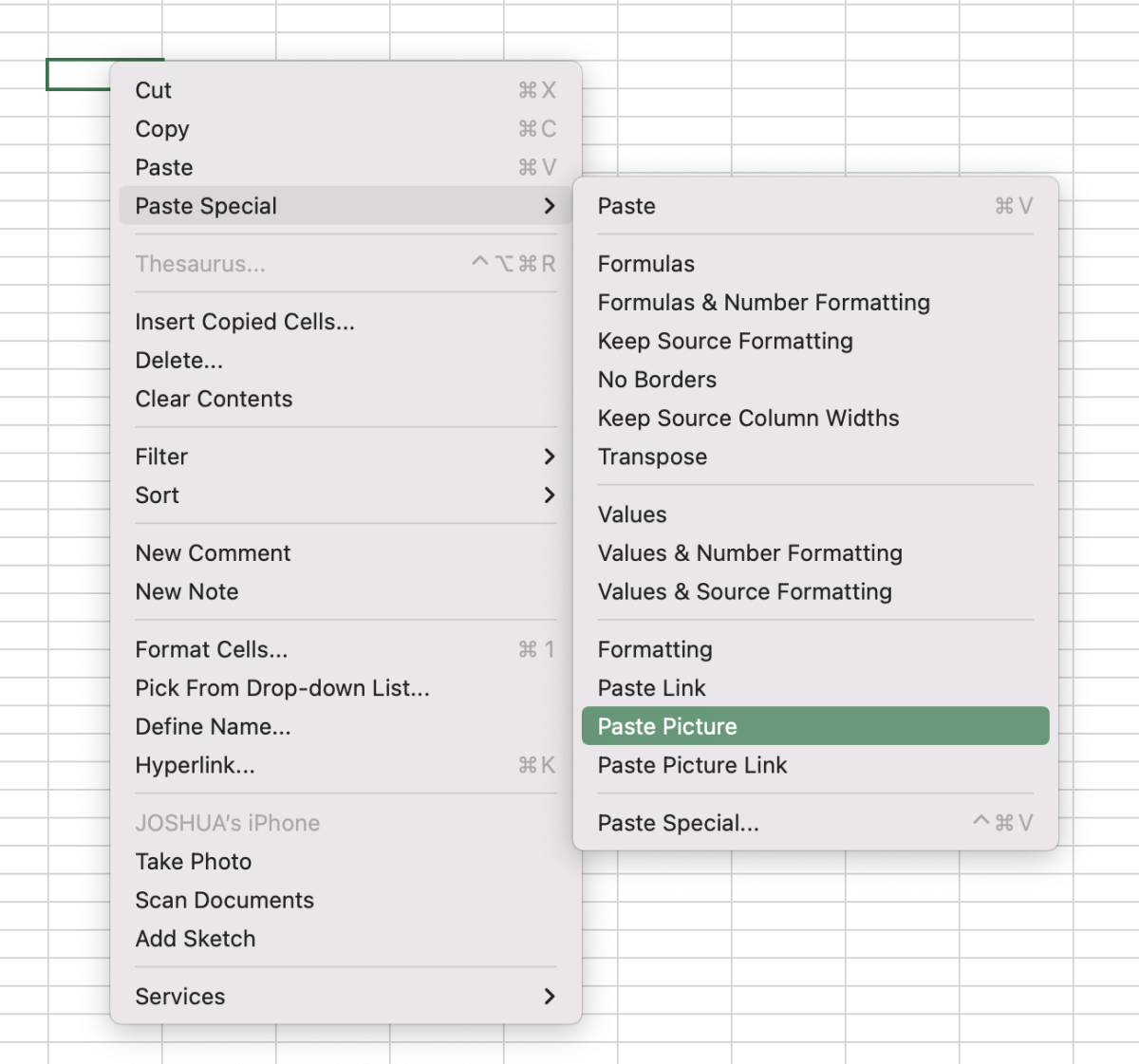
Best Practices for Enabling Macros
Enabling macros can pose security risks if not done properly. Here are some best practices to follow:
- Only enable macros from trusted sources.
- Be cautious when opening files from unknown sources.
- Use strong passwords to protect your macros.
- Regularly update your Excel software to ensure you have the latest security patches.
- Use antivirus software to scan your macros for malware.

Gallery of Excel Macros on Mac




How do I enable macros in Excel on Mac?
+To enable macros in Excel on Mac, you can use one of the five methods described in this article. You can enable macros through the Trust Center, the File menu, the Developer tab, the Visual Basic Editor, or the Macros button.
What are the risks associated with enabling macros?
+Enabling macros can pose security risks if not done properly. Macros can contain malicious code that can harm your computer or steal sensitive information. Therefore, it's crucial to only enable macros from trusted sources and to be cautious when opening files from unknown sources.
How do I protect my macros from malware?
+To protect your macros from malware, use strong passwords to protect your macros, regularly update your Excel software to ensure you have the latest security patches, and use antivirus software to scan your macros for malware.
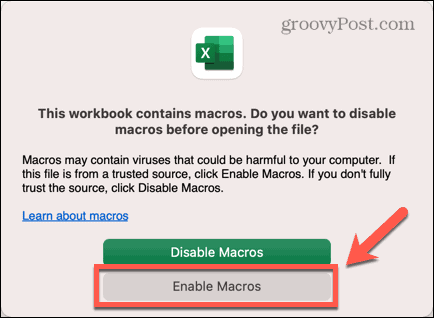

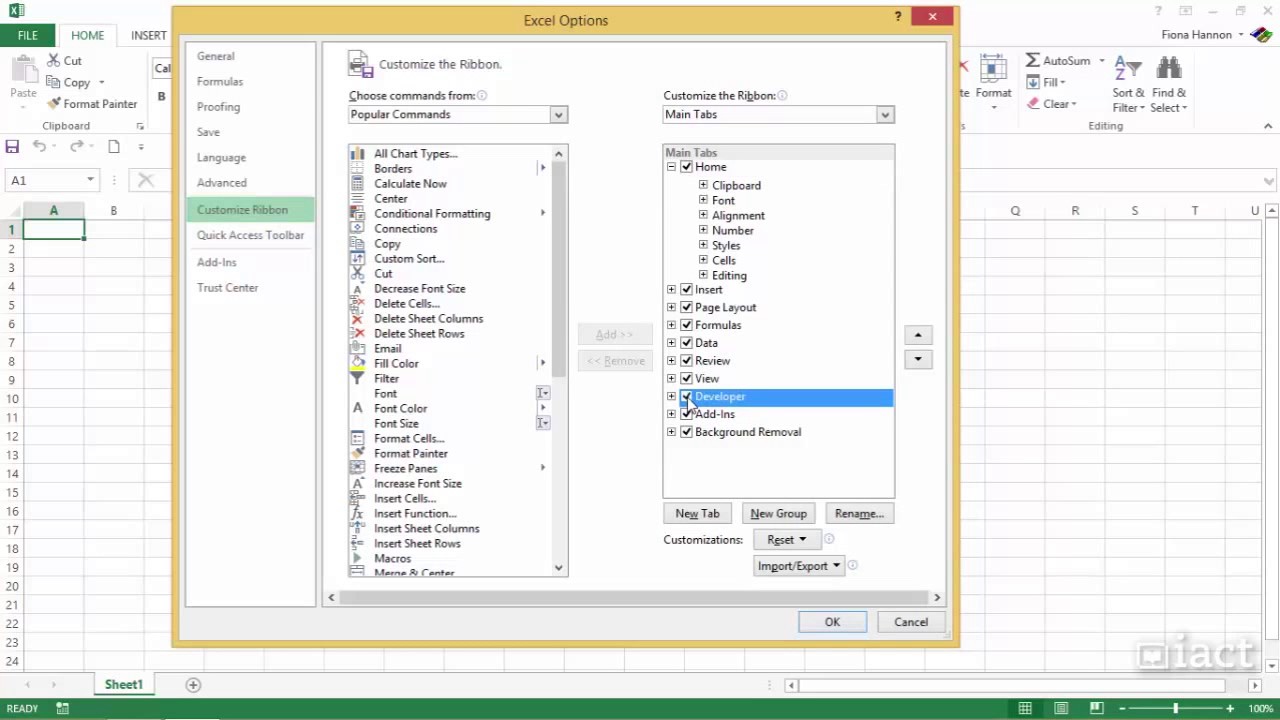
:max_bytes(150000):strip_icc()/015-add-macros-in-excel-4176395-919ab716d26d4170af4bada4469a36f7.jpg)

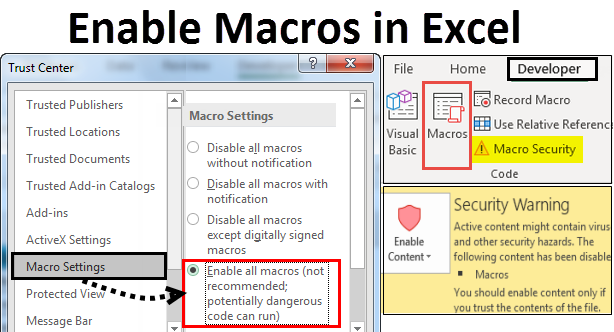
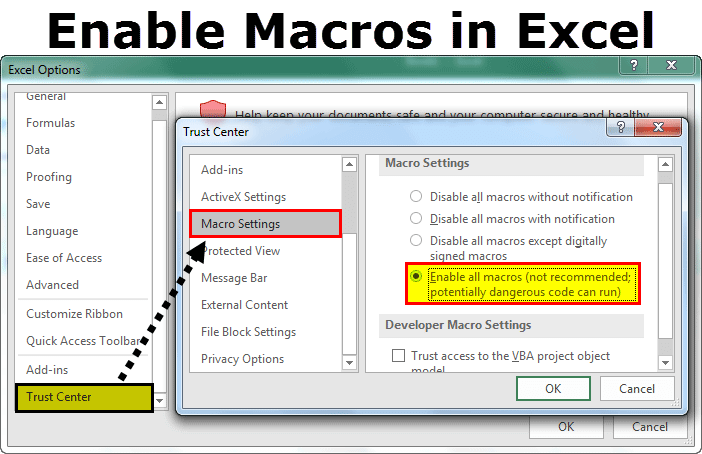
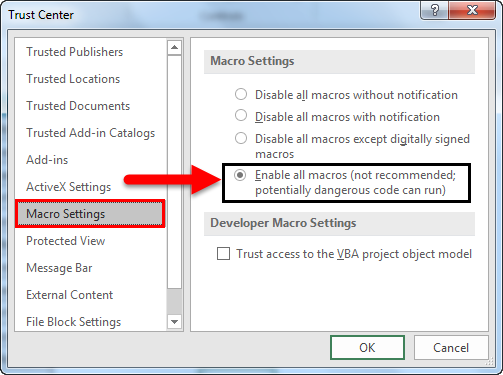

:max_bytes(150000):strip_icc()/001_excel-macro-4176395-0120cbeb6c344fe9bfcdbf0223c99035.jpg)