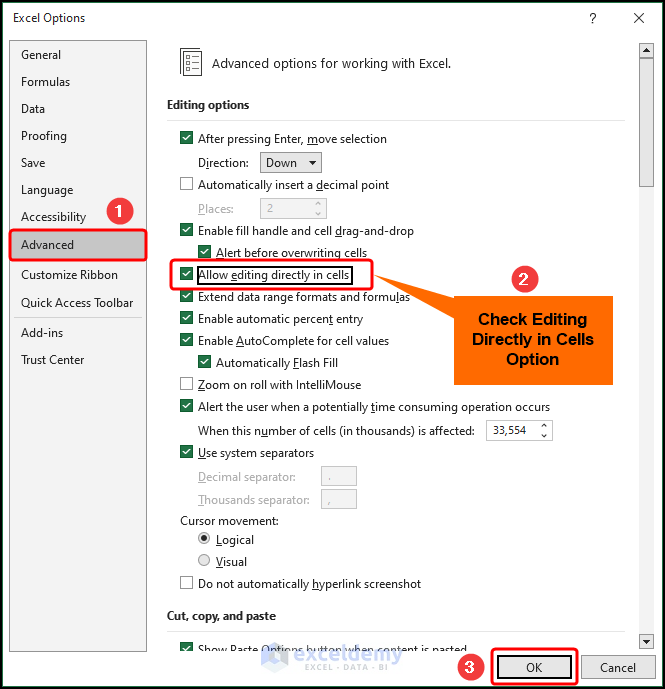
Are you experiencing frustration with your Excel cursor not highlighting cells? This issue can be a significant hindrance to your productivity, especially when working on complex spreadsheets. Fortunately, there are several fixes you can try to resolve this problem. In this article, we'll explore the possible causes and provide step-by-step solutions to get your Excel cursor highlighting cells again.
Understanding the Issue
Before we dive into the fixes, it's essential to understand why your Excel cursor might not be highlighting cells. Some common causes include:
- Corrupted Excel files or add-ins
- Incorrect Excel settings or configurations
- Conflicts with other software or plugins
- Hardware issues, such as a faulty mouse or touchpad
Fix 1: Check Your Excel Settings
Sometimes, the issue might be due to a simple setting or configuration in Excel. Here's how to check:
- Open Excel and go to the "File" tab.
- Click on "Options" and select "Advanced" from the left menu.
- Scroll down to the "Display" section and ensure that the "Highlight cells with formulas" checkbox is enabled.
- Click "OK" to save the changes.

Fix 2: Disable Add-ins
Corrupted or conflicting add-ins can cause issues with your Excel cursor. Try disabling all add-ins and see if the problem persists:
- Open Excel and go to the "File" tab.
- Click on "Options" and select "Add-ins" from the left menu.
- Click on the "Manage" dropdown menu and select "Disabled Items."
- Click "Go" and disable all add-ins.
- Restart Excel and see if the issue is resolved.
Fix 3: Update Your Excel Version
If you're using an outdated version of Excel, it might be causing compatibility issues. Check for updates and install the latest version:
- Open Excel and go to the "File" tab.
- Click on "Account" and select "Update Options."
- Click on "Update Now" to check for updates.
- Follow the prompts to install the latest version.
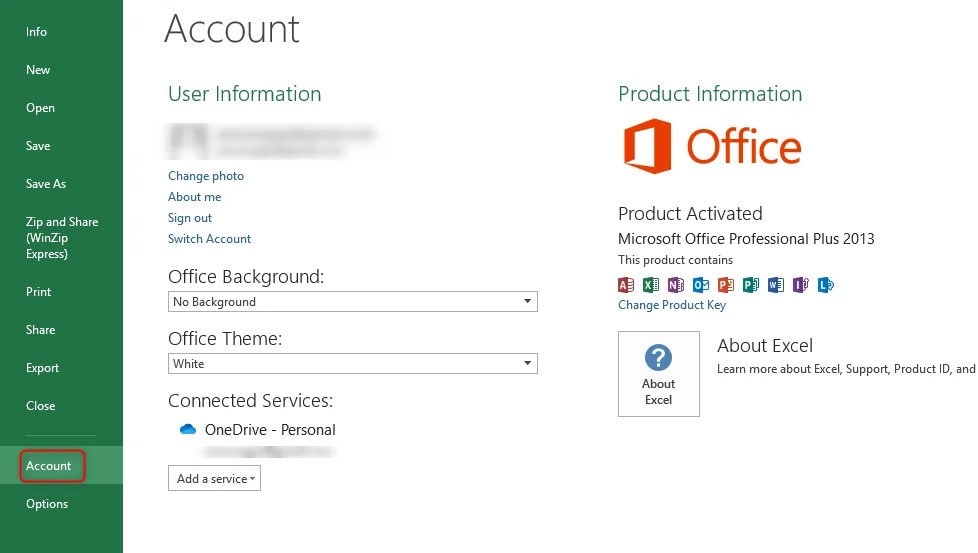
Fix 4: Check for Conflicts with Other Software
Conflicts with other software or plugins can cause issues with your Excel cursor. Try closing other applications and see if the problem persists:
- Close all other applications and software.
- Restart Excel and see if the issue is resolved.
- If the issue persists, try uninstalling recently installed software or plugins.
Fix 5: Reset Excel to Default Settings
If none of the above fixes work, you can try resetting Excel to its default settings:
- Close all Excel files and applications.
- Press the Windows key + R to open the Run dialog box.
- Type "excel /r" and press Enter.
- This will reset Excel to its default settings.

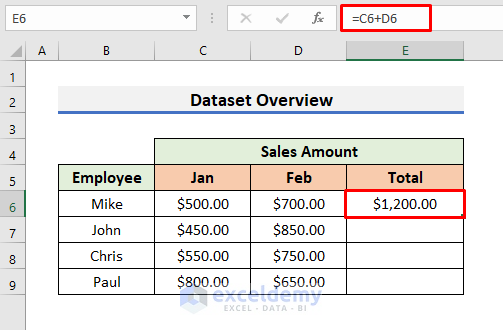
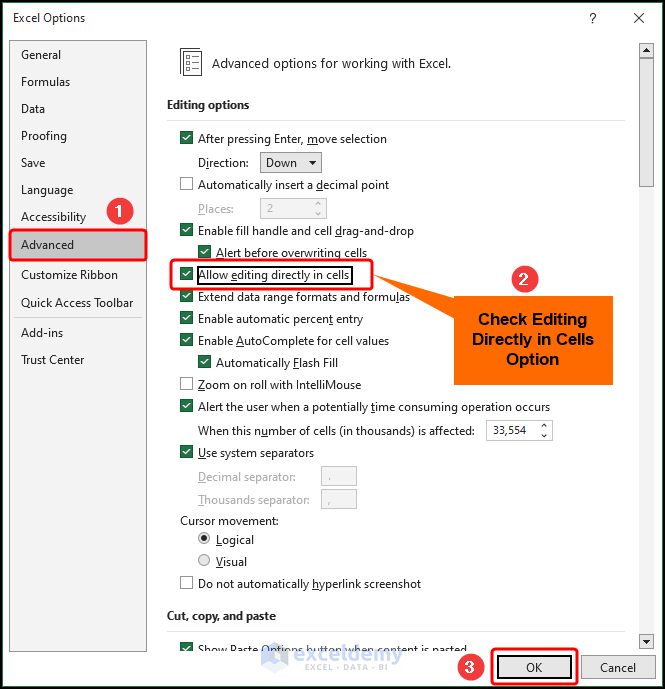
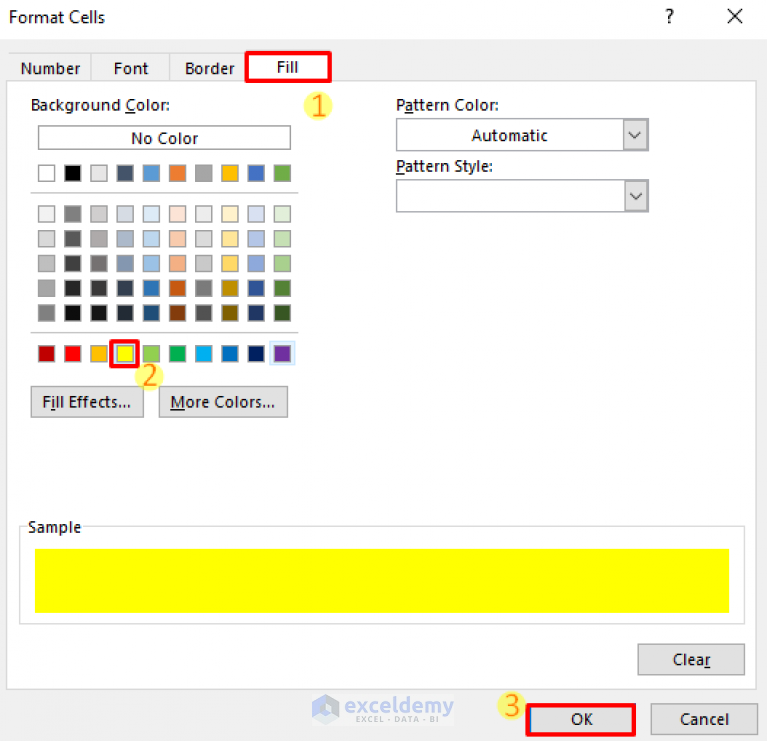
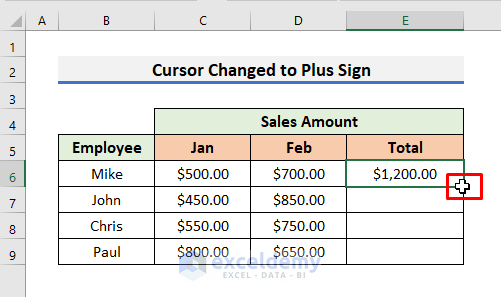
Why is my Excel cursor not highlighting cells?
+There could be several reasons why your Excel cursor is not highlighting cells, including corrupted files, incorrect settings, conflicts with other software, or hardware issues.
How do I fix the Excel cursor not highlighting cells issue?
+Try checking your Excel settings, disabling add-ins, updating your Excel version, checking for conflicts with other software, and resetting Excel to default settings.
Will resetting Excel to default settings affect my files?
+No, resetting Excel to default settings will not affect your files. It will only reset the Excel application settings to their default values.
By following these fixes, you should be able to resolve the issue of your Excel cursor not highlighting cells. Remember to check your Excel settings, disable add-ins, update your Excel version, check for conflicts with other software, and reset Excel to default settings. If the issue persists, you may want to consider seeking further assistance from a Microsoft support specialist or an IT professional.