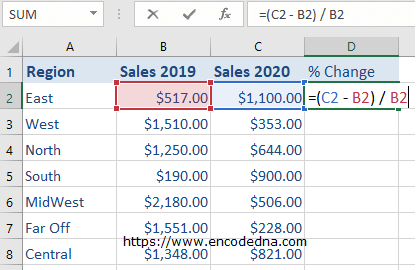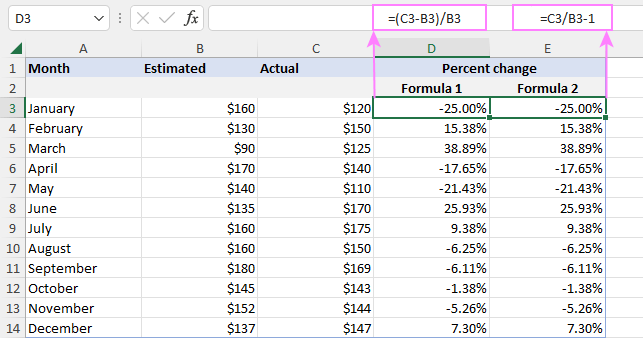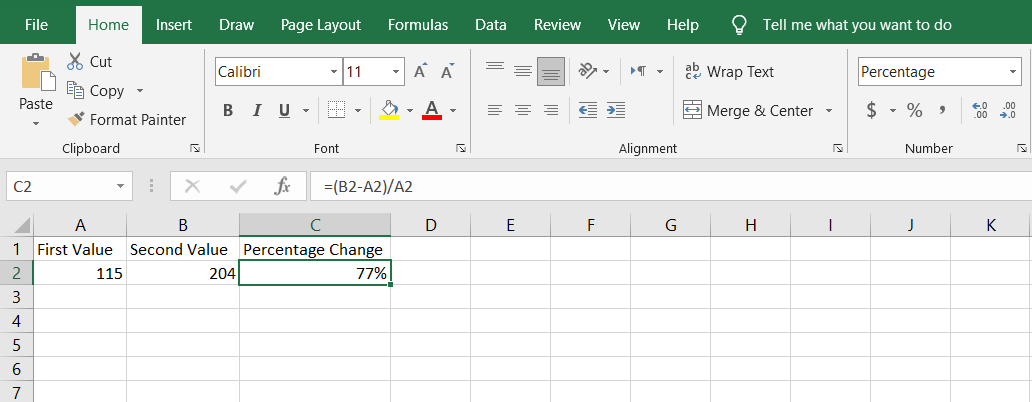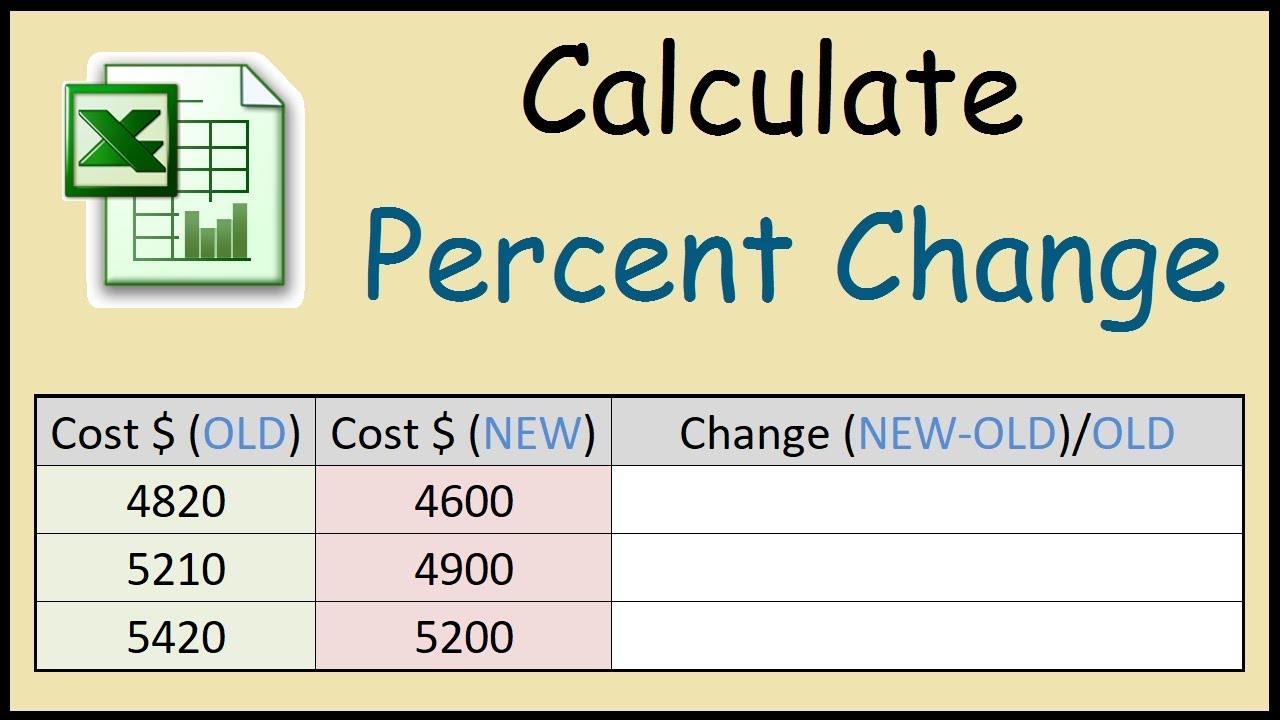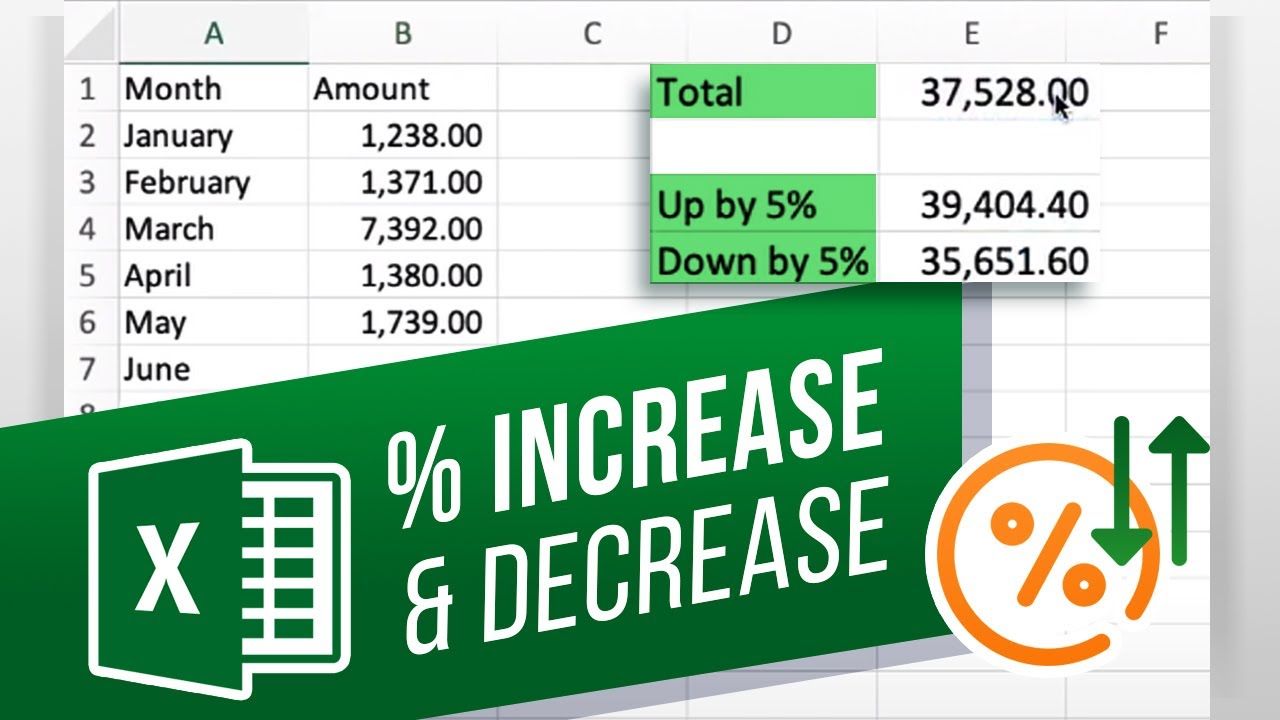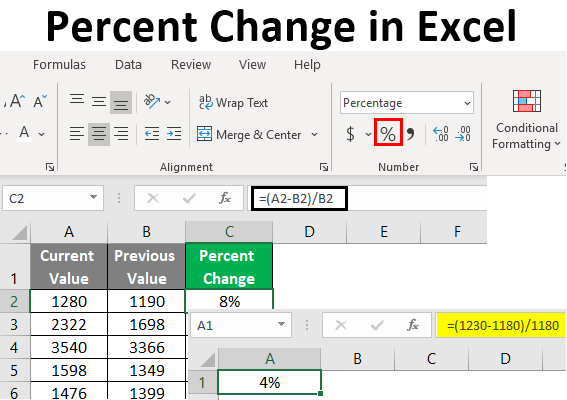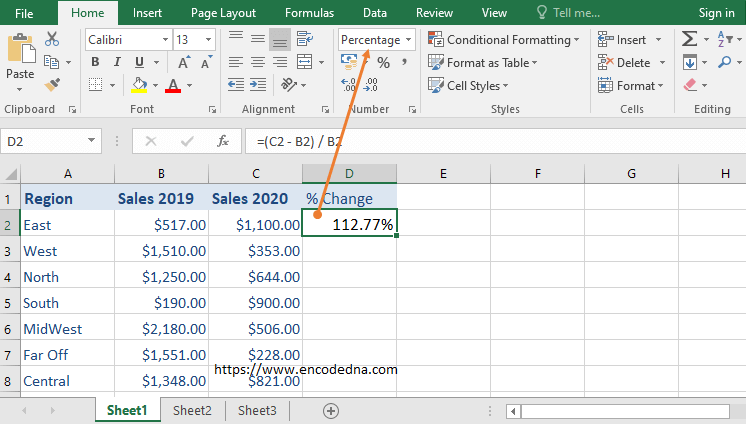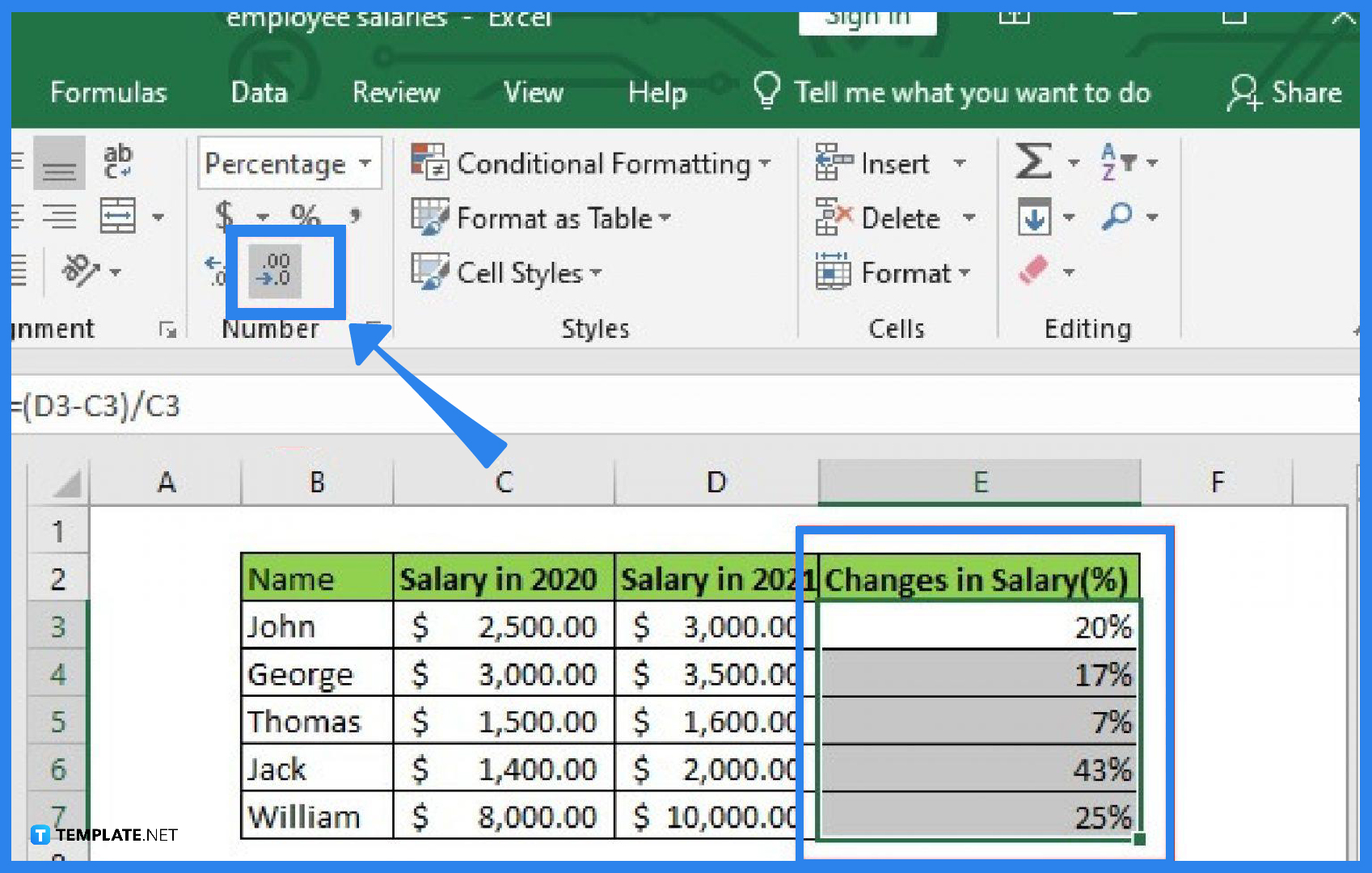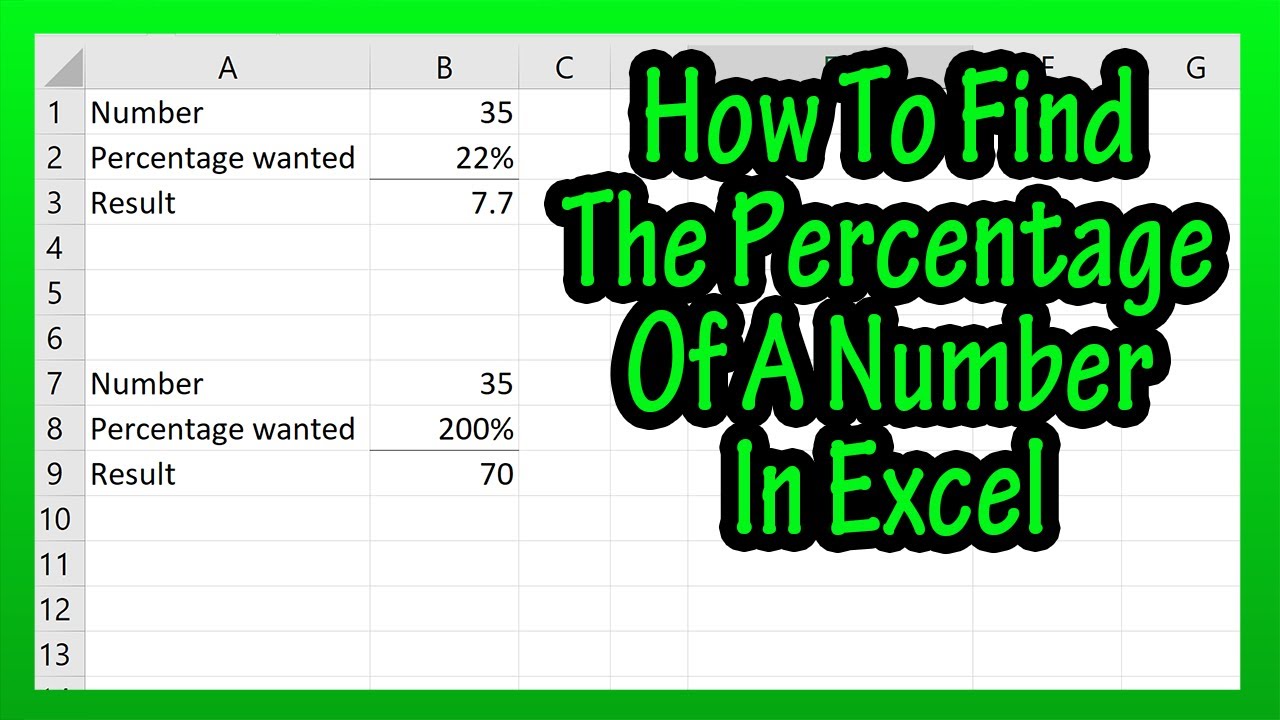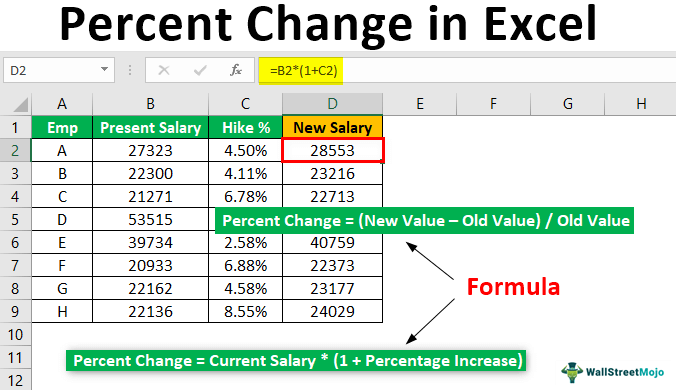
Calculating percentage change in Excel is a fundamental skill that can be applied to various fields, including finance, economics, and data analysis. Whether you're tracking the performance of your investments, monitoring the growth of your business, or analyzing the trends in a dataset, knowing how to calculate percentage change in Excel can help you make informed decisions.
In this article, we'll explore five ways to calculate percentage change in Excel, including using formulas, functions, and shortcuts. We'll also provide examples and illustrations to help you understand each method.
Why Calculate Percentage Change?
Before we dive into the methods, let's quickly discuss why calculating percentage change is important. Percentage change is a measure of the relative change in a value over time. It helps you understand the magnitude of the change, which can be useful in identifying trends, patterns, and anomalies in your data.
For instance, suppose you're analyzing the sales data of your company, and you want to know the percentage change in sales from last quarter to this quarter. By calculating the percentage change, you can determine whether your sales are increasing or decreasing, and by how much.
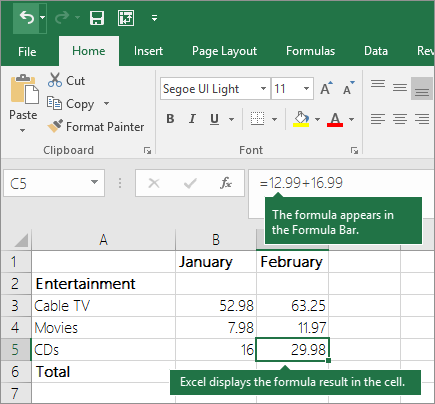
Method 1: Using the Percentage Change Formula
The most straightforward way to calculate percentage change in Excel is by using the following formula:
(New Value - Old Value) / Old Value
For example, suppose you have the following data:
| Quarter | Sales |
|---|---|
| Q1 | 100 |
| Q2 | 120 |
To calculate the percentage change in sales from Q1 to Q2, you can use the formula:
=(120-100)/100 =0.20 =20%
This formula calculates the difference between the new value (120) and the old value (100), divides it by the old value, and then multiplies by 100 to convert it to a percentage.
Step-by-Step Instructions
- Select the cell where you want to display the percentage change.
- Type the formula: =(New Value - Old Value) / Old Value
- Press Enter to calculate the percentage change.
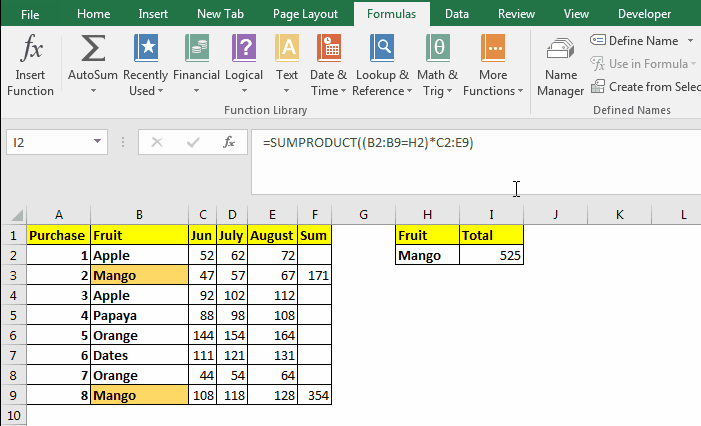
Method 2: Using the Percentage Change Function
Excel also provides a built-in function called PERCENTAGECHANGE that can be used to calculate percentage change. The syntax for this function is:
PERCENTAGECHANGE(old_value, new_value)
Using the same example as before, you can calculate the percentage change in sales from Q1 to Q2 as follows:
| Quarter | Sales | Percentage Change |
|---|---|---|
| Q1 | 100 | |
| Q2 | 120 | =PERCENTAGECHANGE(100, 120) |
Step-by-Step Instructions
- Select the cell where you want to display the percentage change.
- Type the formula: =PERCENTAGECHANGE(old_value, new_value)
- Press Enter to calculate the percentage change.
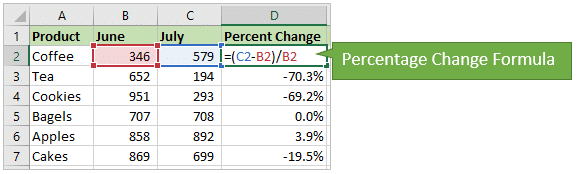
Method 3: Using the Paste Special Feature
If you need to calculate the percentage change for a range of values, you can use the Paste Special feature in Excel. This feature allows you to apply a formula to a range of cells without having to type the formula multiple times.
Step-by-Step Instructions
- Select the range of cells that contains the old values.
- Go to the Home tab and click on the Paste button in the Clipboard group.
- Click on Paste Special.
- In the Paste Special dialog box, click on the Operations tab.
- Select the Percentage option.
- Click OK.
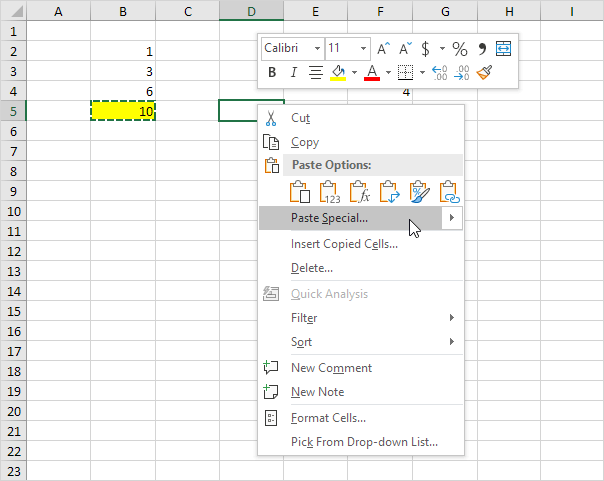
Method 4: Using the Power Query Editor
If you're using Excel 2013 or later, you can use the Power Query Editor to calculate percentage change. The Power Query Editor is a powerful tool that allows you to manipulate and analyze data in a more efficient way.
Step-by-Step Instructions
- Go to the Data tab and click on the New Query button in the Get & Transform Data group.
- In the Power Query Editor, select the column that contains the old values.
- Go to the Transform tab and click on the Percentage Change button in the Calculate group.
- Select the column that contains the new values.
- Click OK.

Method 5: Using a Formula with the IF Function
Finally, you can use a formula with the IF function to calculate percentage change. This method is useful when you need to calculate the percentage change for a range of values, but you also need to handle errors or missing values.
Step-by-Step Instructions
- Select the cell where you want to display the percentage change.
- Type the formula: =IF(old_value>0, (new_value-old_value)/old_value, "")
- Press Enter to calculate the percentage change.
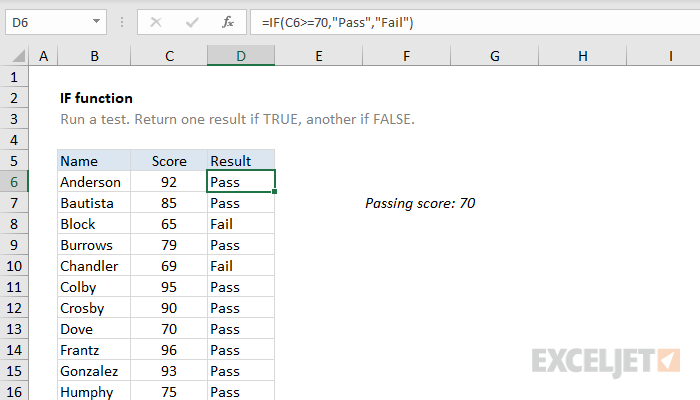
Gallery of Excel Percentage Change Formulas
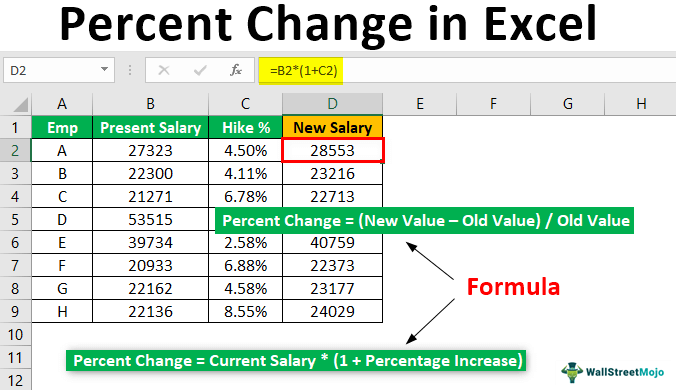
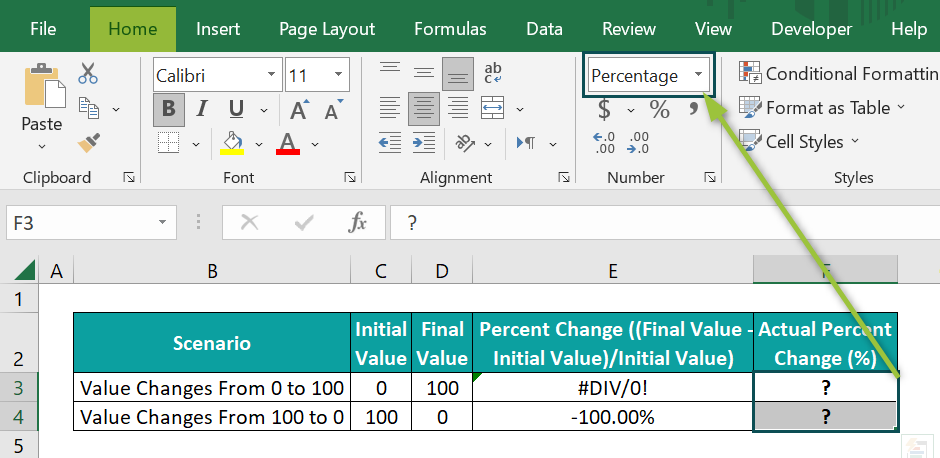
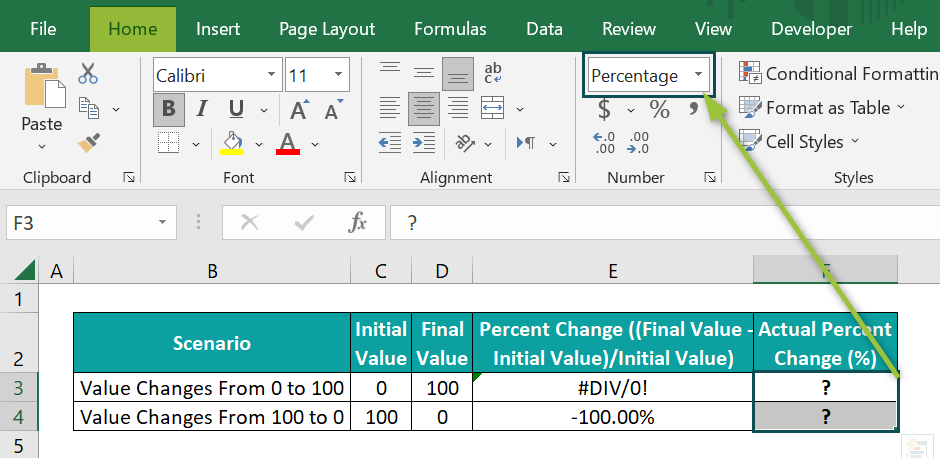
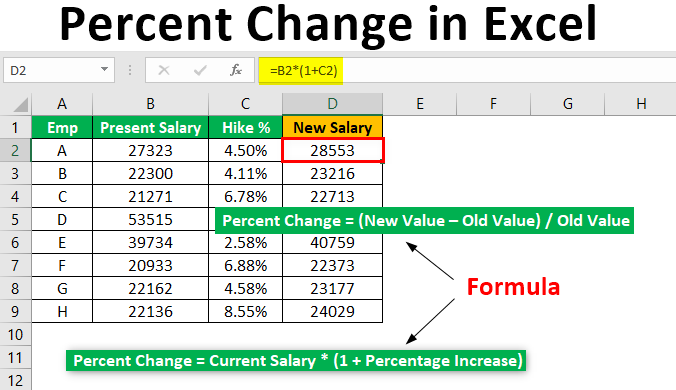
What is the formula for calculating percentage change in Excel?
+The formula for calculating percentage change in Excel is (New Value - Old Value) / Old Value.
How do I calculate percentage change for a range of values in Excel?
+You can use the Paste Special feature or the Power Query Editor to calculate percentage change for a range of values in Excel.
What is the difference between the PERCENTAGECHANGE function and the formula for calculating percentage change in Excel?
+The PERCENTAGECHANGE function is a built-in function in Excel that calculates the percentage change between two values, while the formula for calculating percentage change is a user-defined formula that can be used to calculate percentage change for a range of values.
We hope this article has helped you understand the different ways to calculate percentage change in Excel. Whether you're a beginner or an advanced user, knowing how to calculate percentage change can help you analyze and interpret data more effectively.
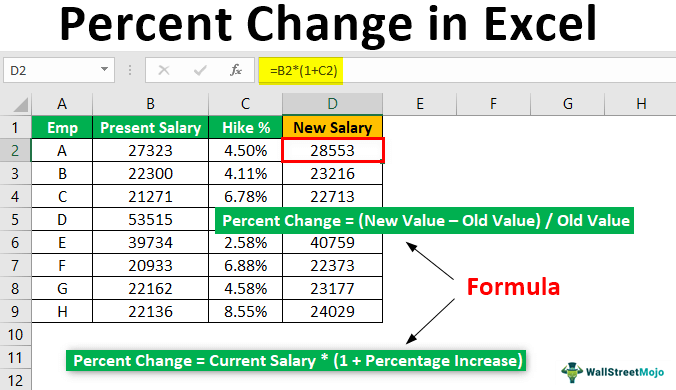
![How to Calculate Percent Change in Excel [Formula]](https://allthings.how/content/images/wordpress/2021/07/allthings.how-how-to-calculate-percent-change-in-excel-formula-image-12.png)