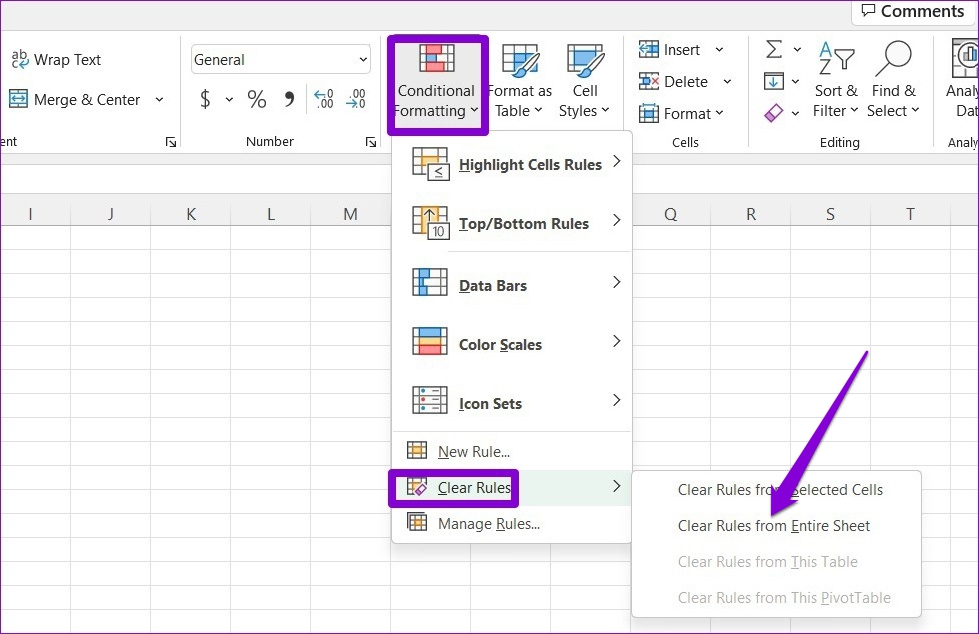
Are you having trouble getting Excel's Conditional Formatting to work as expected? Don't worry, you're not alone. Many users have reported issues with Conditional Formatting not working correctly, and we're here to help you troubleshoot and fix the problem. In this article, we'll explore the common causes of Conditional Formatting issues and provide step-by-step solutions to get you back on track.
Why is Conditional Formatting Important?
Conditional Formatting is a powerful tool in Excel that allows you to highlight cells based on specific conditions, making it easier to visualize and analyze data. It's commonly used to identify trends, detect errors, and draw attention to important information. With Conditional Formatting, you can create rules to format cells based on values, formulas, or formatting conditions.
Common Causes of Conditional Formatting Issues
Before we dive into the solutions, let's explore some common causes of Conditional Formatting issues:
- Incorrect formatting rules or conditions
- Formula errors or inconsistencies
- Insufficient permissions or access rights
- Corrupted or damaged Excel files
- Compatibility issues with other Excel features or add-ins

Troubleshooting Conditional Formatting Issues
Let's go through some step-by-step solutions to troubleshoot and fix Conditional Formatting issues:
1. Check Formatting Rules and Conditions
Ensure that your formatting rules and conditions are correct and consistent. Verify that the formula used in the formatting rule is accurate and returns the expected result. You can test the formula by using the F2 key to edit the cell and then pressing Enter to see the result.
2. Verify Formula Errors or Inconsistencies
If you're using formulas in your formatting rules, check for errors or inconsistencies. Use the Formulas tab in the ribbon to review and edit your formulas. You can also use the Evaluate Formula feature to step through the formula and identify any errors.
3. Check Permissions and Access Rights
Ensure that you have sufficient permissions and access rights to edit and apply Conditional Formatting. If you're working with a shared Excel file, check that you have permission to edit the file and apply formatting.
4. Repair Corrupted or Damaged Excel Files
If you suspect that your Excel file is corrupted or damaged, try repairing it using the built-in Open and Repair feature. Go to File > Open and select the corrupted file. Click Open and Repair and follow the prompts to repair the file.
5. Check Compatibility Issues
If you're using other Excel features or add-ins, check for compatibility issues. Try disabling any add-ins or features that may be interfering with Conditional Formatting.
Advanced Solutions for Conditional Formatting Issues
If the above solutions don't resolve the issue, try these advanced solutions:
1. Use the Format Values Where This Formula is True Option
Instead of using the Format only cells that contain option, try using the Format values where this formula is true option. This option allows you to specify a formula that must be true for the formatting to be applied.
2. Use a Different Formatting Rule Type
If you're using a specific formatting rule type (e.g., Highlight Cells Rules), try using a different type (e.g., Top/Bottom Rules). This can help you identify if the issue is specific to a particular rule type.
3. Use a Different Format
Try using a different format for your Conditional Formatting rule. Instead of using a specific color or font style, try using a different format, such as an icon or a border.
Gallery of Excel Conditional Formatting Examples
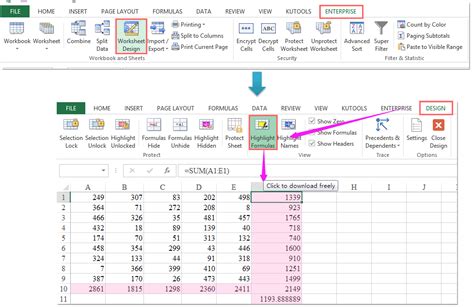
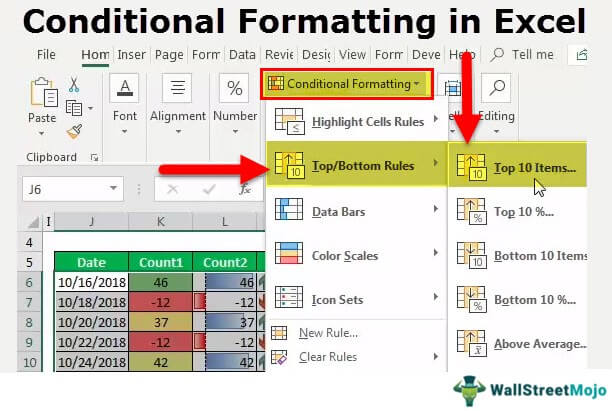

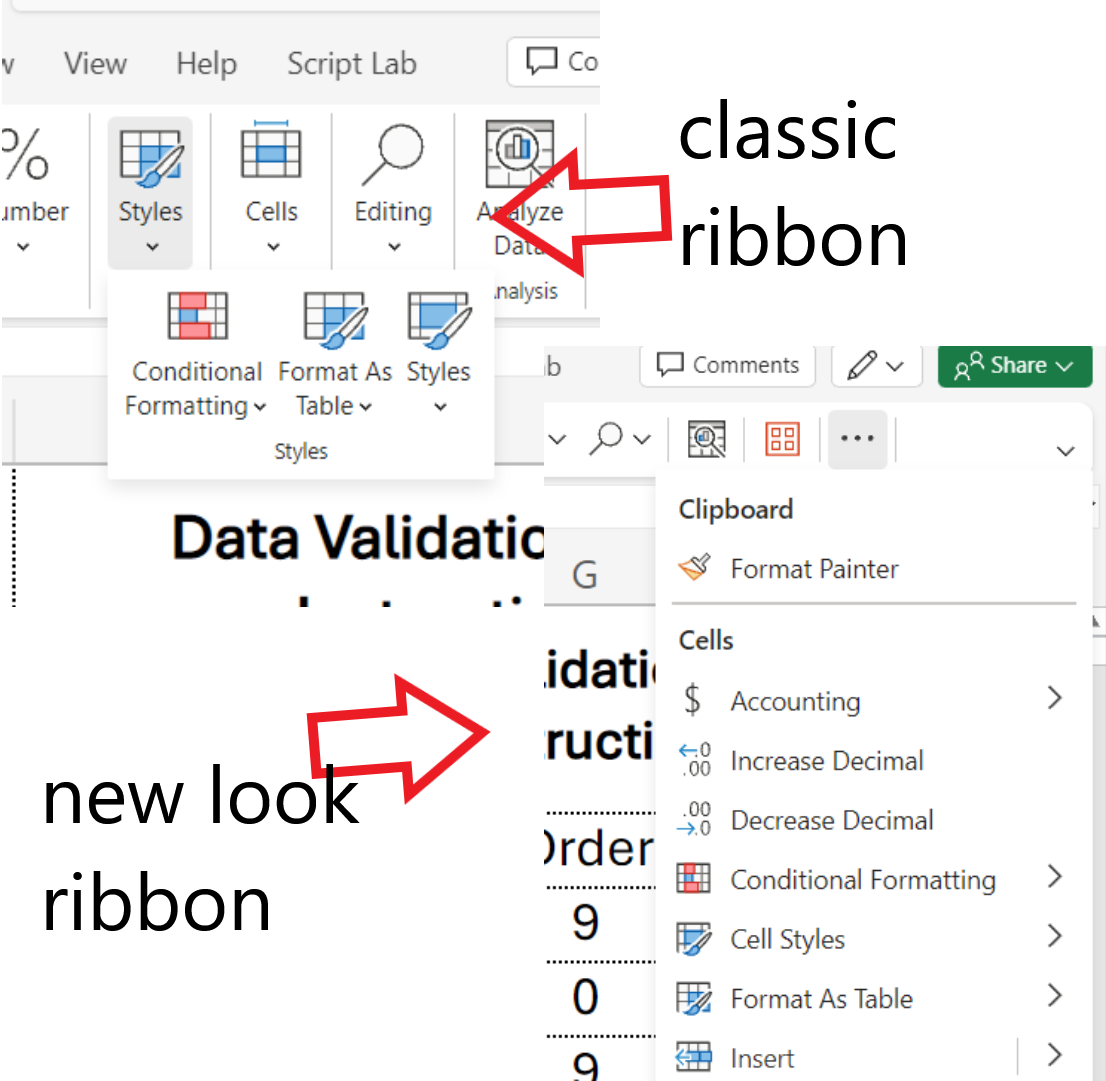
FAQs About Excel Conditional Formatting
1. Why is my Conditional Formatting not working?
There could be several reasons why your Conditional Formatting is not working, including incorrect formatting rules, formula errors, or insufficient permissions. Try troubleshooting the issue using the steps outlined above.
2. Can I use multiple formatting rules in Excel?
Yes, you can use multiple formatting rules in Excel. To do this, go to the Home tab in the ribbon, click Conditional Formatting, and then select Manage Rules. From here, you can add, edit, or delete formatting rules.
3. How do I remove Conditional Formatting in Excel?
To remove Conditional Formatting in Excel, go to the Home tab in the ribbon, click Conditional Formatting, and then select Clear Rules. From here, you can clear all formatting rules or select specific rules to clear.
Conclusion
Conditional Formatting is a powerful tool in Excel that can help you highlight important information, identify trends, and detect errors. However, issues with Conditional Formatting can be frustrating and time-consuming to resolve. By following the troubleshooting steps and advanced solutions outlined in this article, you should be able to resolve any issues with Conditional Formatting and get back to analyzing your data.