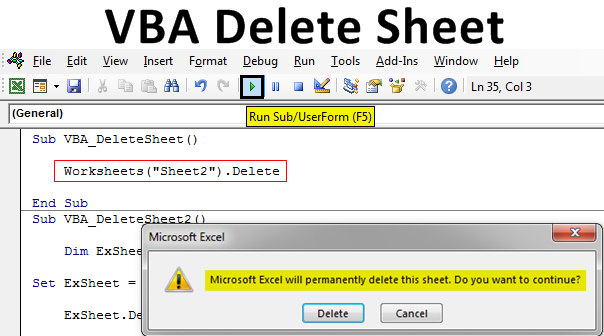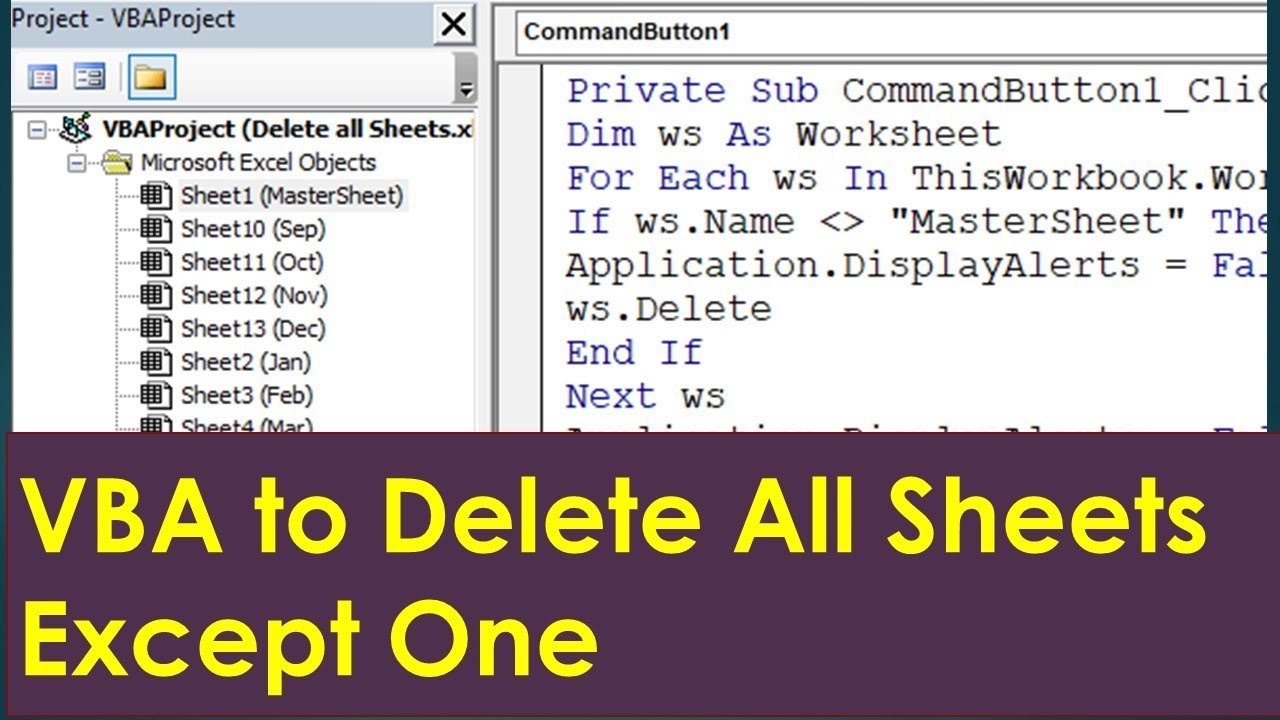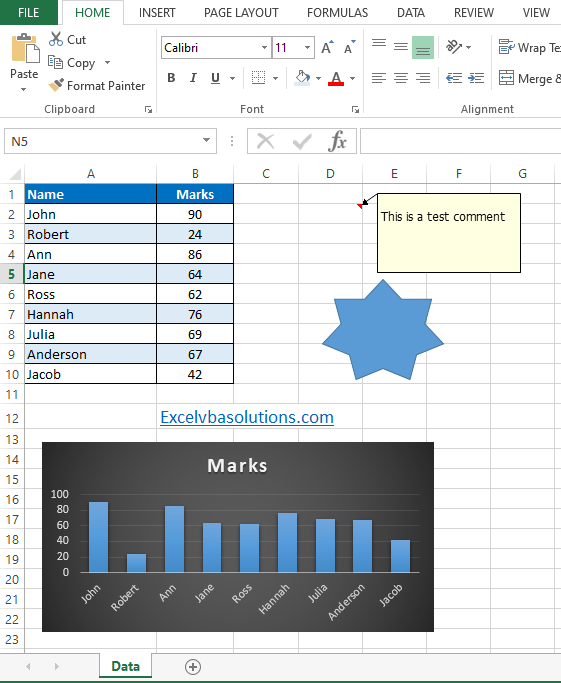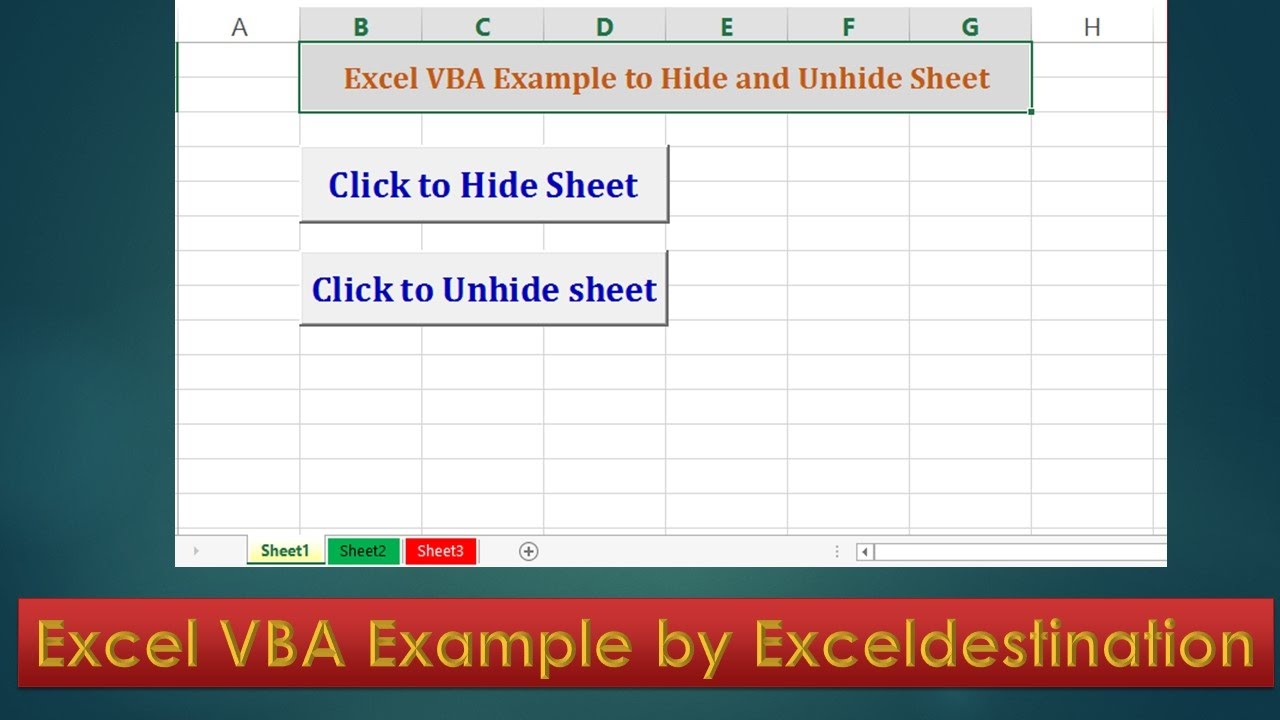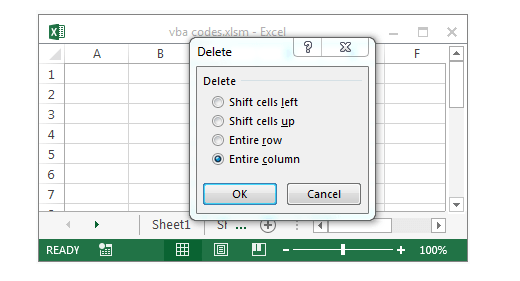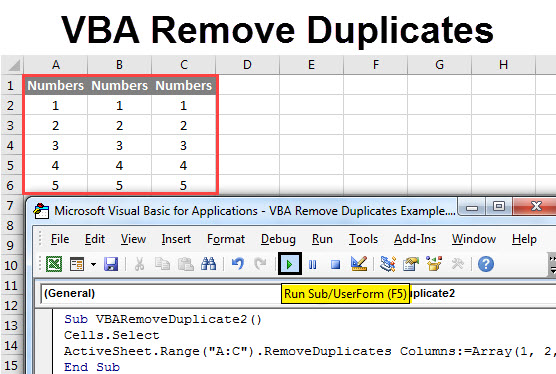The world of Excel can be a daunting place, especially when it comes to working with VBA (Visual Basic for Applications). However, with a little practice and patience, you can master the skills needed to remove an Excel sheet using VBA with ease.
In this article, we'll take a step-by-step approach to show you how to delete an Excel sheet using VBA. We'll cover the basics, provide examples, and offer tips and tricks to help you become proficient in no time.
Why Use VBA to Remove an Excel Sheet?
Before we dive into the nitty-gritty, let's talk about why you might want to use VBA to remove an Excel sheet. Here are a few scenarios where VBA comes in handy:
- You have a large workbook with multiple sheets, and you want to automate the process of deleting specific sheets.
- You're working on a project that requires you to create and delete sheets dynamically.
- You want to add a button or macro to your Excel workbook that allows users to delete sheets with a single click.
Getting Started with VBA
To get started with VBA, you'll need to open the Visual Basic Editor in Excel. To do this:
- Open your Excel workbook.
- Press
Alt + F11or navigate toDeveloper>Visual Basicin the ribbon.
The VBA Code to Remove an Excel Sheet
Here's the basic VBA code to remove an Excel sheet:
Sub DeleteSheet()
Dim ws As Worksheet
Set ws = ThisWorkbook.Sheets("SheetName")
ws.Delete
End Sub
Let's break down what's happening in this code:
Dim ws As Worksheet: This line declares a variablewsas aWorksheetobject.Set ws = ThisWorkbook.Sheets("SheetName"): This line sets thewsvariable to the sheet with the name "SheetName".ws.Delete: This line deletes the sheet.
How to Run the VBA Code
To run the VBA code, follow these steps:
- Open the Visual Basic Editor.
- Click
Insert>Moduleto create a new module. - Paste the VBA code into the module.
- Click
Runor pressF5to execute the code.
Tips and Variations
Here are a few tips and variations to help you customize the VBA code:
- To delete a sheet by index, use the following code:
Sub DeleteSheetByIndex()
Dim ws As Worksheet
Set ws = ThisWorkbook.Sheets(1)
ws.Delete
End Sub
- To delete multiple sheets, use the following code:
Sub DeleteMultipleSheets()
Dim ws As Worksheet
For Each ws In ThisWorkbook.Sheets
If ws.Name = "SheetName1" Or ws.Name = "SheetName2" Then
ws.Delete
End If
Next ws
End Sub
- To prompt the user to confirm before deleting a sheet, use the following code:
Sub DeleteSheetWithPrompt()
Dim ws As Worksheet
Set ws = ThisWorkbook.Sheets("SheetName")
If MsgBox("Are you sure you want to delete " & ws.Name & "?", vbQuestion + vbYesNo) = vbYes Then
ws.Delete
End If
End Sub
Common Errors and Troubleshooting
Here are a few common errors and troubleshooting tips to help you overcome any issues:
- Error: "The sheet you are trying to delete is protected." Solution: Unprotect the sheet before running the VBA code.
- Error: "The sheet you are trying to delete does not exist." Solution: Check the sheet name and ensure it is spelled correctly.
- Error: "The VBA code is not running." Solution: Check that the VBA code is in the correct module and that the module is enabled.
Gallery of Excel VBA Examples




Frequently Asked Questions
How do I delete an Excel sheet using VBA?
+To delete an Excel sheet using VBA, use the following code: `Sub DeleteSheet() Dim ws As Worksheet Set ws = ThisWorkbook.Sheets("SheetName") ws.Delete End Sub`.
Can I delete multiple Excel sheets using VBA?
+Yes, you can delete multiple Excel sheets using VBA. Use the following code: `Sub DeleteMultipleSheets() Dim ws As Worksheet For Each ws In ThisWorkbook.Sheets If ws.Name = "SheetName1" Or ws.Name = "SheetName2" Then ws.Delete End If Next ws End Sub`.
How do I prompt the user to confirm before deleting a sheet?
+To prompt the user to confirm before deleting a sheet, use the following code: `Sub DeleteSheetWithPrompt() Dim ws As Worksheet Set ws = ThisWorkbook.Sheets("SheetName") If MsgBox("Are you sure you want to delete " & ws.Name & "?", vbQuestion + vbYesNo) = vbYes Then ws.Delete End If End Sub`.
We hope this article has helped you learn how to remove an Excel sheet using VBA. With practice and patience, you'll become proficient in no time. Don't forget to share your experiences and tips in the comments below!