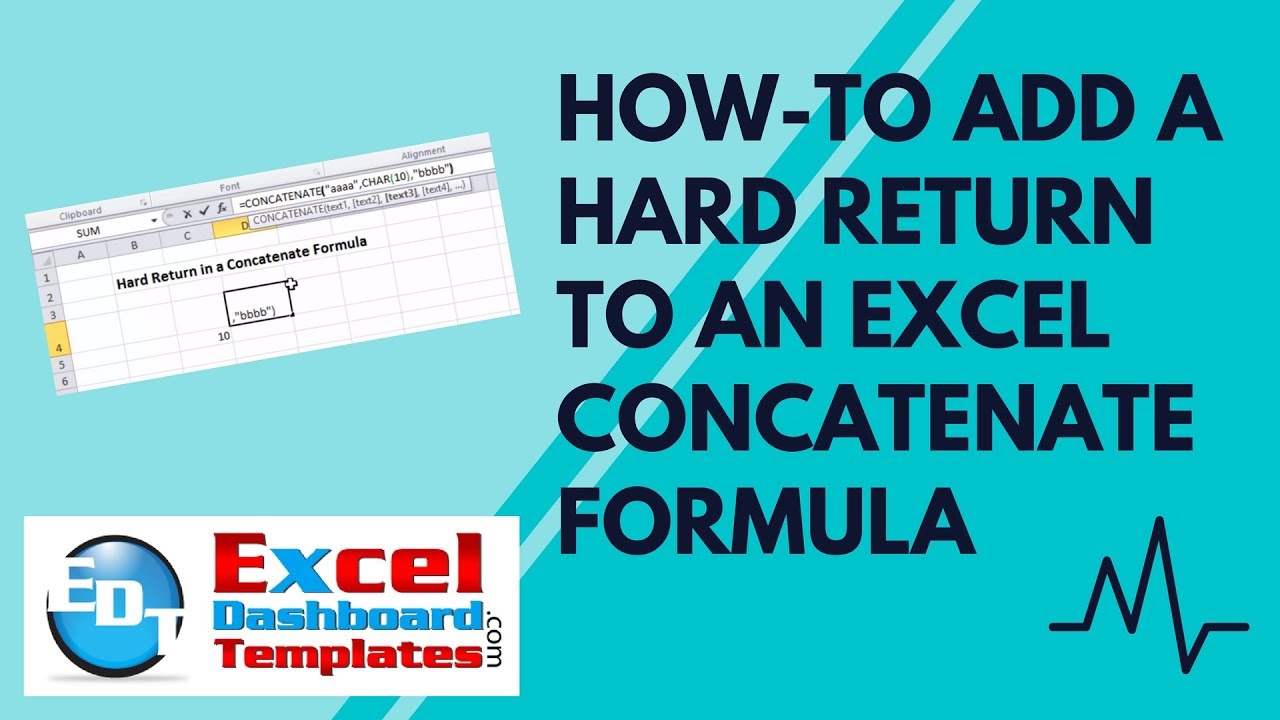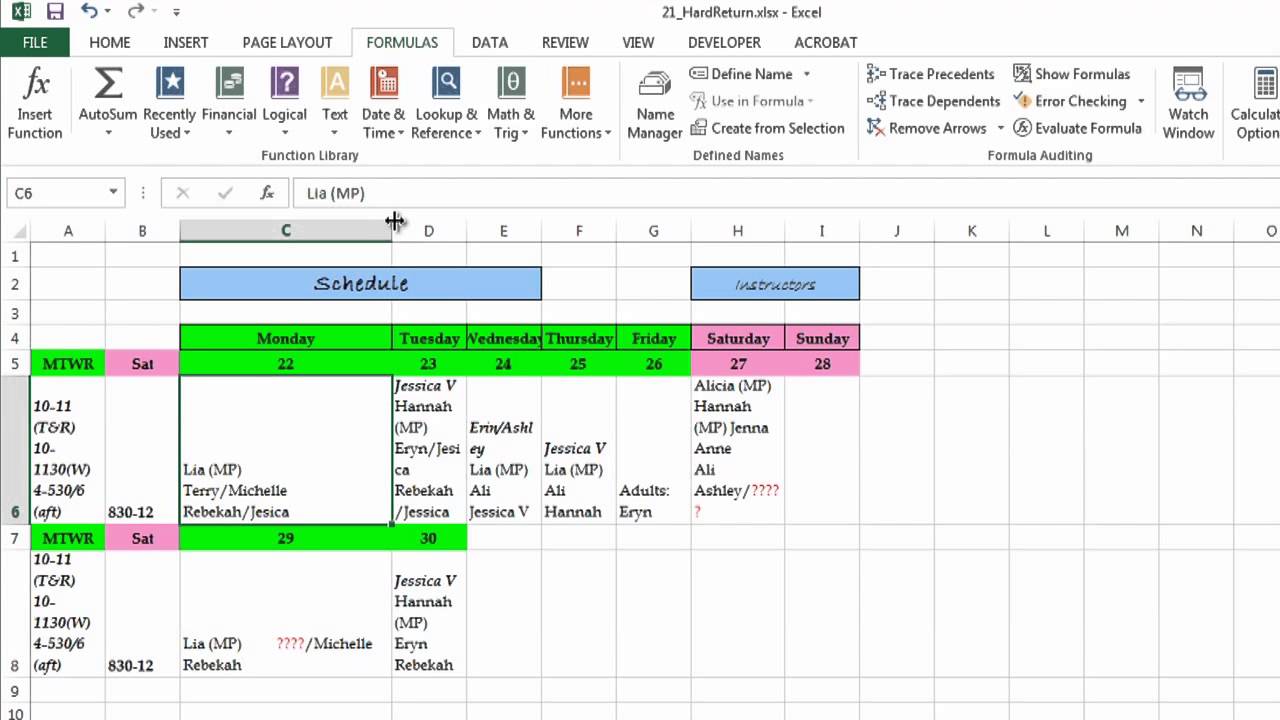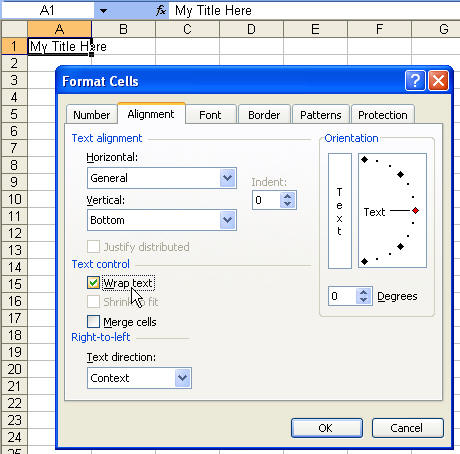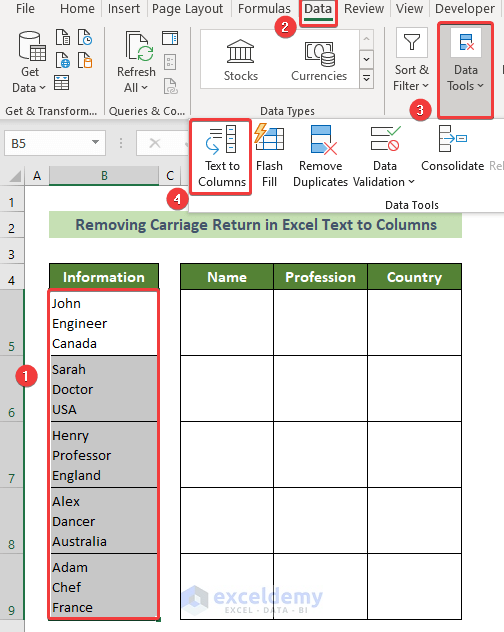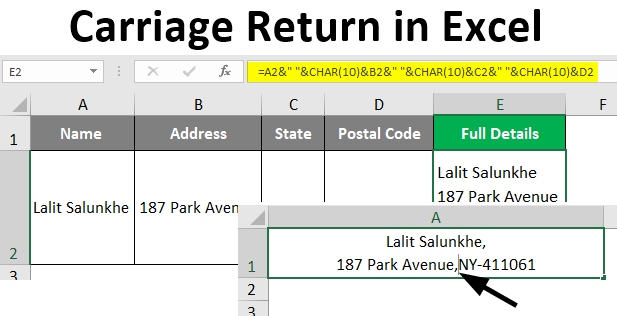Excel is a powerful tool for managing and analyzing data, but sometimes it can be tricky to format your data exactly as you want. One common challenge is inserting a hard return, also known as a line break or carriage return, within a cell. A hard return is different from a soft return, which is created by pressing Alt+Enter and allows you to start a new line within a cell without actually creating a new line. In this article, we'll explore five ways to insert a hard return in Excel.
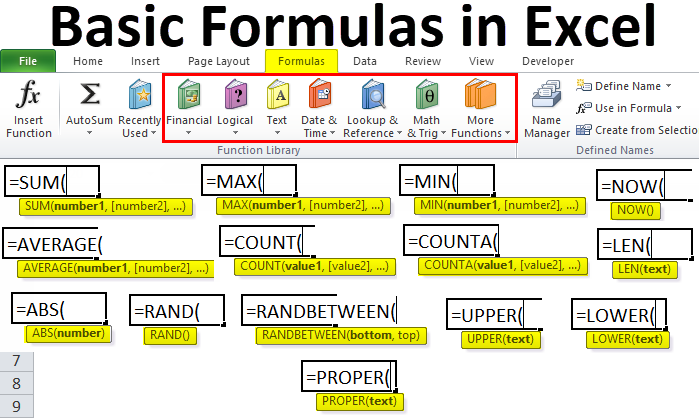
Hard returns can be useful for separating data within a cell, making it easier to read and understand. However, there are some limitations to using hard returns in Excel, and we'll cover those as well.
Why Use Hard Returns in Excel?
Before we dive into the methods for inserting hard returns, let's talk about why you might want to use them. Hard returns can be helpful in a variety of situations:
- Formatting data: Hard returns can help you format your data in a way that's easier to read and understand. For example, if you're working with a long list of text, you can use hard returns to separate each item onto a new line.
- Creating headers and footers: Hard returns can be used to create headers and footers within a cell, making it easier to separate different types of information.
- Improving readability: By using hard returns to separate data within a cell, you can make your spreadsheet more readable and easier to understand.
Method 1: Using the CHAR Function
One way to insert a hard return in Excel is to use the CHAR function. The CHAR function returns a character specified by its code number. In this case, we'll use the code number for a hard return, which is 10.
To use the CHAR function, follow these steps:
- Select the cell where you want to insert the hard return.
- Type =CHAR(10) in the formula bar.
- Press Enter to apply the formula.
This will insert a hard return in the cell. You can then type additional text on the next line.
Method 2: Using the Alt+Enter Shortcut
Another way to insert a hard return in Excel is to use the Alt+Enter shortcut. This method is a bit more straightforward than using the CHAR function.
To use the Alt+Enter shortcut, follow these steps:
- Select the cell where you want to insert the hard return.
- Press Alt+Enter on your keyboard.
- Type additional text on the next line.
This will insert a hard return in the cell, and you can type additional text on the next line.
Method 3: Using the Find and Replace Function
If you need to insert hard returns in multiple cells, you can use the Find and Replace function to do so. This method is a bit more involved than the previous two, but it can be useful if you need to make a lot of changes.
To use the Find and Replace function, follow these steps:
- Select the cells where you want to insert the hard returns.
- Press Ctrl+H to open the Find and Replace dialog box.
- In the Find what field, type ^p (this is the code for a hard return).
- In the Replace with field, type =CHAR(10)& (this will insert a hard return and a space).
- Click Replace All to apply the changes.
This will insert hard returns in the selected cells.
Method 4: Using VBA
If you're comfortable with VBA programming, you can use a macro to insert hard returns in Excel. This method is a bit more advanced than the previous three, but it can be useful if you need to automate the process.
To use VBA to insert hard returns, follow these steps:
- Press Alt+F11 to open the Visual Basic Editor.
- In the Editor, insert a new module by clicking Insert > Module.
- Paste the following code into the module:
Sub InsertHardReturn()
Selection.Value = Application.WorksheetFunction.Replace(Selection.Value, vbLf, Chr(10))
End Sub
- Close the Editor and return to your spreadsheet.
- Select the cells where you want to insert the hard returns.
- Press Alt+F8 to open the Macro dialog box.
- Select the InsertHardReturn macro and click Run.
This will insert hard returns in the selected cells.
Method 5: Using the TEXTJOIN Function
Finally, you can use the TEXTJOIN function to insert hard returns in Excel. This method is a bit more straightforward than the previous four, and it's a good option if you're working with text data.
To use the TEXTJOIN function, follow these steps:
- Select the cell where you want to insert the hard return.
- Type =TEXTJOIN(CHAR(10),TRUE,A1) in the formula bar, where A1 is the cell containing the text you want to split.
- Press Enter to apply the formula.
This will insert a hard return in the cell, and you can type additional text on the next line.
Gallery of Excel Formatting Ideas




Frequently Asked Questions
What is the difference between a hard return and a soft return in Excel?
+A hard return is a line break that is inserted using the CHAR function or the Alt+Enter shortcut. A soft return is a line break that is inserted using the Wrap Text feature or the Alt+Enter shortcut.
Can I use hard returns in Excel formulas?
+No, hard returns cannot be used in Excel formulas. However, you can use the CHAR function to insert a hard return in a formula.
How do I remove hard returns from a cell in Excel?
+To remove hard returns from a cell in Excel, select the cell and press Ctrl+H to open the Find and Replace dialog box. In the Find what field, type ^p and click Replace All.
We hope this article has been helpful in explaining the different ways to insert hard returns in Excel. If you have any further questions or need more assistance, please don't hesitate to ask.