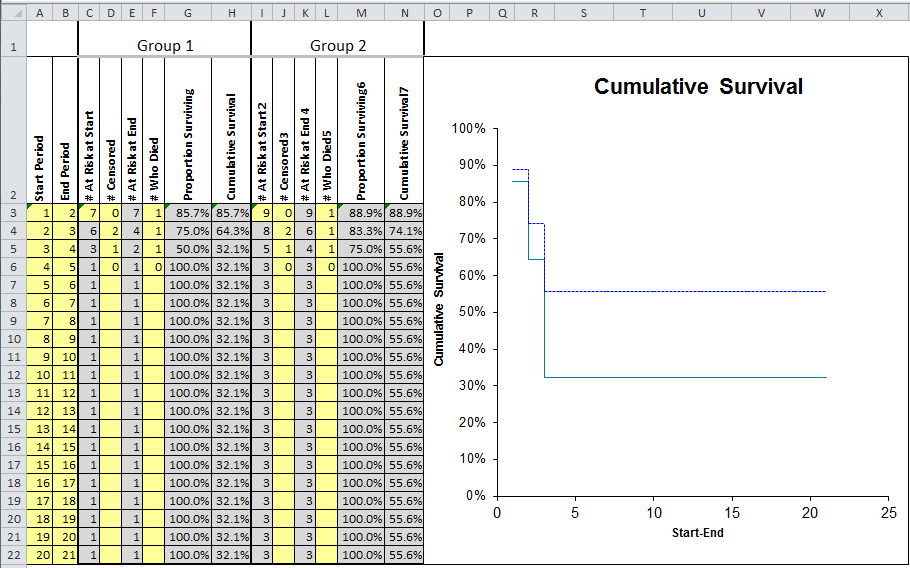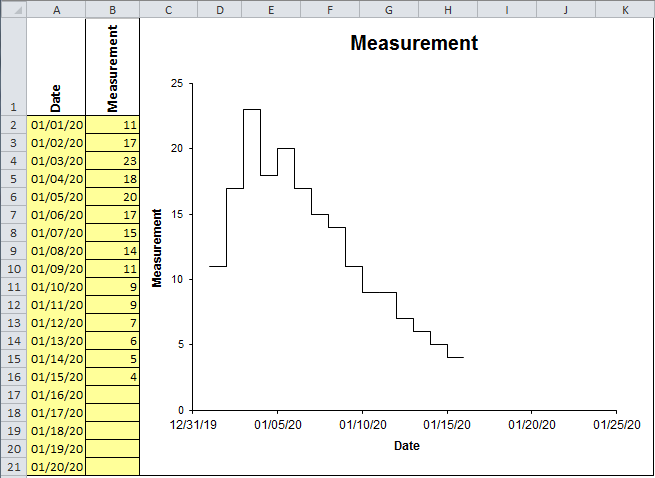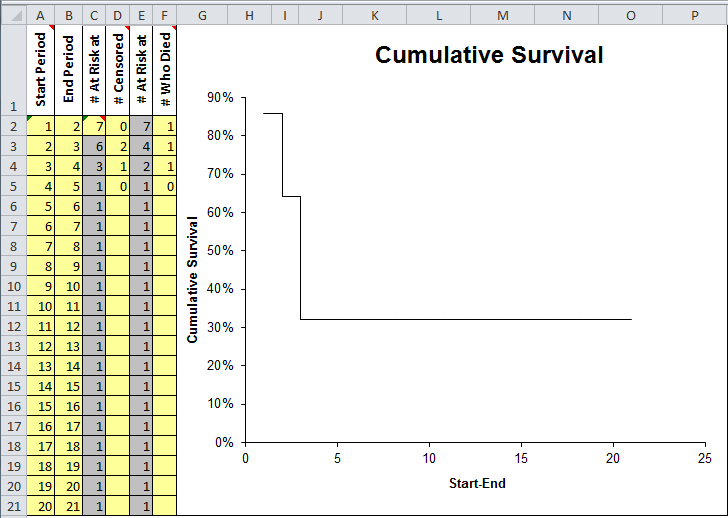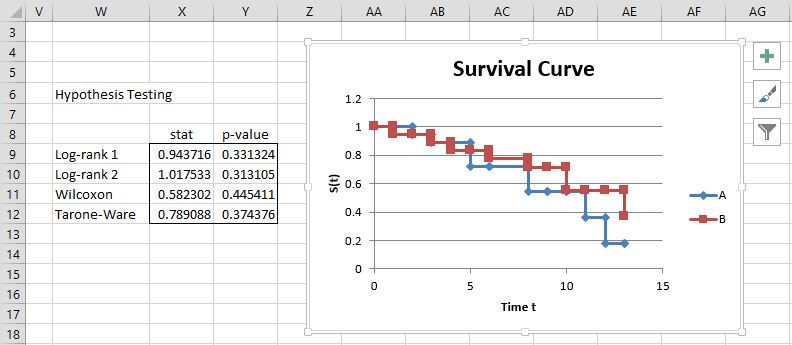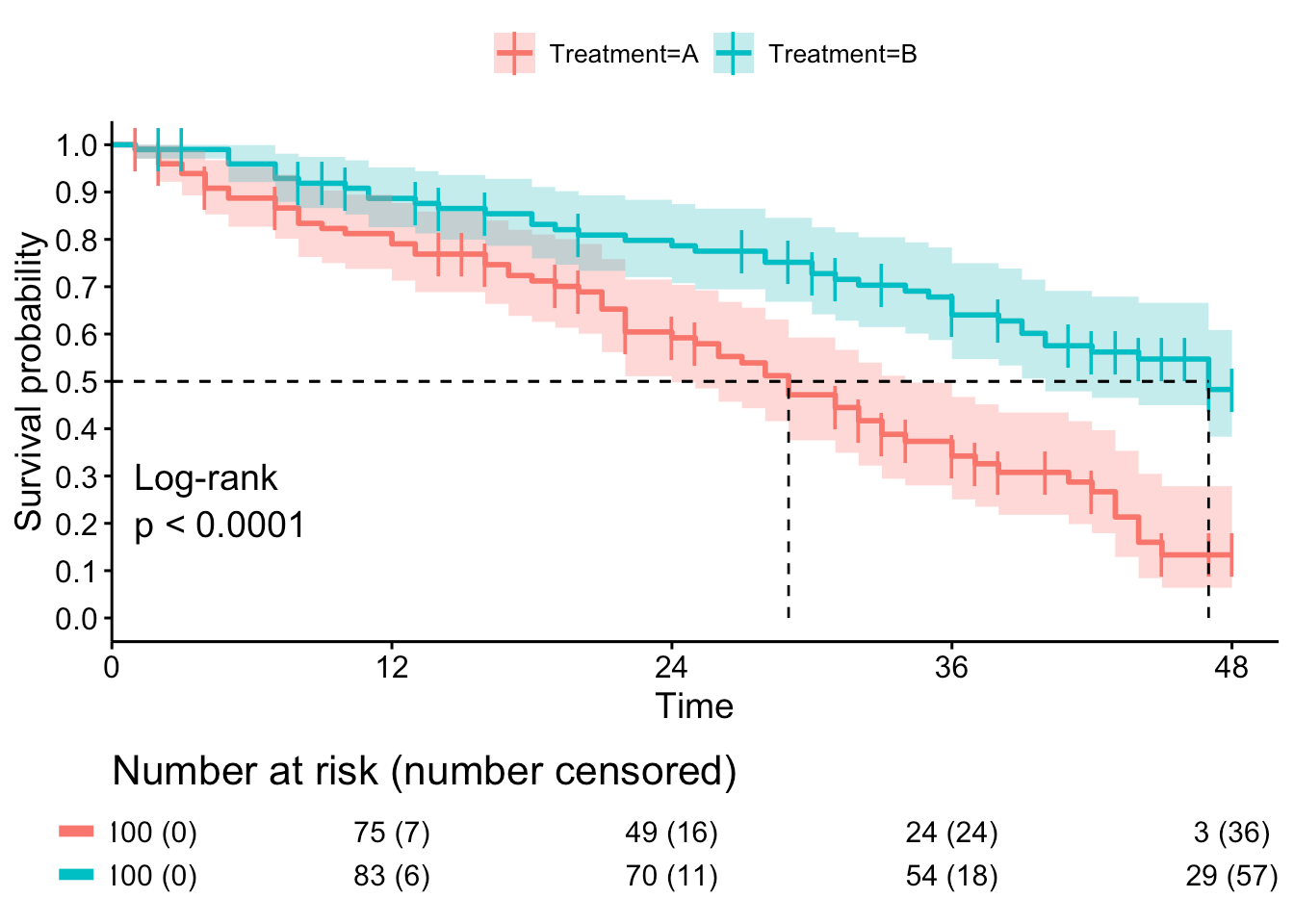Understanding Kaplan-Meier curves is essential in survival analysis, particularly in medical research, engineering, and economics. However, creating these curves can seem daunting, especially for those who are not familiar with advanced statistical software. Fortunately, Microsoft Excel provides a straightforward way to plot Kaplan-Meier curves, making it accessible to a broader audience. In this article, we will guide you through the process of plotting a Kaplan-Meier curve in Excel, explaining the necessary steps and providing examples.
Why Kaplan-Meier Curves Matter
Before diving into the tutorial, it's crucial to understand the significance of Kaplan-Meier curves. These curves are used to estimate the survival function from lifetime data, which can be incomplete or censored. In other words, Kaplan-Meier curves help visualize the probability of survival over time, taking into account the data's censoring nature.
Preparing Your Data
To plot a Kaplan-Meier curve in Excel, you'll need to prepare your data accordingly. Here's a step-by-step guide:
- Organize your data: Ensure your data is in a table format with two columns: time (or duration) and censoring status. The censoring status column should contain 1s for censored data points and 0s for non-censored data points.
- Sort your data: Sort your data in ascending order based on the time column.
Step 1: Calculate the Kaplan-Meier Estimates
Once your data is prepared, you'll need to calculate the Kaplan-Meier estimates. You can use the following formulas:
- Calculate the number at risk: In a new column, calculate the number at risk at each time point using the formula:
=SUMIFS(Censoring Status, Time, "<="&Time)(assuming your time column is in column A and your censoring status column is in column B). - Calculate the number of events: In another column, calculate the number of events (deaths or failures) at each time point using the formula:
=SUMIFS(Censoring Status, Time, "="&Time) - Calculate the Kaplan-Meier estimate: In a third column, calculate the Kaplan-Meier estimate using the formula:
=(Number at Risk - Number of Events) / Number at Risk
Step 2: Plot the Kaplan-Meier Curve
Now that you have calculated the Kaplan-Meier estimates, it's time to plot the curve:
- Select the data: Select the columns containing the time, number at risk, and Kaplan-Meier estimate.
- Insert a chart: Go to the "Insert" tab and click on "Scatter" (or press Alt + F1).
- Customize the chart: Customize the chart as desired, adding labels, titles, and adjusting the axis settings.

Step 3: Add a Confidence Interval (Optional)
If you want to add a confidence interval to your Kaplan-Meier curve, you can use the following formulas:
- Calculate the standard error: Calculate the standard error using the formula:
=SQRT(Kaplan-Meier Estimate * (1 - Kaplan-Meier Estimate) / Number at Risk) - Calculate the confidence interval: Calculate the confidence interval using the formula:
=Kaplan-Meier Estimate ± (Z * Standard Error)
where Z is the Z-score corresponding to the desired confidence level.
Common Issues and Troubleshooting
When plotting a Kaplan-Meier curve in Excel, you may encounter some common issues. Here are some troubleshooting tips:
- Check your data: Ensure your data is correctly formatted and sorted.
- Verify your formulas: Double-check your formulas for calculating the Kaplan-Meier estimates and confidence interval.
- Adjust your chart settings: Experiment with different chart settings to achieve the desired appearance.
Advantages and Limitations of Plotting Kaplan-Meier Curves in Excel
While plotting Kaplan-Meier curves in Excel is relatively straightforward, there are some advantages and limitations to consider:
Advantages
- Ease of use: Excel is widely available and familiar to many users, making it an accessible tool for plotting Kaplan-Meier curves.
- Flexibility: Excel allows for customization of the chart and calculation of confidence intervals.
Limitations
- Statistical power: Excel's built-in formulas may not provide the same level of statistical power as specialized software.
- Data handling: Excel may struggle with large datasets or complex censoring schemes.
Alternatives to Plotting Kaplan-Meier Curves in Excel
If you're looking for alternative methods for plotting Kaplan-Meier curves, consider the following options:
- R or Python: Use specialized statistical software like R or Python, which offer more advanced features and greater control over the plotting process.
- SPSS or SAS: Utilize commercial statistical software like SPSS or SAS, which provide robust tools for survival analysis.
Gallery of Kaplan-Meier Curve Examples




Frequently Asked Questions
What is a Kaplan-Meier curve?
+A Kaplan-Meier curve is a graphical representation of the survival function, which estimates the probability of survival over time.
How do I calculate the Kaplan-Meier estimate in Excel?
+To calculate the Kaplan-Meier estimate in Excel, use the formula: =(Number at Risk - Number of Events) / Number at Risk
Can I plot a Kaplan-Meier curve in Excel with censored data?
+Yes, Excel can handle censored data when plotting a Kaplan-Meier curve. Simply include the censoring status in your data and use the formulas provided in this article.
By following these steps and tips, you can create a Kaplan-Meier curve in Excel with ease. Remember to verify your data and formulas, and don't hesitate to experiment with different chart settings to achieve the desired appearance. Happy plotting!