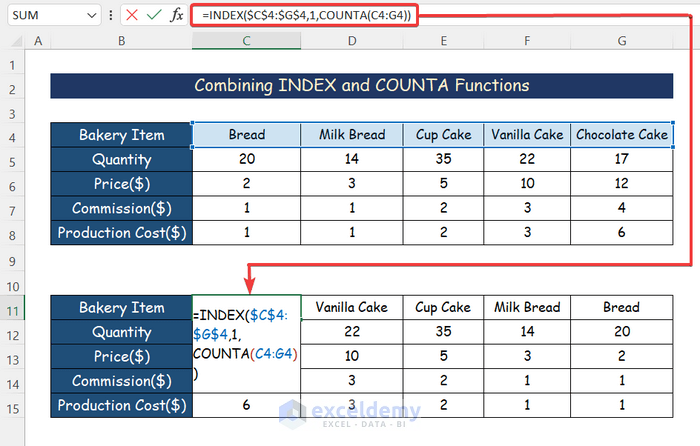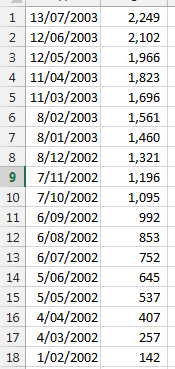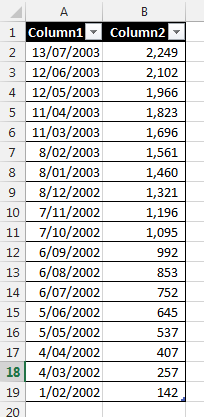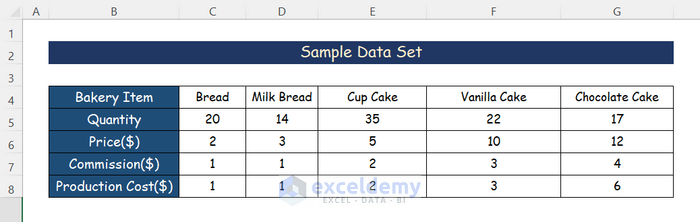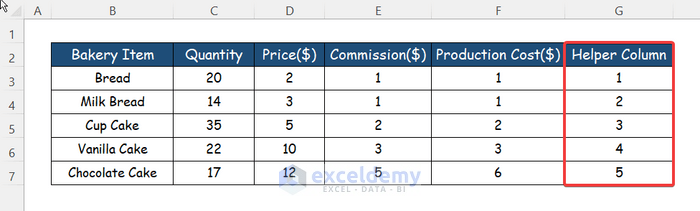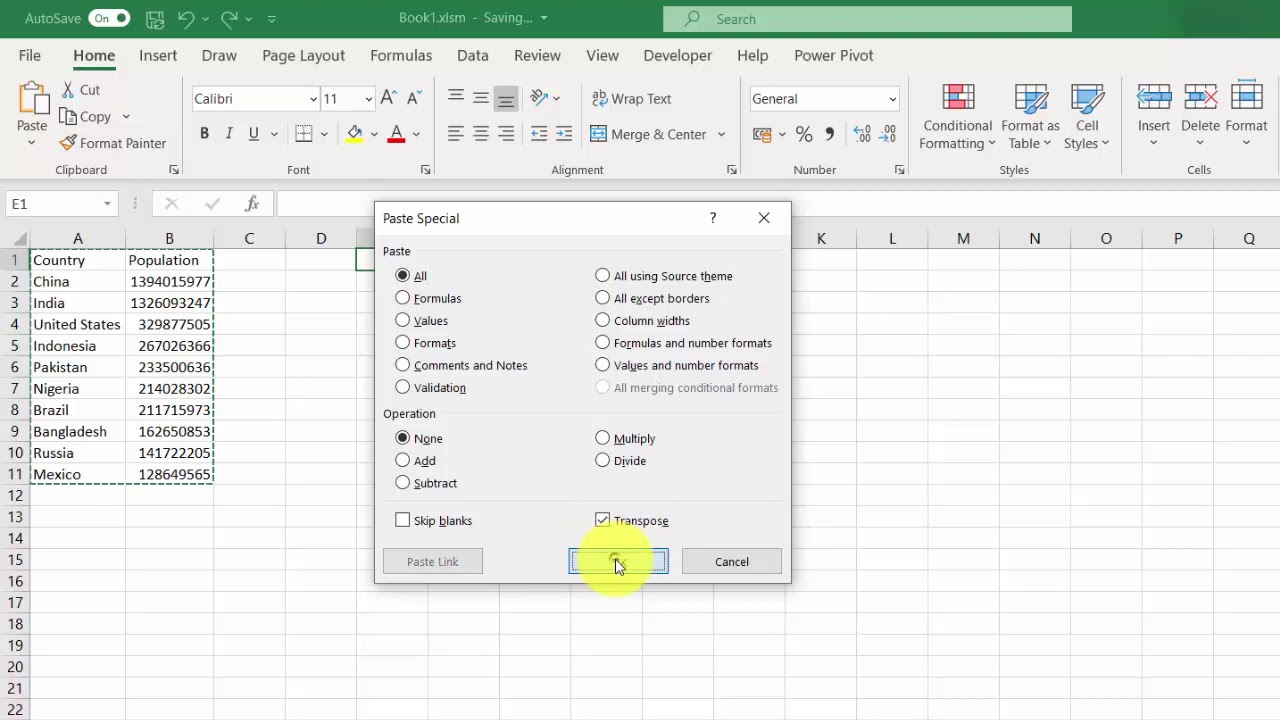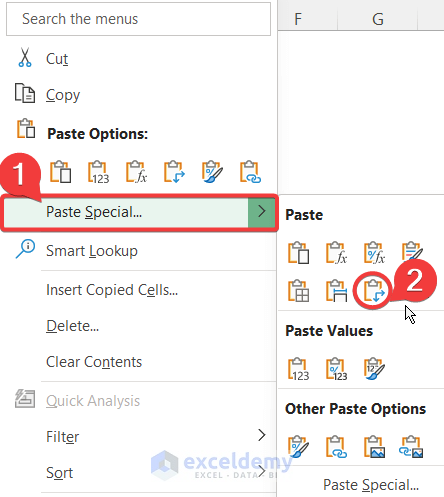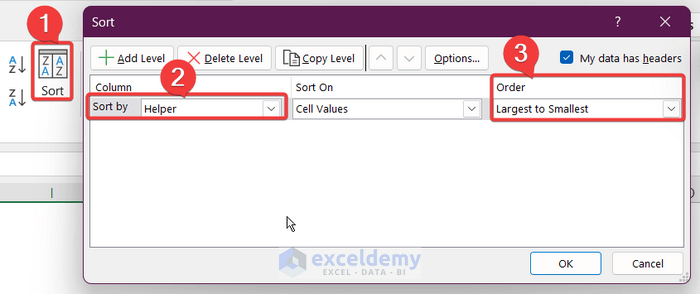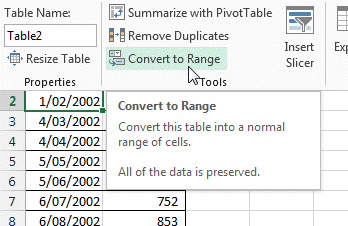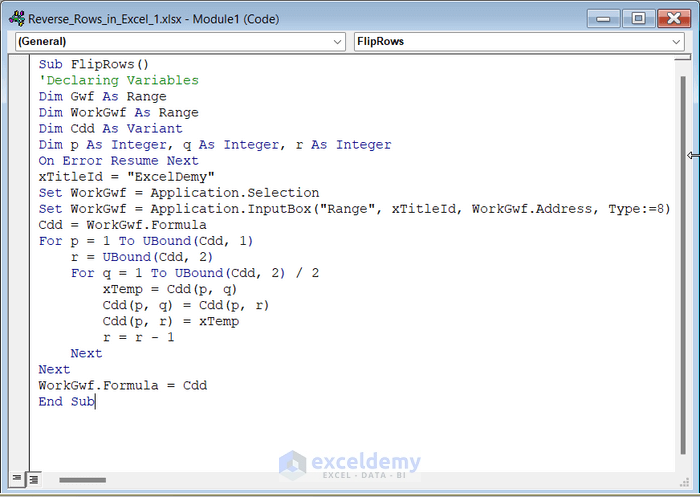Reversing rows in Excel can be a daunting task, especially when dealing with large datasets. However, with the right techniques and tools, it can be done efficiently and effectively. In this article, we will explore the various methods for reversing rows in Excel, from simple formulas to advanced techniques using VBA and Power Query.
The Importance of Reversing Rows in Excel
Reversing rows in Excel is a common requirement in data analysis and manipulation. It can be necessary for various reasons, such as:
- Reversing the order of data for visualization or presentation purposes
- Preparing data for importing into another application or system
- Correcting data that has been imported in the wrong order
- Analyzing data in reverse chronological order
Regardless of the reason, reversing rows in Excel can be a time-consuming task if done manually. However, with the right techniques and tools, it can be done quickly and efficiently.
Method 1: Using Formulas to Reverse Rows
One way to reverse rows in Excel is by using formulas. This method involves using the INDEX and MATCH functions to reverse the order of the data.
Assuming you have a dataset in the range A1:B10, you can use the following formula to reverse the order of the data:
=INDEX(A$2:A$10, ROWS(A$2:A$10) - ROW(A2) + 1)
This formula uses the INDEX function to return the value in the range A2:A10, starting from the bottom of the range and moving up. The ROWS function is used to calculate the number of rows in the range, and the ROW function is used to calculate the row number of the current cell.
You can then copy this formula down to the rest of the cells in the range to reverse the order of the data.
Method 2: Using VBA to Reverse Rows
Another way to reverse rows in Excel is by using VBA (Visual Basic for Applications). This method involves creating a macro that uses the VBA code to reverse the order of the data.
To create a macro to reverse rows in Excel, follow these steps:
- Open the Visual Basic Editor by pressing Alt + F11 or by navigating to Developer > Visual Basic.
- In the Visual Basic Editor, click Insert > Module to insert a new module.
- In the module, paste the following code:
Sub ReverseRows() Dim ws As Worksheet Set ws = ActiveSheet Dim lastRow As Long lastRow = ws.Cells(ws.Rows.Count, "A").End(xlUp).Row Dim i As Long For i = 1 To lastRow / 2 Dim temp As Variant temp = ws.Cells(i, "A").Value ws.Cells(i, "A").Value = ws.Cells(lastRow - i + 1, "A").Value ws.Cells(lastRow - i + 1, "A").Value = temp Next i End Sub
- Save the module by clicking File > Save or by pressing Ctrl + S.
- To run the macro, click Developer > Macros or press Alt + F8.
- Select the macro "ReverseRows" and click Run.
This macro will reverse the order of the data in the range A1:A10. You can modify the macro to reverse the order of data in other ranges by changing the range references in the code.
Method 3: Using Power Query to Reverse Rows
Another way to reverse rows in Excel is by using Power Query. This method involves using the Power Query Editor to reverse the order of the data.
To reverse rows in Excel using Power Query, follow these steps:
- Select the range of data you want to reverse.
- Go to the Data tab > From Table/Range.
- In the Power Query Editor, click Home > Sort & Filter > Reverse Rows.
- Click Close & Load to load the reversed data back into Excel.
This method is quick and easy, and it does not require any VBA code or complex formulas.

Reversing Rows in Excel: Tips and Tricks
Here are some tips and tricks for reversing rows in Excel:
- Use the formula method for small datasets and the VBA method for larger datasets.
- Use Power Query for quick and easy reversal of rows.
- Always test the reversal method on a small sample of data before applying it to the entire dataset.
- Use the reversal method to reverse the order of data in other ranges, such as columns or tables.
Gallery of Excel Row Reversal Methods




FAQs
Q: How do I reverse rows in Excel?
A: You can reverse rows in Excel using formulas, VBA, or Power Query.
Q: What is the fastest way to reverse rows in Excel?
A: The fastest way to reverse rows in Excel is by using Power Query.
Q: Can I reverse rows in Excel without using VBA?
A: Yes, you can reverse rows in Excel without using VBA by using formulas or Power Query.
Q: How do I reverse rows in Excel using VBA?
A: You can reverse rows in Excel using VBA by creating a macro that uses the VBA code to reverse the order of the data.
Conclusion
Reversing rows in Excel can be a daunting task, but with the right techniques and tools, it can be done efficiently and effectively. In this article, we have explored the various methods for reversing rows in Excel, from simple formulas to advanced techniques using VBA and Power Query. Whether you are a beginner or an advanced user, we hope that this article has provided you with the knowledge and skills you need to reverse rows in Excel like a pro.