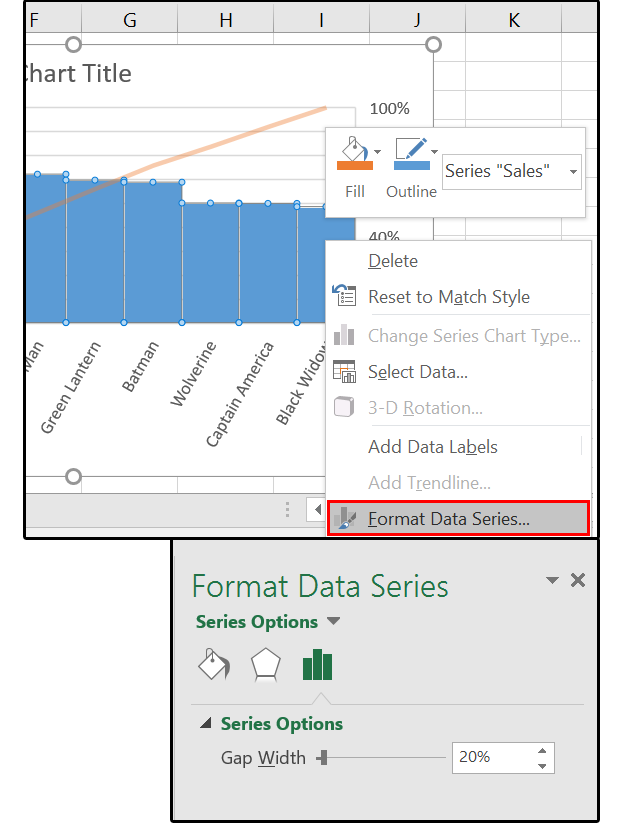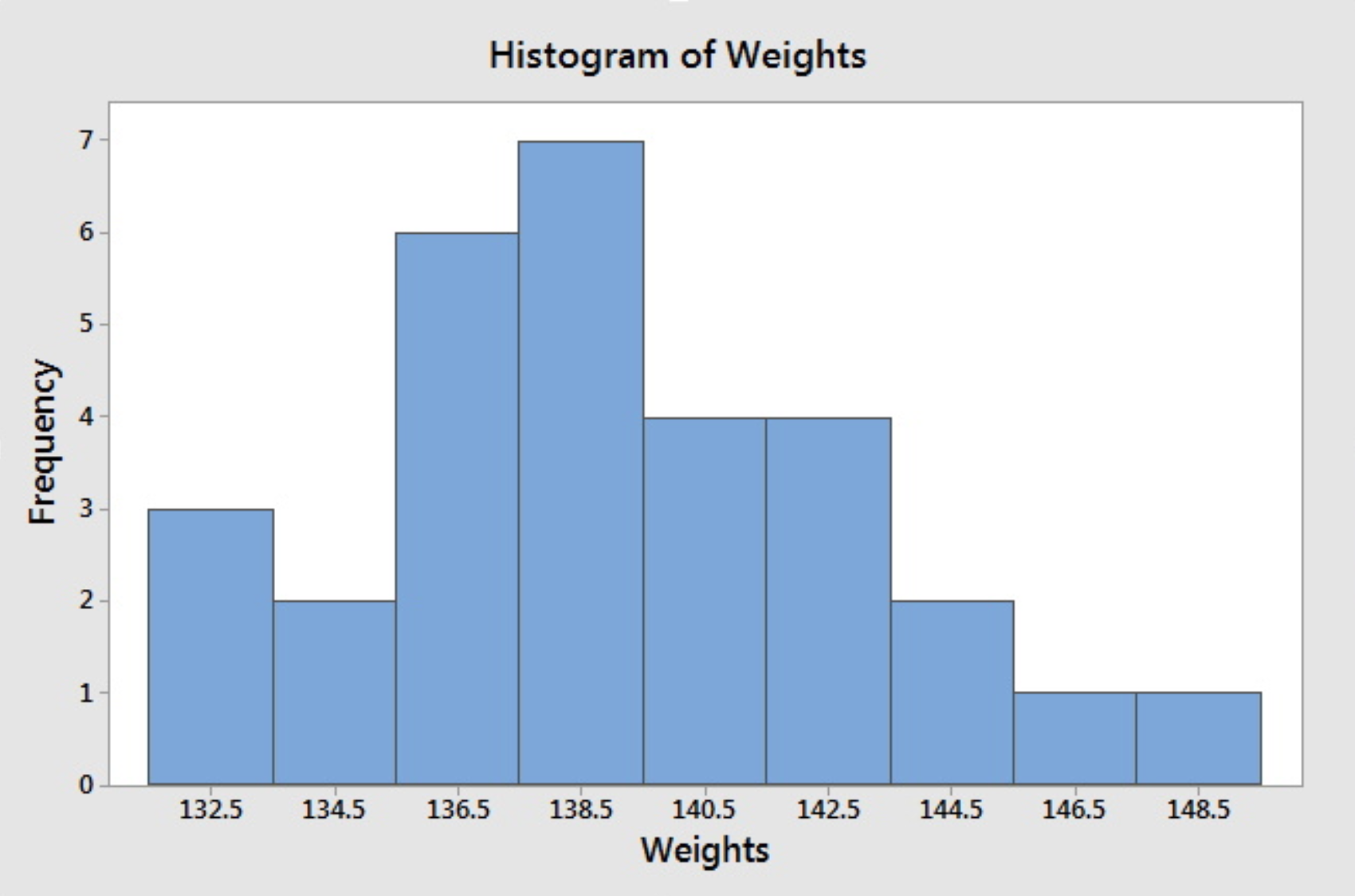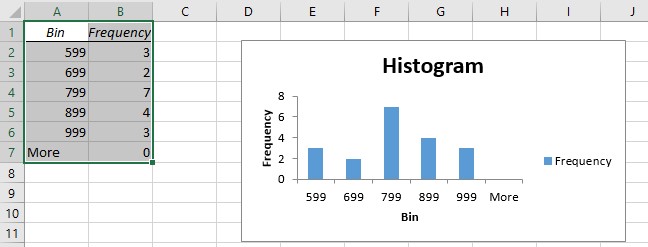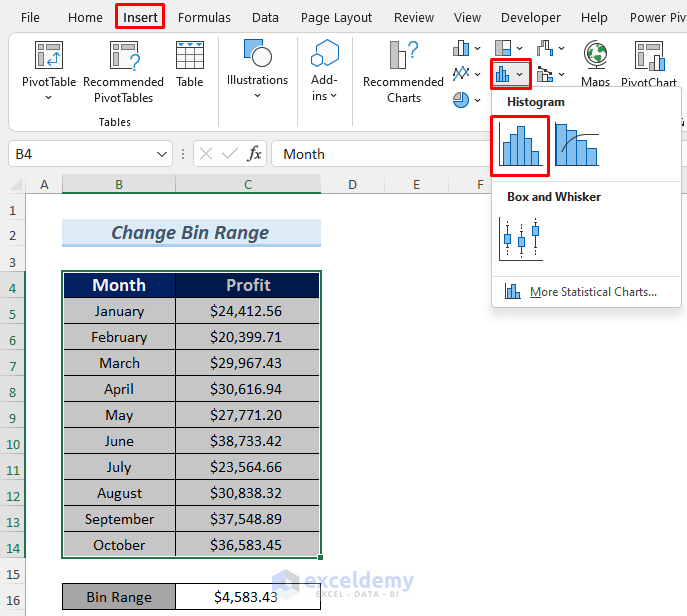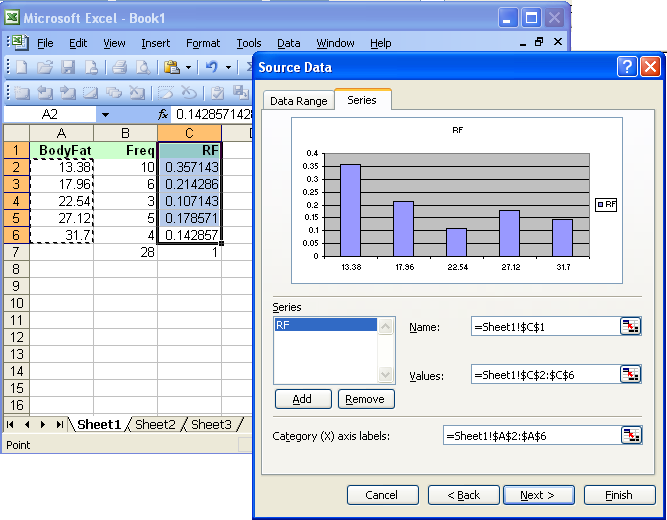Histograms are a powerful tool in data analysis, allowing us to visualize the distribution of our data and understand its underlying structure. In Excel, creating a histogram is a straightforward process, but customizing it to better suit our needs can be a bit more involved. One common requirement is to adjust the histogram bins, which can significantly affect the appearance and interpretation of the histogram. In this article, we'll explore five ways to change histogram bins in Excel, catering to different versions and scenarios.
Changing histogram bins is crucial because it directly impacts how your data is grouped and presented. The right bin size can reveal patterns and trends that might be obscured with poorly chosen bins. Conversely, inappropriate bin sizes can lead to misleading interpretations of the data. Excel provides various methods to adjust histogram bins, depending on the Excel version you're using and the type of histogram you've created.
Understanding Histogram Bins
Before diving into the methods, it's essential to understand what histogram bins are. Histogram bins are the ranges of values that your data is grouped into. For example, if you're analyzing exam scores, you might group them into bins like 0-49, 50-69, 70-89, and 90-100. The choice of bin size and number significantly affects the histogram's appearance and usefulness.
Method 1: Using the Histogram Tool in Excel 2016 and Later
Excel 2016 introduced a built-in Histogram tool that makes creating and customizing histograms much easier. Here's how to adjust the bins using this tool:
- Select your data.
- Go to the "Data" tab in the ribbon.
- Click on "Data Analysis" and then select "Histogram."
- In the Histogram dialog box, select the bin range you want to use or define your own bins by selecting the "Bin Range" option and specifying the range that contains your bin values.
- Adjust the "Bin Width" or manually input bin values in the "Bin Range" to customize your bins.
- Click "OK" to create the histogram with your specified bins.
Method 2: Manually Creating Bins for Any Excel Version
For versions before Excel 2016 or if you prefer more control, you can manually create bins using formulas. This method requires you to specify the bin ranges and then use the FREQUENCY function to distribute your data into these bins.
- Decide on your bin ranges and enter them into a column.
- Use the FREQUENCY function to count how many values fall into each bin.
- The syntax for the FREQUENCY function is
FREQUENCY(data_array, bins_array), wheredata_arrayis the range of your data, andbins_arrayis the range of your bin values.
- The syntax for the FREQUENCY function is
- After calculating the frequencies, you can create a histogram using the calculated frequencies and bin ranges.
Method 3: Using a PivotTable
Another versatile method to create and customize a histogram in any version of Excel is by using a PivotTable. This approach allows for dynamic adjustments to your bins through the PivotTable fields.
- Select your data and go to the "Insert" tab.
- Click on "PivotTable" and choose a cell to place it.
- Drag your data field to the "Row Labels" area and the same field to the "Values" area. Right-click on it in the "Values" area and select "Value Field Settings," then choose "Count."
- To create bins, you can manually group the data in the PivotTable. Right-click on one of the row labels, select "Group," and specify your bin ranges.
Method 4: Adjusting Bins in Excel 2013 and Earlier
In Excel versions before 2016, the process is a bit more manual but still effective. You can use the Data Analysis ToolPak's Histogram tool or create bins manually as described above.
- For manual bin creation, the process is similar to Method 2.
- For using the Data Analysis ToolPak, you'll need to enable it from the "File" > "Options" > "Add-ins," then follow a similar process as in Method 1 but with more limited bin customization options.
Method 5: Using Add-ins or Third-Party Tools
Finally, there are several add-ins and third-party tools available that can enhance Excel's histogram capabilities, offering more flexibility in bin customization and histogram creation. Tools like Analysis ToolPak, Power BI, or specialized statistical software can provide advanced features for data analysis and visualization.
Conclusion
Changing histogram bins in Excel is a crucial step in data analysis that can significantly impact the insights you derive from your data. With the methods outlined above, you have the flexibility to adjust bins according to your needs, whether you're using the latest version of Excel or an earlier one. By mastering these techniques, you'll be better equipped to uncover patterns, trends, and distributions in your data, leading to more informed decisions.
Gallery of Histogram Examples

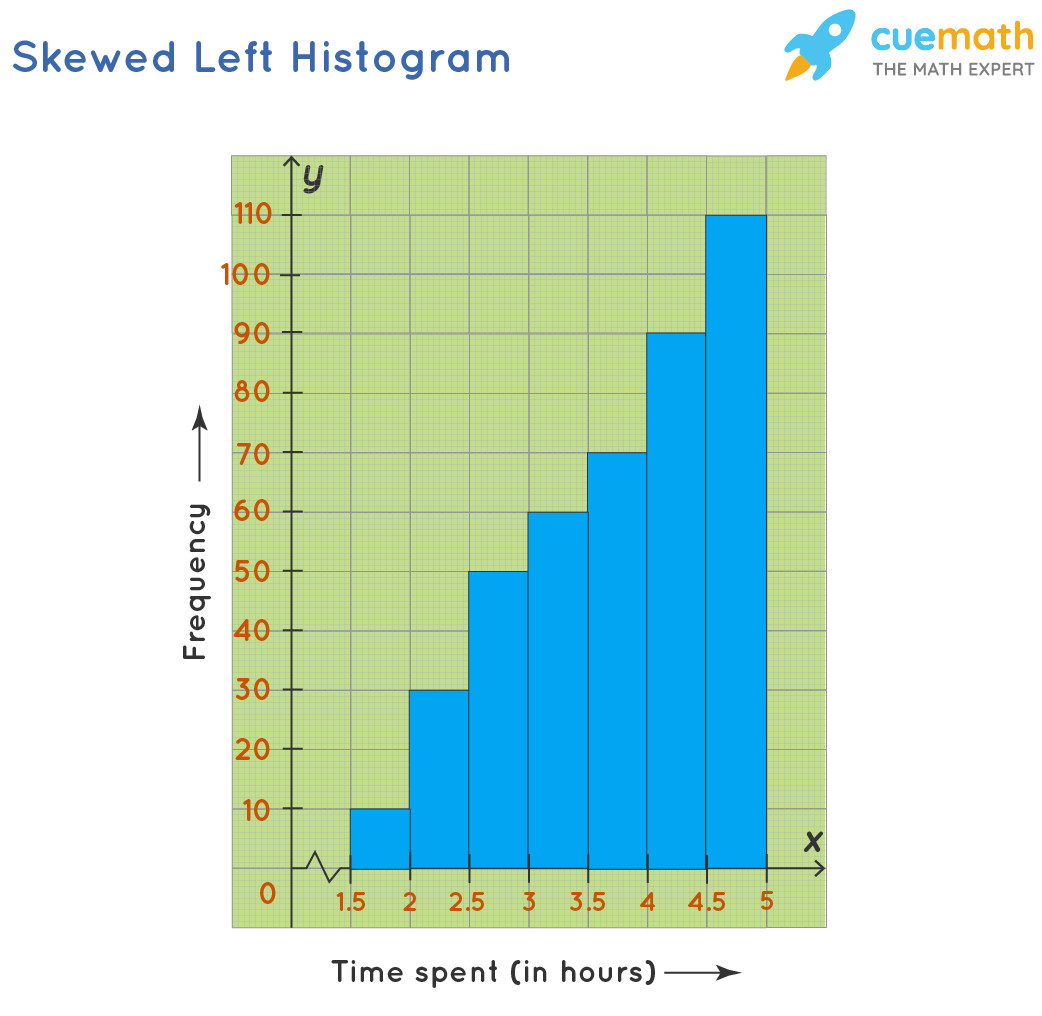


FAQ
What is the purpose of adjusting histogram bins in Excel?
+Adjusting histogram bins allows for better grouping of data, which can reveal patterns and trends that might be obscured with poorly chosen bins.
Can I adjust histogram bins in Excel versions before 2016?
+Yes, you can use the Data Analysis ToolPak or manually create bins using formulas in Excel versions before 2016.
How do I manually create bins for a histogram in Excel?
+You can manually create bins by deciding on bin ranges, entering them into a column, and then using the FREQUENCY function to count how many values fall into each bin.