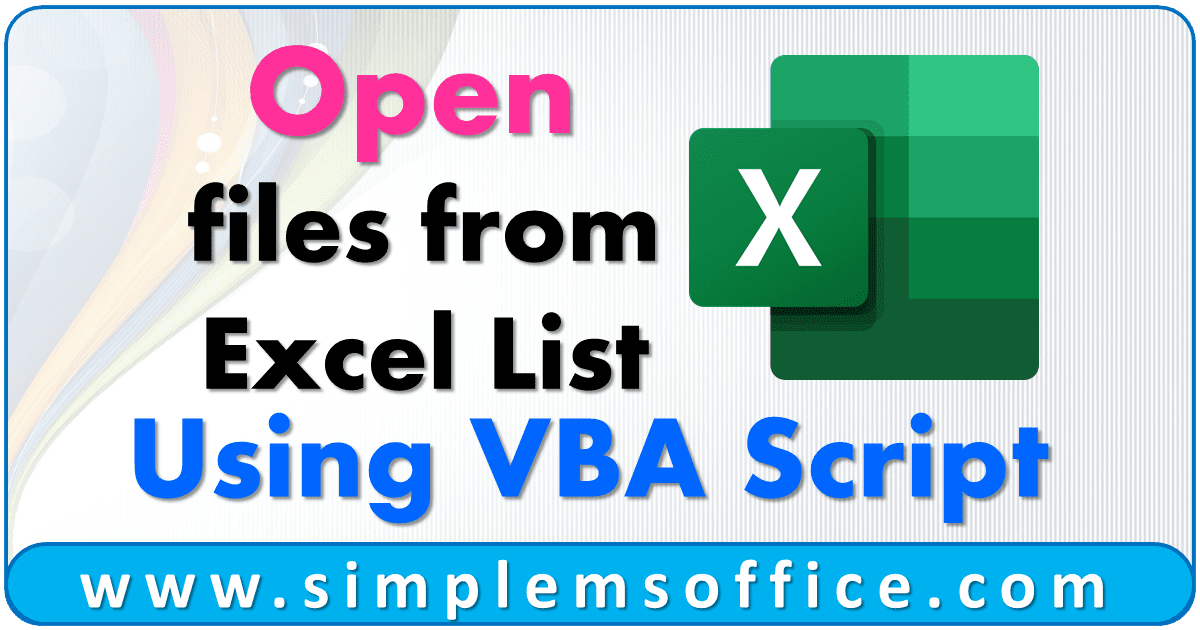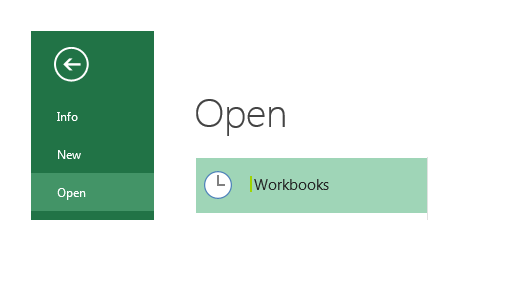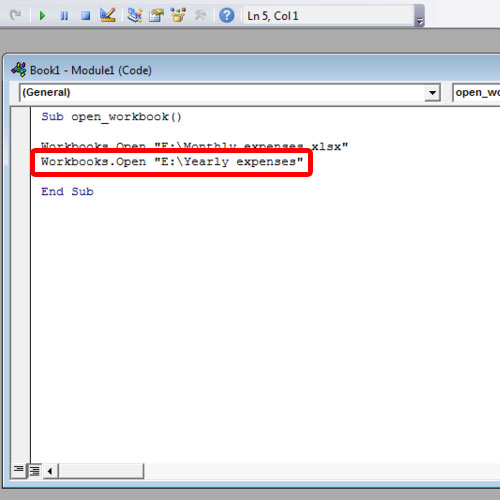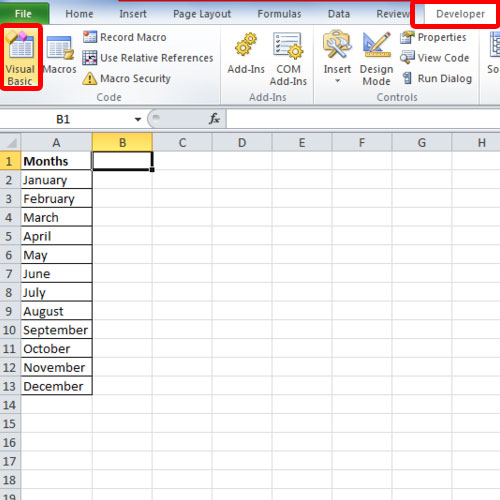Opening an Excel file using VBA (Visual Basic for Applications) can be a straightforward process, but it can also be tricky if you're new to VBA programming. In this article, we'll break down the steps to open an Excel file with VBA and provide you with some examples and tips to make it easier.
Why Open Excel Files with VBA?
There are several reasons why you might want to open an Excel file using VBA. Here are a few:
- Automating tasks: By opening an Excel file with VBA, you can automate tasks such as data entry, formatting, and calculations.
- Integrating with other applications: VBA allows you to integrate Excel with other applications, such as Word, PowerPoint, and Outlook.
- Creating custom tools: With VBA, you can create custom tools and interfaces to interact with Excel files.
How to Open an Excel File with VBA
To open an Excel file with VBA, you'll need to use the Workbooks.Open method. Here's an example:
Sub OpenExcelFile()
Dim filePath As String
filePath = "C:\path\to\your\file.xlsx"
Workbooks.Open fileName:=filePath
End Sub
In this example, we define a subroutine called OpenExcelFile that opens an Excel file located at the specified file path.
Specifying the File Path
When specifying the file path, make sure to include the full path to the file, including the file name and extension. You can use the Environ$ function to get the current user's documents folder, like this:
filePath = Environ$("USERPROFILE") & "\Documents\yourfile.xlsx"
Opening a Specific Workbook
If you have multiple workbooks open and you want to open a specific one, you can use the Workbooks.Open method with the fileName parameter:
Workbooks.Open fileName:="yourfile.xlsx"
This will open the workbook with the specified file name, regardless of its location.
Opening a Workbook in a Specific Location
If you want to open a workbook in a specific location, such as a network drive or a folder on your local machine, you can specify the full path to the file:
Workbooks.Open fileName:="\\server\share\yourfile.xlsx"
Handling Errors
When opening an Excel file with VBA, you should always handle errors to ensure that your code doesn't crash if the file is not found or cannot be opened. You can use the On Error statement to catch errors and provide a custom error message:
Sub OpenExcelFile()
On Error GoTo ErrorHandler
Dim filePath As String
filePath = "C:\path\to\your\file.xlsx"
Workbooks.Open fileName:=filePath
Exit Sub
ErrorHandler:
MsgBox "Error opening file: " & Err.Description
End Sub
In this example, we use the On Error statement to catch any errors that occur when trying to open the file. If an error occurs, we display a custom error message using the MsgBox function.
Tips and Variations
Here are some additional tips and variations to keep in mind when opening Excel files with VBA:
- Use the
Workbooks.Addmethod: If you want to create a new workbook instead of opening an existing one, you can use theWorkbooks.Addmethod. - Specify the file format: If you're opening a file in a specific format, such as CSV or TXT, you can specify the file format using the
fileFormatparameter. - Use the
Workbooks.OpenTextmethod: If you're opening a text file, you can use theWorkbooks.OpenTextmethod to specify the file format and other options. - Use the
Workbooks.OpenDatabasemethod: If you're opening a database file, you can use theWorkbooks.OpenDatabasemethod to specify the file format and other options.

Gallery of VBA Excel File Opening
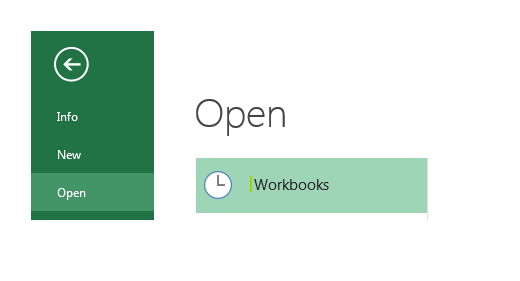


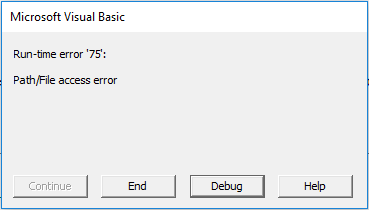
Frequently Asked Questions
Q: How do I open an Excel file with VBA?
A: You can open an Excel file with VBA using the Workbooks.Open method. Simply specify the file path and name, and VBA will open the file.
Q: What if the file is not found or cannot be opened?
A: You can use the On Error statement to catch errors and provide a custom error message. This will ensure that your code doesn't crash if the file is not found or cannot be opened.
Q: Can I open a specific workbook in a specific location?
A: Yes, you can specify the full path to the file, including the file name and extension. This will open the workbook in the specified location.
Q: How do I handle errors when opening an Excel file with VBA?
A: You can use the On Error statement to catch errors and provide a custom error message. This will ensure that your code doesn't crash if an error occurs.
Q: Can I open a new workbook instead of opening an existing one?
A: Yes, you can use the Workbooks.Add method to create a new workbook instead of opening an existing one.
Conclusion
Opening an Excel file with VBA is a straightforward process that can be accomplished using the Workbooks.Open method. By specifying the file path and name, you can open an existing workbook or create a new one. Remember to handle errors using the On Error statement to ensure that your code doesn't crash if the file is not found or cannot be opened. With these tips and variations, you'll be able to open Excel files with VBA like a pro!