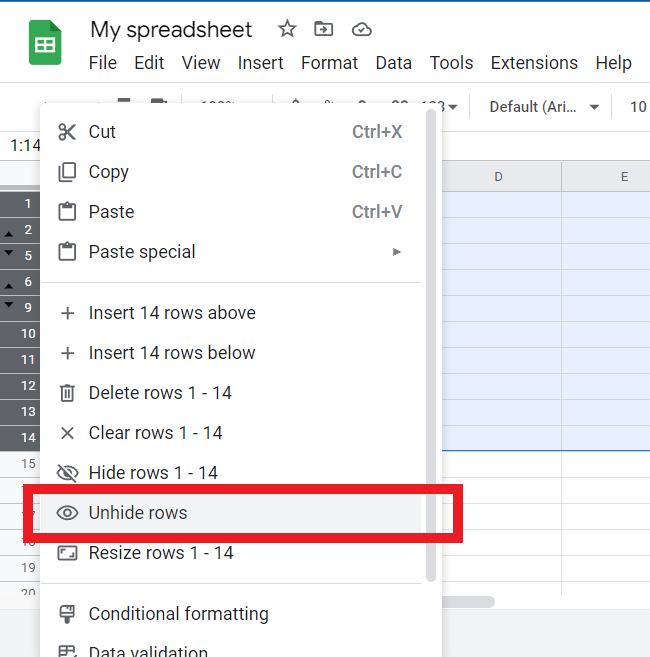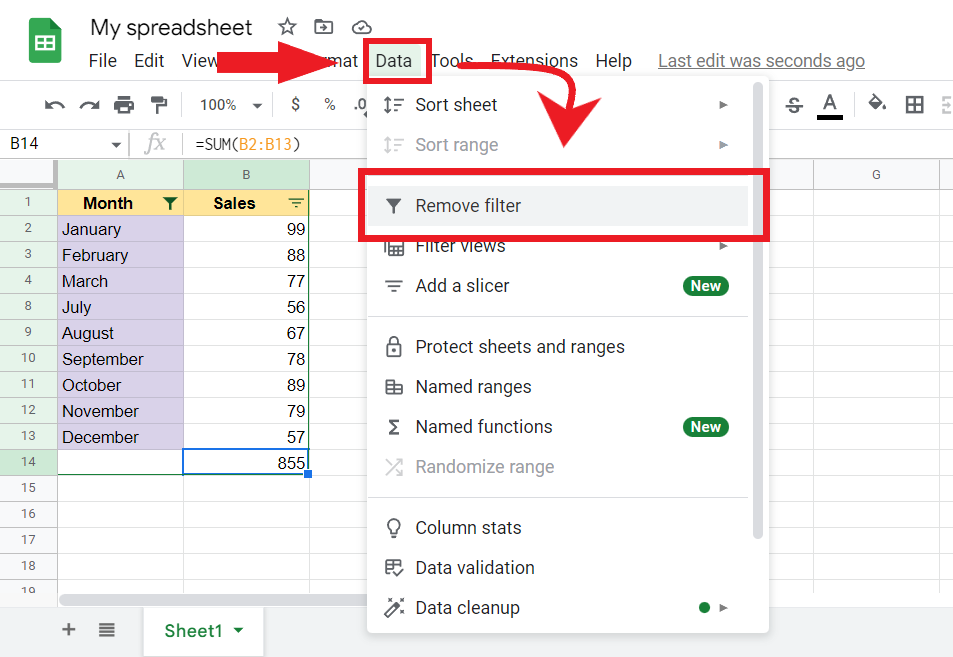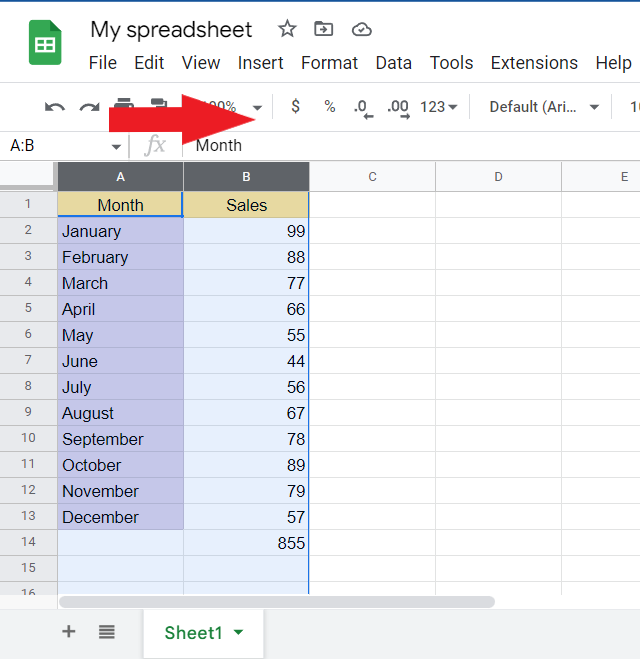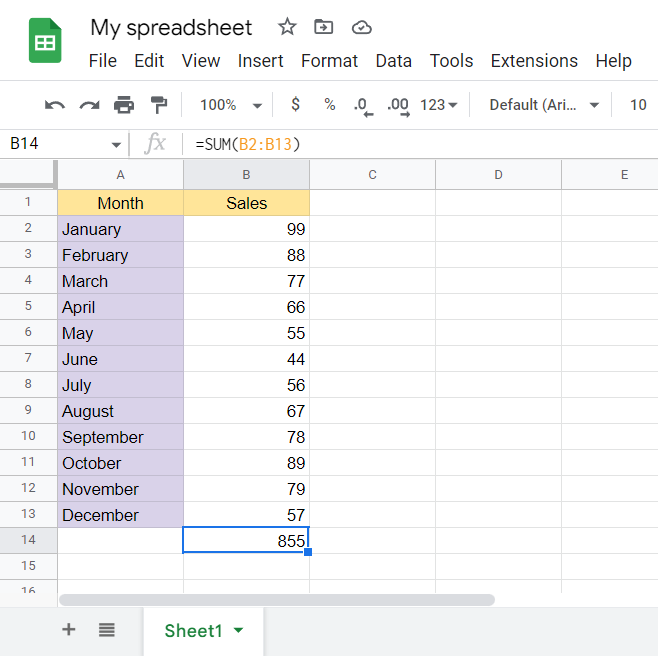Google Spreadsheets is a powerful tool for organizing and analyzing data, but sometimes we may accidentally hide rows or columns, making it difficult to access the information we need. Fortunately, unhiding rows in Google Spreadsheets is a straightforward process that can be done quickly and easily.
Why Do Rows Get Hidden in Google Spreadsheets?
Before we dive into the process of unhiding rows, let's quickly explore why rows might get hidden in the first place. Rows can become hidden in Google Spreadsheets due to various reasons, such as:
- Accidental hiding: You might have inadvertently hidden a row or a range of rows while working on your spreadsheet.
- Conditional formatting: Google Spreadsheets allows you to hide rows based on specific conditions, such as values or formulas.
- Data validation: You might have set up data validation rules that hide rows if certain conditions are not met.

Methods to Unhide Rows in Google Spreadsheets
Now, let's explore the different methods to unhide rows in Google Spreadsheets.
Method 1: Unhide Rows Using the Context Menu
To unhide rows using the context menu, follow these steps:
- Select the row above or below the hidden row.
- Right-click on the row number.
- From the context menu, select "Unhide rows."
This method is quick and easy, but it only works if you know the exact location of the hidden row.
Method 2: Unhide Rows Using the "Unhide" Option in the Menu
To unhide rows using the "Unhide" option in the menu, follow these steps:
- Select the entire range of rows that includes the hidden row.
- Go to the "Format" tab in the menu.
- Click on "Hide & unhide."
- Select "Unhide rows."
This method is useful if you're not sure where the hidden row is located.
Method 3: Unhide Rows Using the Keyboard Shortcut
To unhide rows using the keyboard shortcut, follow these steps:
- Select the entire range of rows that includes the hidden row.
- Press "Ctrl + Shift + 9" (Windows) or "Cmd + Shift + 9" (Mac).
This method is the fastest way to unhide rows, especially if you're working on a large spreadsheet.
Method 4: Unhide Rows Using the "Show All" Option
To unhide rows using the "Show all" option, follow these steps:
- Go to the "View" tab in the menu.
- Click on "Show all."
- Select "Unhide rows."
This method is useful if you want to unhide all hidden rows in your spreadsheet.

Tips and Variations
Here are some additional tips and variations to help you unhide rows in Google Spreadsheets:
- To unhide multiple rows, select the entire range of rows that includes the hidden rows and follow the methods above.
- To unhide all hidden rows in a specific column, select the column header and follow the methods above.
- To unhide all hidden rows in a specific range of cells, select the range and follow the methods above.
- To prevent rows from being hidden accidentally, go to the "Tools" tab in the menu and select "Spreadsheets settings." In the "Settings" dialog box, uncheck the box next to "Allow users to hide rows and columns."
By following these methods and tips, you should be able to unhide rows in Google Spreadsheets quickly and easily.
Best Practices for Working with Hidden Rows in Google Spreadsheets
Here are some best practices to keep in mind when working with hidden rows in Google Spreadsheets:
- Use conditional formatting to hide rows based on specific conditions, rather than hiding rows manually.
- Use data validation to hide rows if certain conditions are not met.
- Use the "Unhide" option in the menu or the keyboard shortcut to unhide rows quickly and easily.
- Avoid hiding rows manually, as this can lead to errors and confusion.
- Use the "Show all" option to unhide all hidden rows in your spreadsheet.
By following these best practices, you can work more efficiently and effectively with hidden rows in Google Spreadsheets.

Conclusion
In this article, we explored the different methods to unhide rows in Google Spreadsheets, including using the context menu, the "Unhide" option in the menu, the keyboard shortcut, and the "Show all" option. We also discussed tips and variations, best practices, and how to prevent rows from being hidden accidentally.
By following these methods and best practices, you can work more efficiently and effectively with hidden rows in Google Spreadsheets.




Why do rows get hidden in Google Spreadsheets?
+Rows can become hidden in Google Spreadsheets due to various reasons, such as accidental hiding, conditional formatting, and data validation.
How do I unhide rows in Google Spreadsheets?
+You can unhide rows in Google Spreadsheets using the context menu, the "Unhide" option in the menu, the keyboard shortcut, or the "Show all" option.
What are some best practices for working with hidden rows in Google Spreadsheets?
+Some best practices for working with hidden rows in Google Spreadsheets include using conditional formatting, data validation, and the "Unhide" option in the menu or the keyboard shortcut.