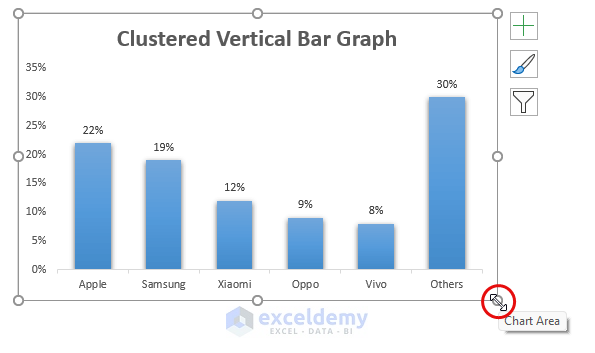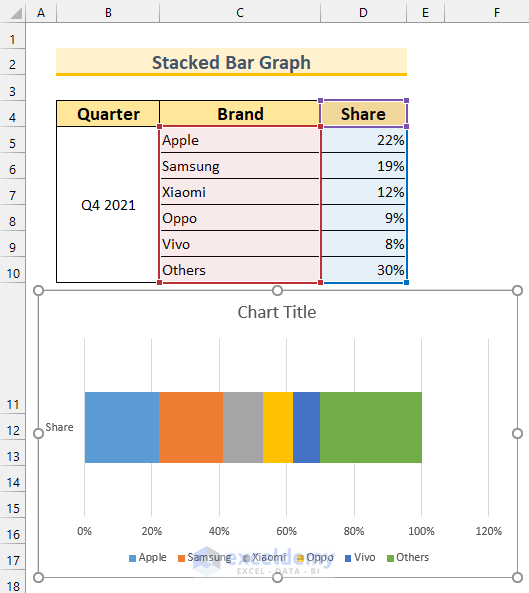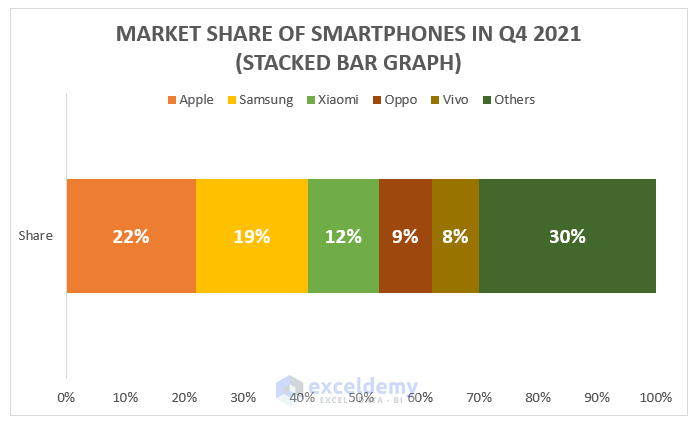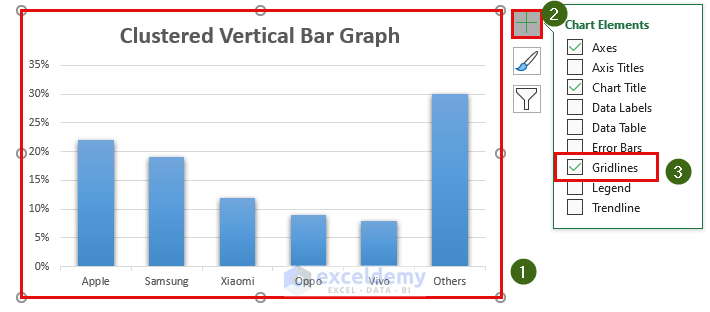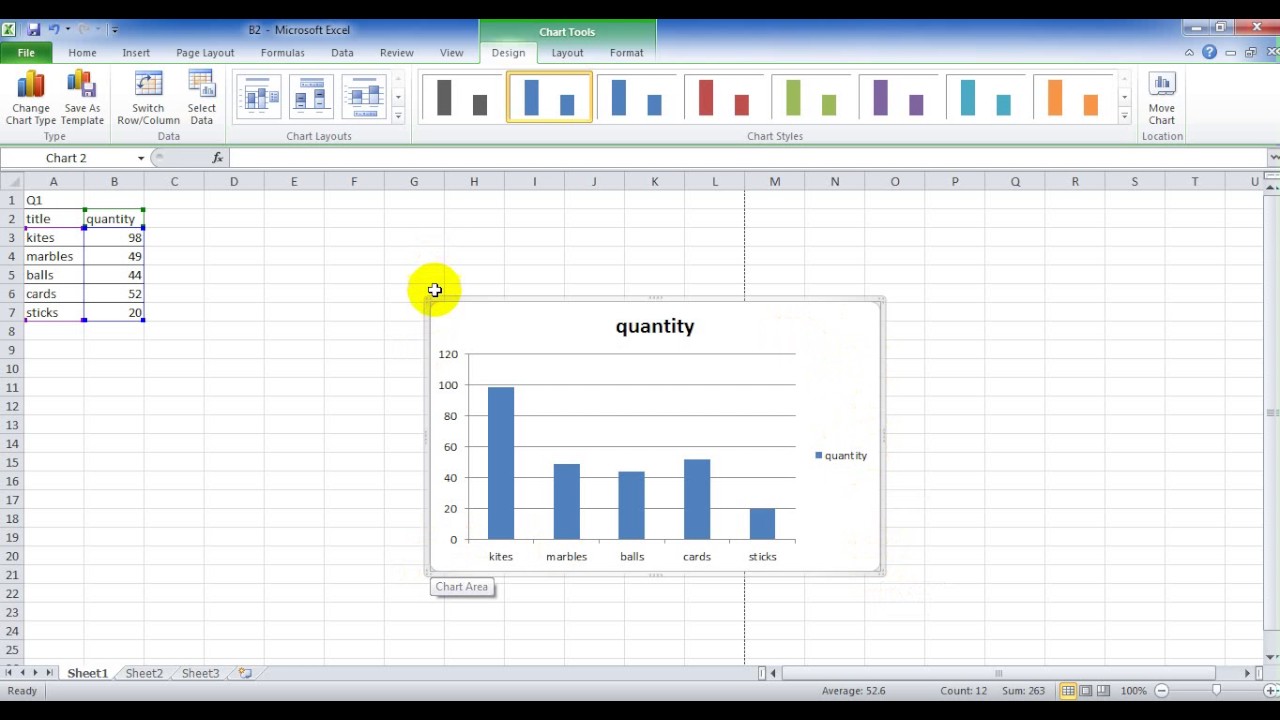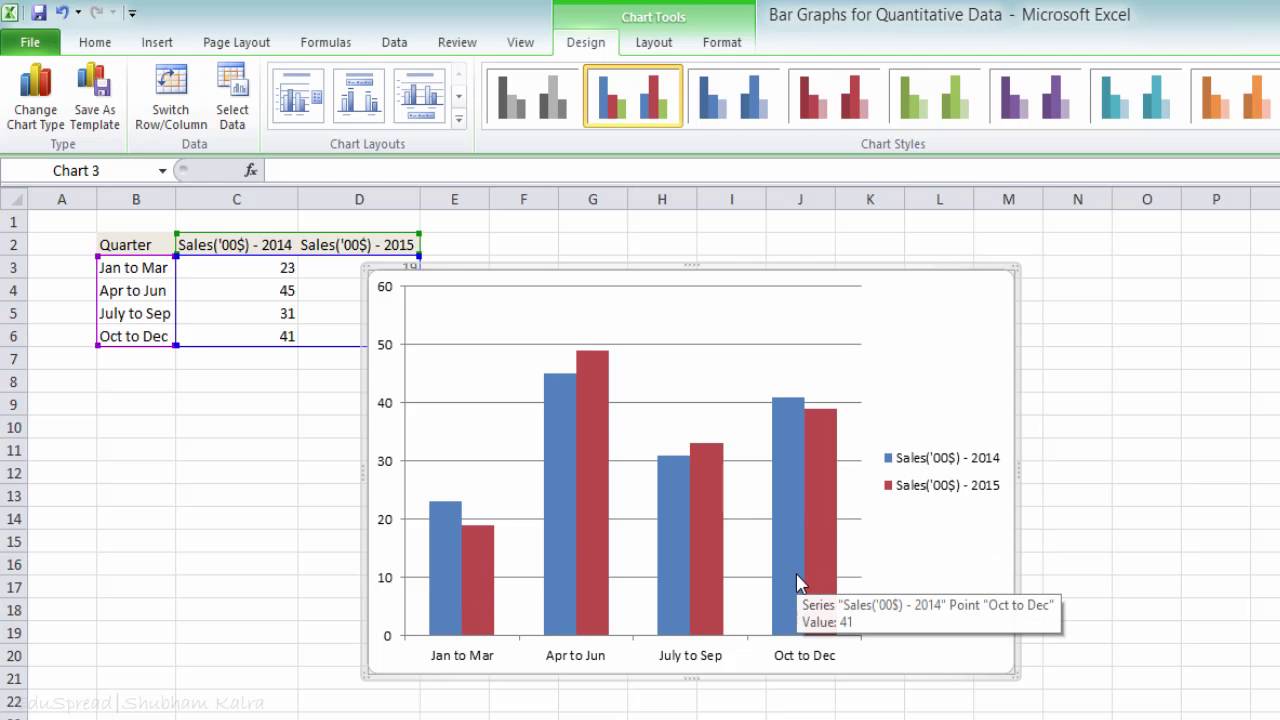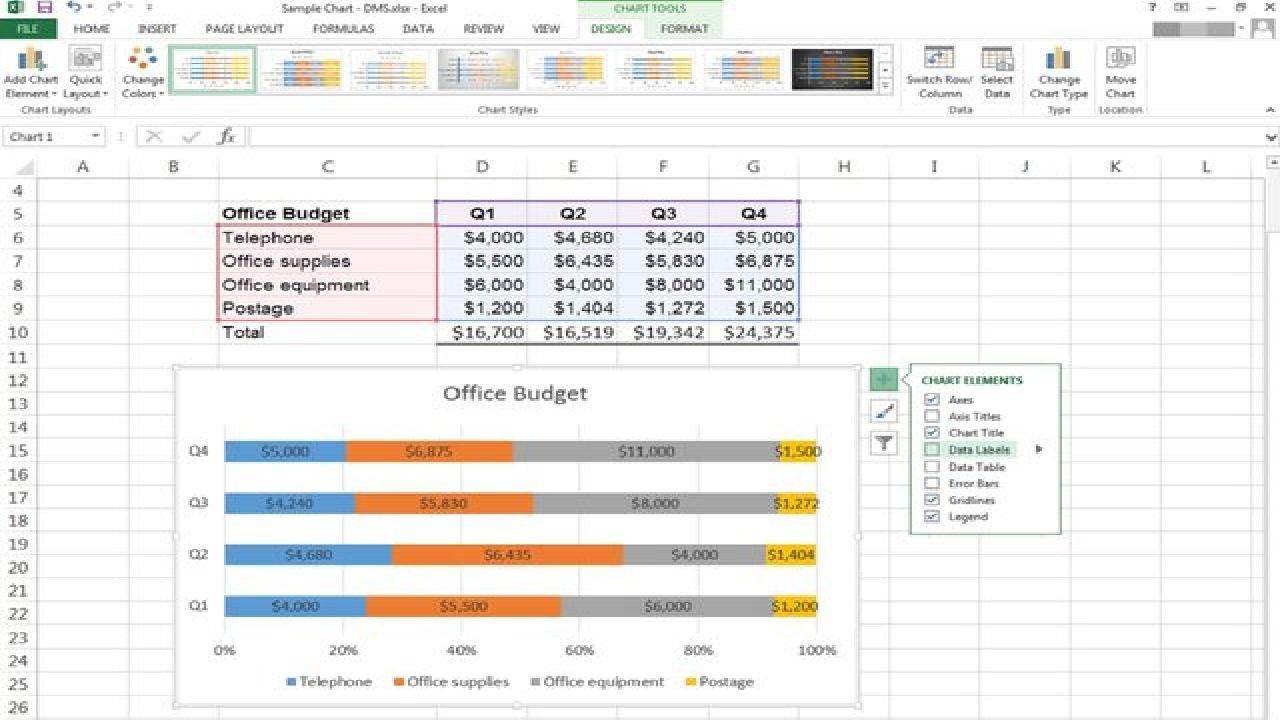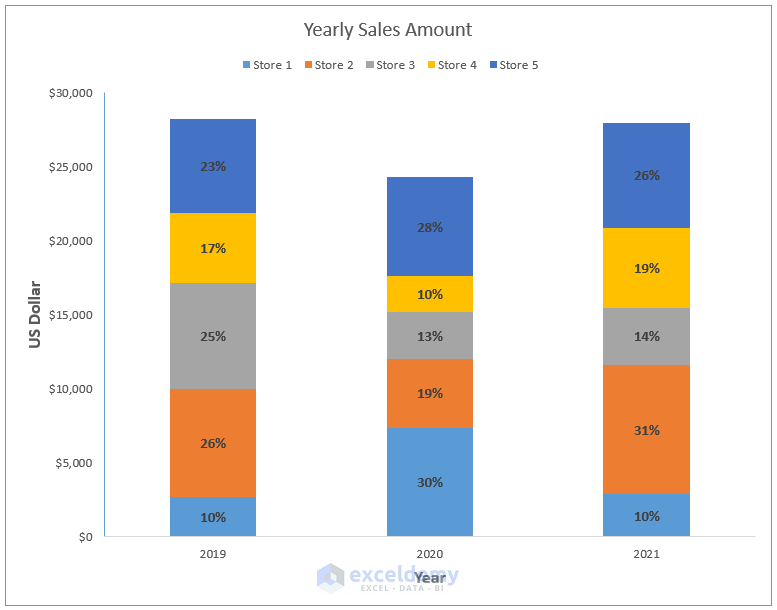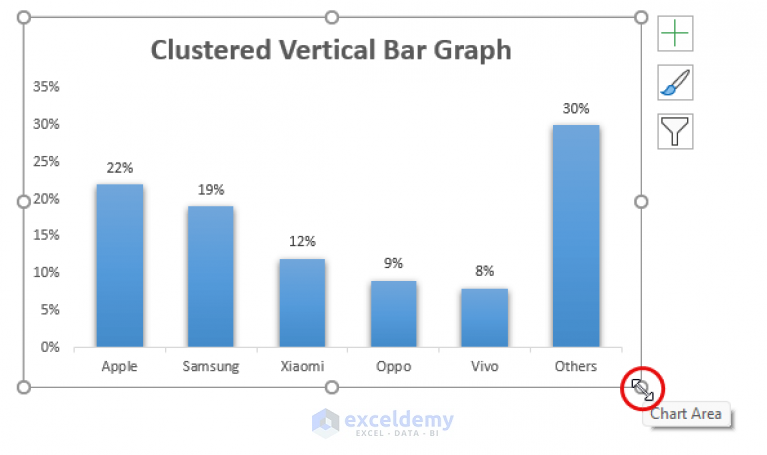
Creating an Excel bar graph with percentages is a valuable skill that can enhance the way you present data and insights to your audience. Whether you're a business professional, student, or simply someone who works with data, learning how to create visually appealing and informative charts in Excel can make a significant difference in how effectively you communicate your findings.
In today's data-driven world, visual representations of data are not just useful but essential for quick comprehension and decision-making. Excel, being one of the most powerful and widely used spreadsheet software, offers a multitude of tools and features that can help you transform your data into actionable insights. Among these tools, bar graphs are particularly popular due to their simplicity and effectiveness in showing comparisons and trends over time.
This article will guide you through the process of creating an Excel bar graph with percentages, step by step. It's designed to be accessible to users of all skill levels, from beginners who are just starting to explore Excel's capabilities to more advanced users looking to refine their chart creation skills.
Why Use Bar Graphs in Excel?
Before we dive into the process of creating a bar graph with percentages, it's worth understanding why bar graphs are such a valuable tool in data analysis and presentation. Here are a few key reasons:
- Comparability: Bar graphs make it easy to compare different groups or time periods. This is particularly useful when you want to highlight differences or trends in your data.
- Percentage Representation: When you include percentages in your bar graph, you provide a clearer picture of how each component contributes to the whole. This is especially useful for showing market shares, budget allocations, or any other scenario where proportions are crucial.
- Visual Appeal: Bar graphs are visually appealing and can be customized to fit your needs. With the right colors and labels, you can make your data more engaging and accessible to your audience.
Creating a Bar Graph with Percentages in Excel
Step 1: Prepare Your Data

Before creating your bar graph, make sure your data is well-organized. Typically, you'll have categories or labels in one column and the corresponding values or percentages in another. Ensure your data is free of errors and properly formatted.
Step 2: Select the Data Range
Select the entire range of data you wish to include in your bar graph. This should include both the category labels and the values.
Step 3: Go to the "Insert" Tab
In the Excel ribbon, navigate to the "Insert" tab. This is where you'll find all the tools for creating charts and other visual elements.
Step 4: Choose the Bar Chart Option
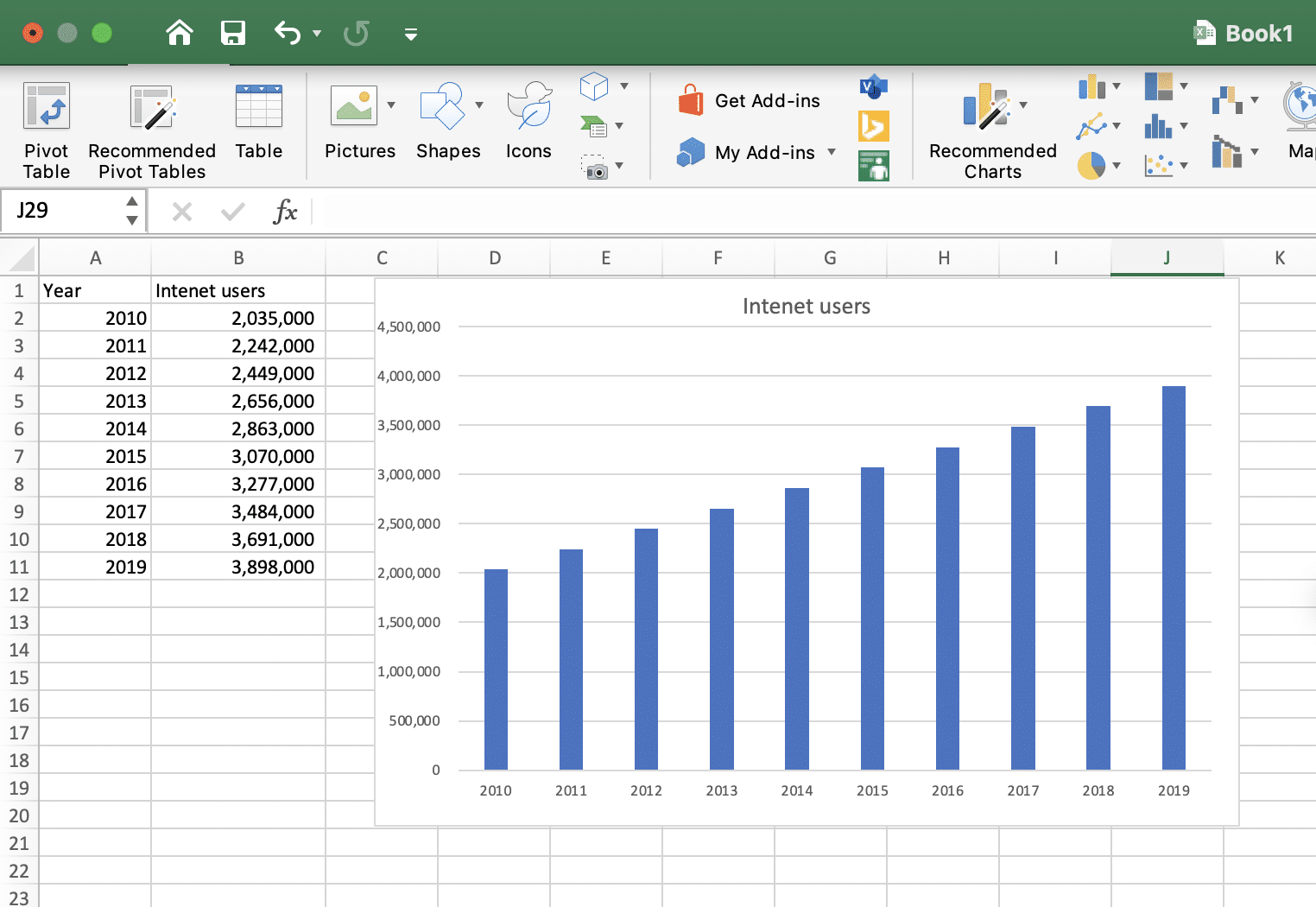
In the "Illustrations" group of the "Insert" tab, click on the "Bar Chart" button. A dropdown menu will appear with various bar chart types. For most purposes, the "Clustered Bar Chart" or "100% Stacked Bar Chart" will be suitable, depending on whether you want to show total values or percentages.
Step 5: Customize Your Chart
Once your chart is created, you can customize it to better suit your needs. This includes changing colors, adding labels, and adjusting the axis titles.
-
Adding Percentage Values: To display percentage values on your chart, click on the chart, then go to the "Chart Design" tab in the ribbon. Click on "Add Chart Element" and select "Data Labels". You can then choose to display these labels as percentages.
-
Formatting Data Labels: To format the data labels, select the labels, then use the tools in the "Home" tab of the ribbon to change the font, size, and color.
Step 6: Final Touches
Review your chart to ensure it's clear, concise, and communicates your message effectively. Consider adding a title to your chart and adjusting the layout to make it more visually appealing.
Tips for Creating Effective Bar Graphs
- Keep it Simple: Avoid cluttering your chart with too much data or too many colors. Focus on the key message you want to convey.
- Use Clear Labels: Ensure your axis titles, data labels, and chart title are clear and descriptive.
- Customize Colors: Use colors that are easy to distinguish from one another and suit your presentation style.
Gallery of Excel Bar Graphs
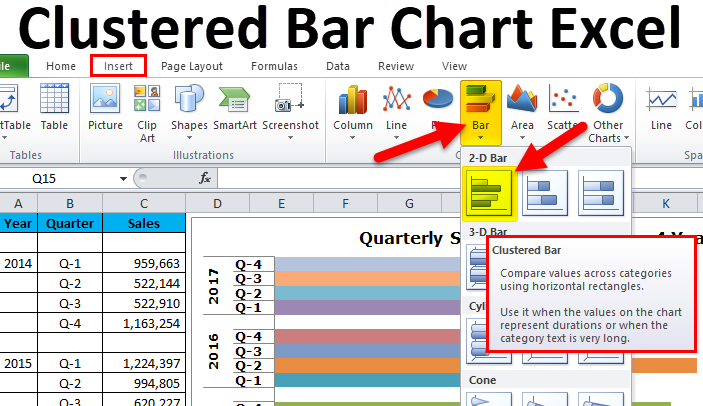

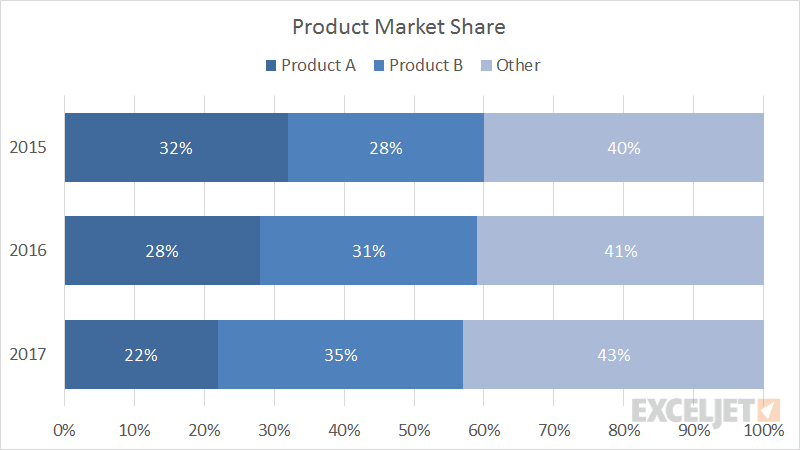
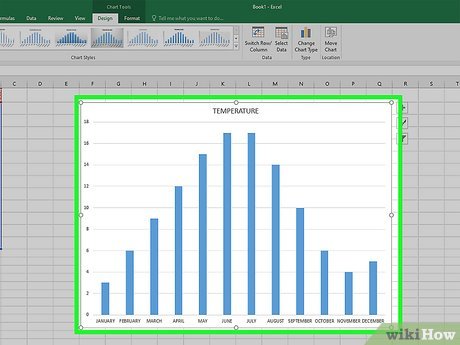
FAQs
How do I change the chart type in Excel?
+To change the chart type in Excel, select the chart, then go to the "Chart Design" tab in the ribbon. Click on "Change Chart Type" and select your preferred chart type from the dialog box.
Can I create a 3D bar chart in Excel?
+How do I add data labels to my bar chart in Excel?
+To add data labels, click on the chart, then go to the "Chart Design" tab. Click on "Add Chart Element" and select "Data Labels". You can then choose how you want these labels to appear.
Conclusion: Taking Your Excel Skills to the Next Level
Creating an Excel bar graph with percentages is a fundamental skill that can significantly enhance your ability to analyze and present data effectively. By following the steps outlined in this article and practicing with different types of data, you'll become proficient in using bar graphs to communicate insights and trends. Remember, the key to creating effective bar graphs is to keep your charts simple, clear, and focused on the message you want to convey.