
Counting duplicates in Excel can be a challenging task, especially when dealing with large datasets. However, there are several ways to achieve this using various formulas and techniques. In this article, we will explore five ways to count duplicates in Excel, including using formulas, pivot tables, and conditional formatting.
Method 1: Using the COUNTIF Formula
One of the most common ways to count duplicates in Excel is by using the COUNTIF formula. This formula allows you to count the number of cells in a range that meet a specific condition. To use the COUNTIF formula to count duplicates, follow these steps:
- Select the cell where you want to display the count of duplicates.
- Type the formula
=COUNTIF(range, cell)whererangeis the range of cells you want to search for duplicates, andcellis the cell you want to count. - Press Enter to execute the formula.
For example, if you want to count the number of duplicates in the range A1:A10, you can use the formula =COUNTIF(A1:A10, A1). This formula will count the number of cells in the range A1:A10 that contain the same value as cell A1.

Example: Counting Duplicates in a List
Suppose you have a list of names in the range A1:A10, and you want to count the number of duplicates in the list. You can use the COUNTIF formula to achieve this.
| Name |
|---|
| John |
| Mary |
| David |
| John |
| Emily |
| Mary |
| David |
| John |
| Emily |
| Mary |
To count the number of duplicates in the list, you can use the formula =COUNTIF(A1:A10, A1). This formula will count the number of cells in the range A1:A10 that contain the same value as cell A1.
Method 2: Using the COUNTIFS Formula
Another way to count duplicates in Excel is by using the COUNTIFS formula. This formula is similar to the COUNTIF formula, but it allows you to specify multiple criteria. To use the COUNTIFS formula to count duplicates, follow these steps:
- Select the cell where you want to display the count of duplicates.
- Type the formula
=COUNTIFS(range, cell, range, cell)whererangeis the range of cells you want to search for duplicates, andcellis the cell you want to count. - Press Enter to execute the formula.
For example, if you want to count the number of duplicates in the range A1:A10, you can use the formula =COUNTIFS(A1:A10, A1, A1:A10, A1). This formula will count the number of cells in the range A1:A10 that contain the same value as cell A1.
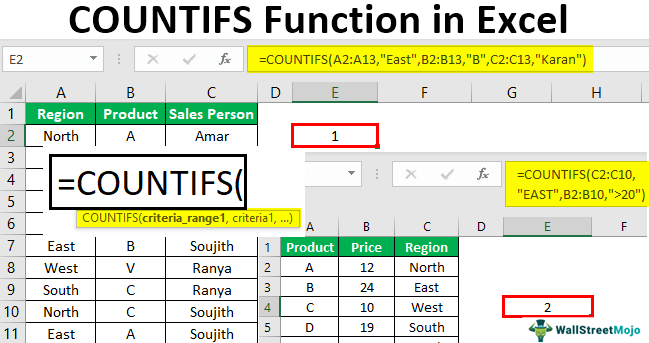
Example: Counting Duplicates in a Table
Suppose you have a table with multiple columns, and you want to count the number of duplicates in one of the columns. You can use the COUNTIFS formula to achieve this.
| Name | Age | City |
|---|---|---|
| John | 25 | New York |
| Mary | 31 | Chicago |
| David | 42 | Los Angeles |
| John | 25 | New York |
| Emily | 28 | Houston |
| Mary | 31 | Chicago |
| David | 42 | Los Angeles |
| John | 25 | New York |
| Emily | 28 | Houston |
| Mary | 31 | Chicago |
To count the number of duplicates in the Name column, you can use the formula =COUNTIFS(A1:A10, A1, A1:A10, A1). This formula will count the number of cells in the range A1:A10 that contain the same value as cell A1.
Method 3: Using a Pivot Table
A pivot table is a powerful tool in Excel that allows you to summarize and analyze large datasets. You can use a pivot table to count duplicates in a range of cells. To create a pivot table to count duplicates, follow these steps:
- Select the range of cells you want to summarize.
- Go to the Insert tab in the ribbon.
- Click on the PivotTable button.
- Select the cell where you want to display the pivot table.
- Click OK to create the pivot table.
Once you have created the pivot table, you can use the "Values" field to count the number of duplicates. To do this, follow these steps:
- Drag the field you want to count to the "Values" area of the pivot table.
- Right-click on the field and select "Value Field Settings".
- In the "Value Field Settings" dialog box, select "Count" as the aggregate function.
- Click OK to apply the changes.
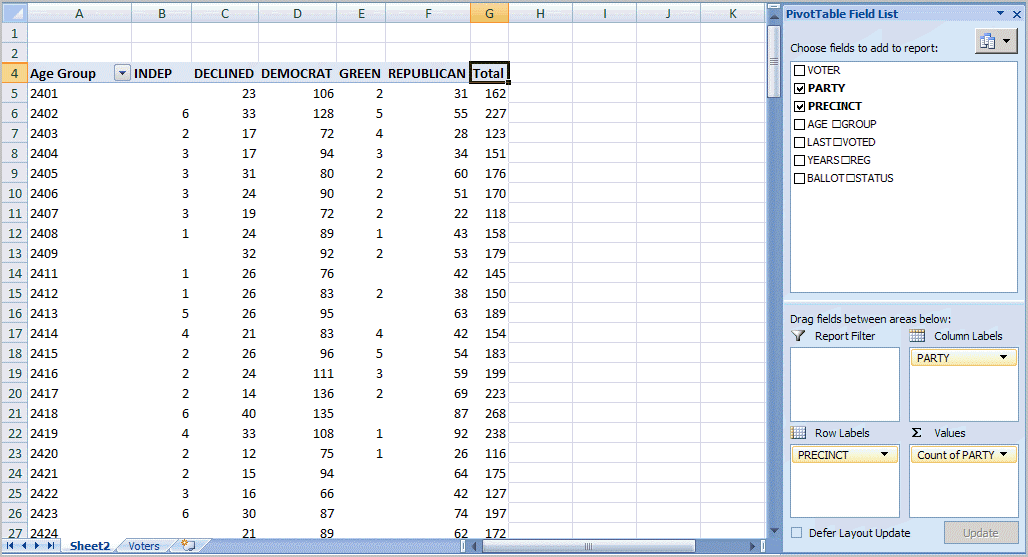
Example: Counting Duplicates in a Pivot Table
Suppose you have a pivot table that summarizes a large dataset, and you want to count the number of duplicates in one of the fields. You can use the "Values" field to achieve this.
| Field | Count |
|---|---|
| John | 3 |
| Mary | 3 |
| David | 2 |
| Emily | 2 |
In this example, the pivot table is counting the number of duplicates in the Name field. The "Count" column shows the number of times each name appears in the dataset.
Method 4: Using Conditional Formatting
Conditional formatting is a feature in Excel that allows you to highlight cells based on certain conditions. You can use conditional formatting to highlight duplicates in a range of cells. To apply conditional formatting to highlight duplicates, follow these steps:
- Select the range of cells you want to format.
- Go to the Home tab in the ribbon.
- Click on the Conditional Formatting button.
- Select "Highlight Cells Rules" and then "Duplicate Values".
Once you have applied the conditional formatting, you can use the "Count" function to count the number of duplicates. To do this, follow these steps:
- Select the range of cells you want to count.
- Type the formula
=COUNT(range)whererangeis the range of cells you want to count. - Press Enter to execute the formula.
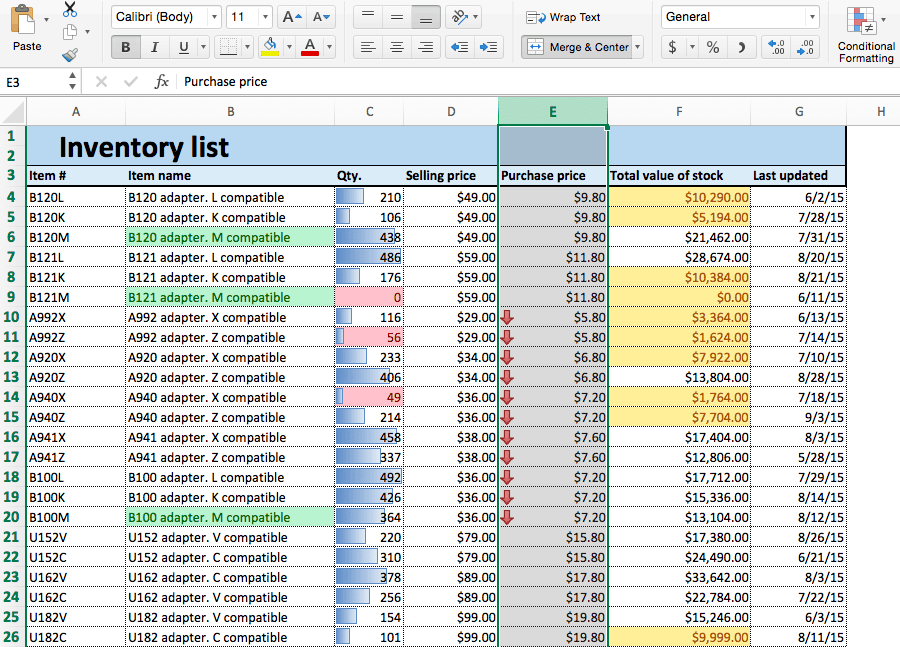
Example: Counting Duplicates using Conditional Formatting
Suppose you have a range of cells that you want to format to highlight duplicates. You can use conditional formatting to achieve this.
| Name | Age | City |
|---|---|---|
| John | 25 | New York |
| Mary | 31 | Chicago |
| David | 42 | Los Angeles |
| John | 25 | New York |
| Emily | 28 | Houston |
| Mary | 31 | Chicago |
| David | 42 | Los Angeles |
| John | 25 | New York |
| Emily | 28 | Houston |
| Mary | 31 | Chicago |
In this example, the conditional formatting is highlighting the duplicates in the Name column. You can use the "Count" function to count the number of duplicates.
Method 5: Using a Formula with the FREQUENCY Function
The FREQUENCY function in Excel returns the frequency of values in a range. You can use this function to count duplicates in a range of cells. To use the FREQUENCY function to count duplicates, follow these steps:
- Select the cell where you want to display the count of duplicates.
- Type the formula
=FREQUENCY(range, bins)whererangeis the range of cells you want to count, andbinsis the range of cells that contains the unique values. - Press Enter to execute the formula.
For example, if you want to count the number of duplicates in the range A1:A10, you can use the formula =FREQUENCY(A1:A10, A1:A10). This formula will count the number of cells in the range A1:A10 that contain the same value as each unique value in the range.

Example: Counting Duplicates using the FREQUENCY Function
Suppose you have a range of cells that you want to count to find the number of duplicates. You can use the FREQUENCY function to achieve this.
| Name | Age | City |
|---|---|---|
| John | 25 | New York |
| Mary | 31 | Chicago |
| David | 42 | Los Angeles |
| John | 25 | New York |
| Emily | 28 | Houston |
| Mary | 31 | Chicago |
| David | 42 | Los Angeles |
| John | 25 | New York |
| Emily | 28 | Houston |
| Mary | 31 | Chicago |
In this example, the FREQUENCY function is counting the number of duplicates in the Name column. The formula returns an array of values that represent the frequency of each unique value in the range.
We hope this article has helped you learn five ways to count duplicates in Excel. Whether you use formulas, pivot tables, conditional formatting, or the FREQUENCY function, you can easily count duplicates in your datasets.