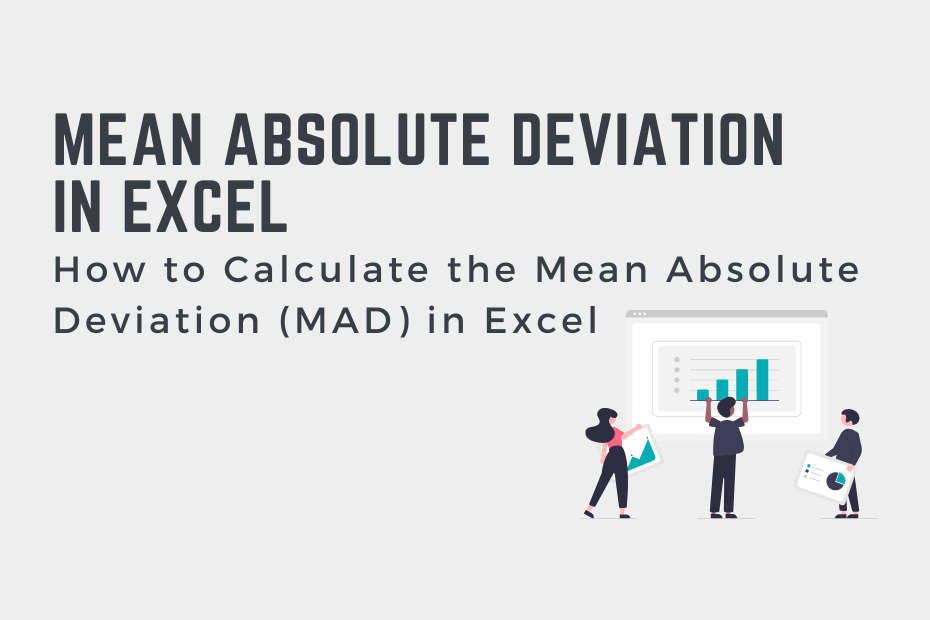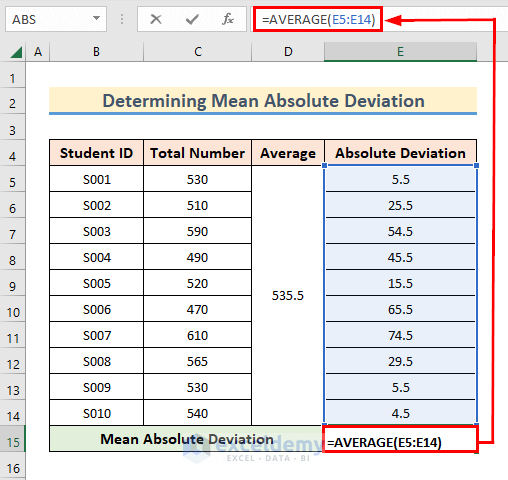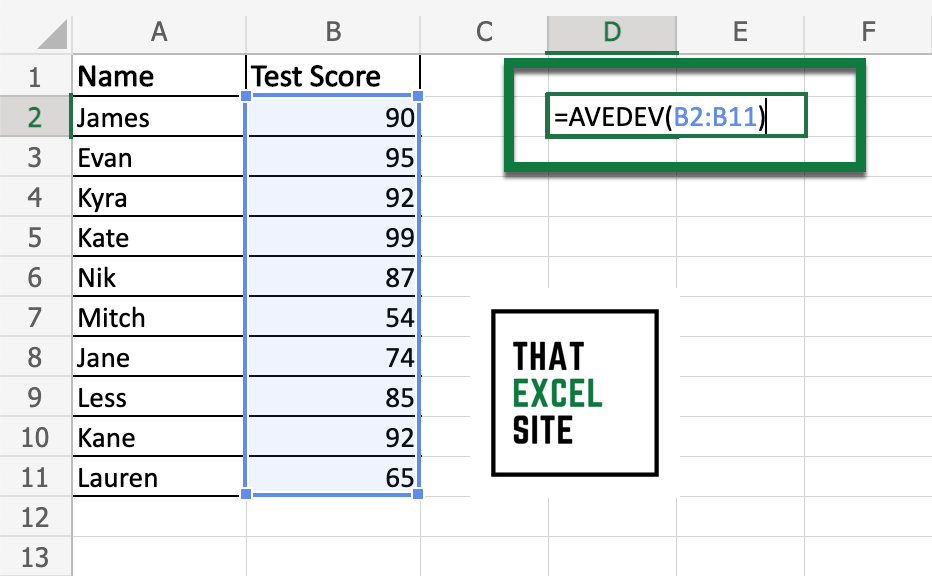Calculating mean absolute deviation (MAD) is a common task in data analysis, particularly in finance, statistics, and engineering. The mean absolute deviation is a measure of the average distance between each data point and the mean of the dataset. In this article, we will explore five ways to calculate the mean absolute deviation in Excel.
Mean absolute deviation is an important concept in data analysis as it helps to understand the variability of a dataset. It is a more robust measure of dispersion than the standard deviation, as it is less affected by outliers. Excel provides several ways to calculate the mean absolute deviation, and we will discuss each method in detail.
What is Mean Absolute Deviation?
Before we dive into the calculation methods, let's define what mean absolute deviation is. The mean absolute deviation is the average distance between each data point and the mean of the dataset. It is calculated by taking the absolute difference between each data point and the mean, summing these differences, and then dividing by the number of data points.
Method 1: Using the AVERAGE and ABS Functions
One way to calculate the mean absolute deviation in Excel is to use the AVERAGE and ABS functions. The ABS function returns the absolute value of a number, while the AVERAGE function returns the mean of a dataset.

To calculate the mean absolute deviation using this method, follow these steps:
- Enter your data in a column or row.
- Calculate the mean of the data using the AVERAGE function.
- Calculate the absolute difference between each data point and the mean using the ABS function.
- Sum the absolute differences using the SUM function.
- Divide the sum of absolute differences by the number of data points using the AVERAGE function.
The formula for this method is:
=AVERAGE(ABS(range - AVERAGE(range)))
where range is the range of cells containing your data.
Method 2: Using the AVEDEV Function
Excel provides a built-in function called AVEDEV that calculates the mean absolute deviation. This function is available in Excel 2013 and later versions.

To use the AVEDEV function, follow these steps:
- Enter your data in a column or row.
- Select the cell where you want to display the mean absolute deviation.
- Type =AVEDEV(range) and press Enter.
The AVEDEV function takes a range of cells as an argument and returns the mean absolute deviation.
Method 3: Using the STDEV.S and AVERAGE Functions
Another way to calculate the mean absolute deviation is to use the STDEV.S and AVERAGE functions. The STDEV.S function returns the standard deviation of a dataset, while the AVERAGE function returns the mean.

To calculate the mean absolute deviation using this method, follow these steps:
- Enter your data in a column or row.
- Calculate the mean of the data using the AVERAGE function.
- Calculate the standard deviation of the data using the STDEV.S function.
- Calculate the mean absolute deviation using the formula:
=MAD = AVERAGE(ABS(range - AVERAGE(range)))
where range is the range of cells containing your data.
Method 4: Using VBA Macro
You can also calculate the mean absolute deviation using a VBA macro. This method is useful if you need to calculate the mean absolute deviation for a large dataset.

To create a VBA macro, follow these steps:
- Open the Visual Basic Editor by pressing Alt + F11.
- In the Editor, click Insert > Module to insert a new module.
- Paste the following code into the module:
Sub CalculateMAD() Range("E1").Value = Application.WorksheetFunction.AveDev(Range("A1:A10")) End Sub
where Range("A1:A10") is the range of cells containing your data, and Range("E1") is the cell where you want to display the mean absolute deviation.
Method 5: Using Power Query
Power Query is a powerful data analysis tool in Excel that allows you to calculate the mean absolute deviation using a simple formula.

To calculate the mean absolute deviation using Power Query, follow these steps:
- Go to the Data tab in the ribbon.
- Click New Query > From Other Sources > Blank Query.
- In the Query Editor, click Add Column > Custom Column.
- In the Custom Column formula, enter:
=AveDev([Column Name])
where [Column Name] is the name of the column containing your data.
In this article, we have explored five ways to calculate the mean absolute deviation in Excel. Each method has its own advantages and disadvantages, and the choice of method depends on your specific needs and preferences. Whether you are a data analyst, statistician, or engineer, calculating the mean absolute deviation is an essential skill that can help you understand the variability of a dataset.
Gallery of Mean Absolute Deviation




Frequently Asked Questions
What is mean absolute deviation?
+Mean absolute deviation is a measure of the average distance between each data point and the mean of the dataset.
Why is mean absolute deviation important?
+Mean absolute deviation is important because it helps to understand the variability of a dataset.
How do I calculate mean absolute deviation in Excel?
+There are several ways to calculate mean absolute deviation in Excel, including using the AVERAGE and ABS functions, the AVEDEV function, and Power Query.