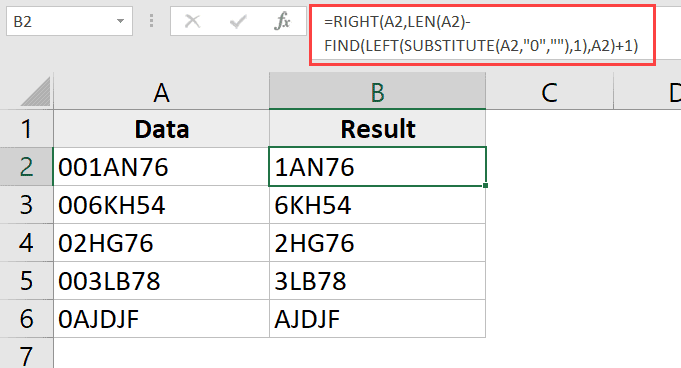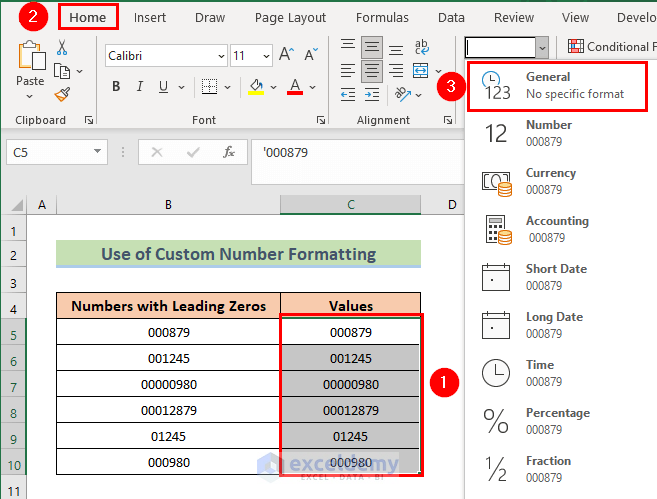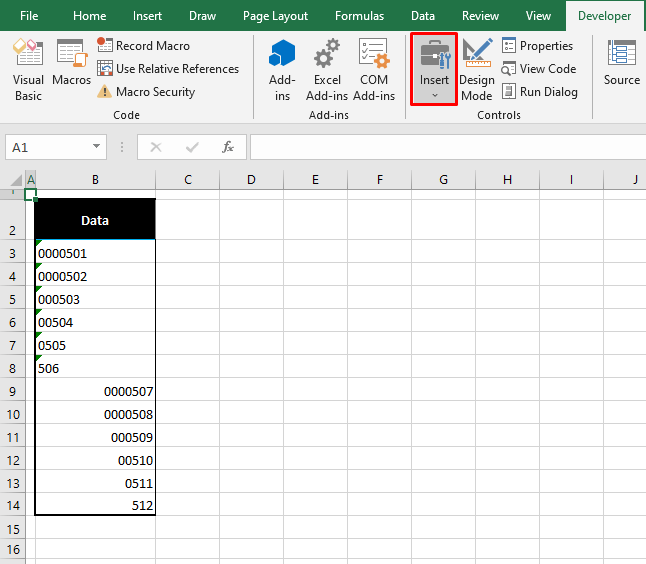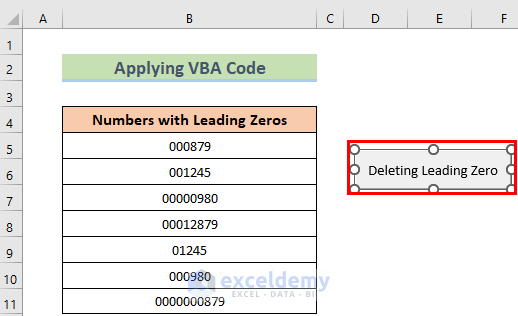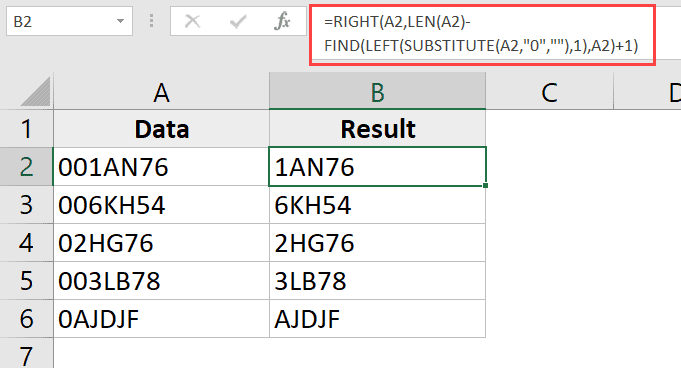
Excel is an incredibly powerful tool for data analysis, but sometimes it can be frustrating to work with. One common issue that many users face is dealing with leading zeros in their data. Whether you're working with phone numbers, IDs, or other types of data, leading zeros can be a real nuisance. In this article, we'll explore the different ways to remove leading zeros in Excel quickly and easily.
Understanding Leading Zeros in Excel
Before we dive into the solutions, it's essential to understand why leading zeros appear in Excel. When you enter a number with leading zeros, Excel automatically removes them, considering them insignificant. However, in some cases, these leading zeros are crucial, and you need to keep them intact.
Common Scenarios Where Leading Zeros Are Necessary
- Phone numbers: Phone numbers often have leading zeros, which are essential for making calls or sending messages.
- IDs: IDs, such as employee IDs or product codes, may have leading zeros that are vital for identification purposes.
- Zip codes: Some zip codes have leading zeros, which are necessary for accurate mail sorting and delivery.
Methods to Remove Leading Zeros in Excel
Now that we've covered the importance of leading zeros, let's explore the different methods to remove them in Excel.
Method 1: Using the TEXT Function
One of the simplest ways to remove leading zeros is by using the TEXT function in Excel. Here's how:
- Select the cell containing the number with leading zeros.
- Go to the formula bar and type
=TEXT(A1,"0"), assuming the number is in cell A1. - Press Enter, and the leading zeros will be removed.
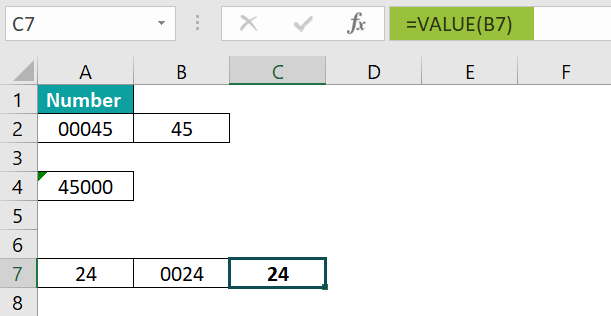
Method 2: Using the VALUE Function
Another way to remove leading zeros is by using the VALUE function. Here's how:
- Select the cell containing the number with leading zeros.
- Go to the formula bar and type
=VALUE(A1), assuming the number is in cell A1. - Press Enter, and the leading zeros will be removed.
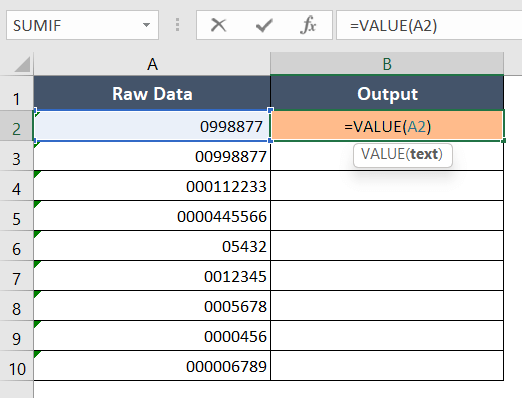
Method 3: Using Number Formatting
You can also remove leading zeros by changing the number formatting in Excel. Here's how:
- Select the cell containing the number with leading zeros.
- Right-click on the cell and select "Format Cells."
- In the Format Cells dialog box, select the "Number" tab.
- In the Category list, select "Custom."
- In the Type field, enter
0(zero) and click OK.
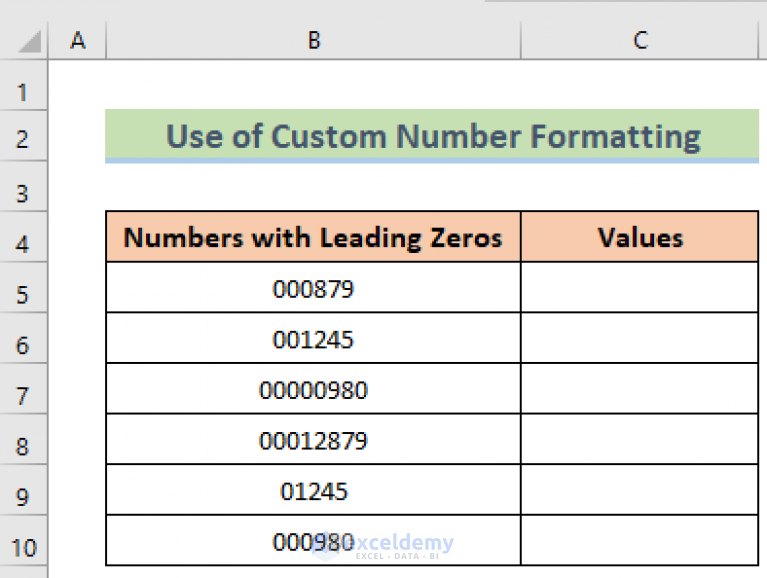
Method 4: Using VBA Macro
If you're comfortable with VBA macros, you can create a macro to remove leading zeros from a range of cells. Here's an example code:
Sub RemoveLeadingZeros()
Dim cell As Range
For Each cell In Selection
cell.Value = Val(cell.Value)
Next cell
End Sub
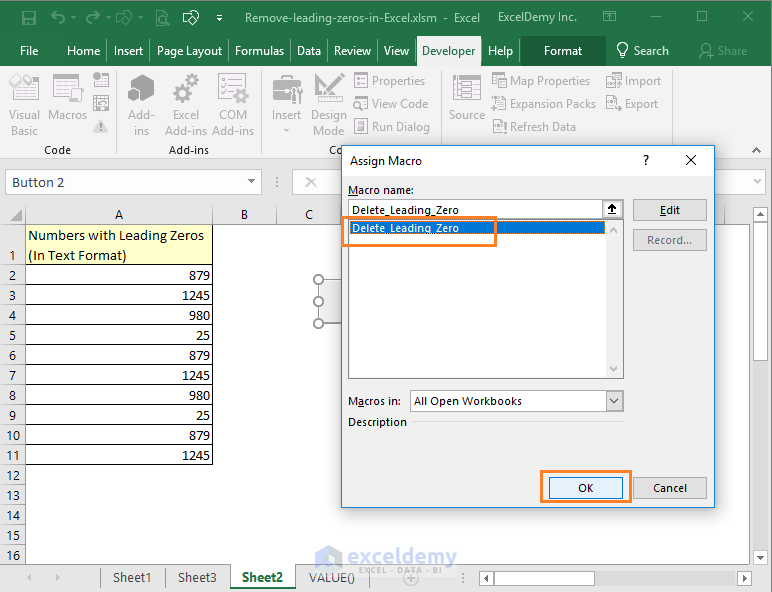
Additional Tips and Tricks
Here are some additional tips and tricks to keep in mind when working with leading zeros in Excel:
- Preserve leading zeros when importing data: When importing data into Excel, you can preserve leading zeros by formatting the cells as text before importing.
- Use leading zeros with caution: Leading zeros can be useful, but they can also cause issues when performing calculations or sorting data. Use them with caution and only when necessary.
- Use Excel's built-in functions: Excel has many built-in functions, such as the TEXT and VALUE functions, that can help you work with leading zeros.
Gallery of Leading Zeros in Excel

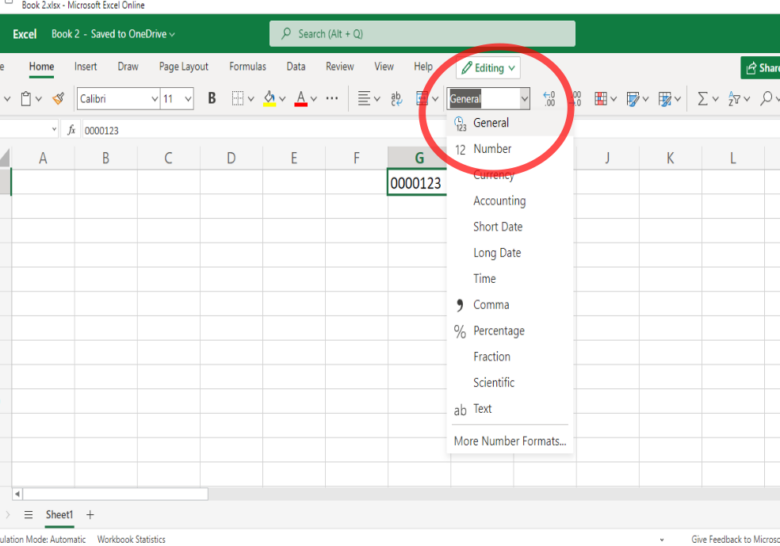

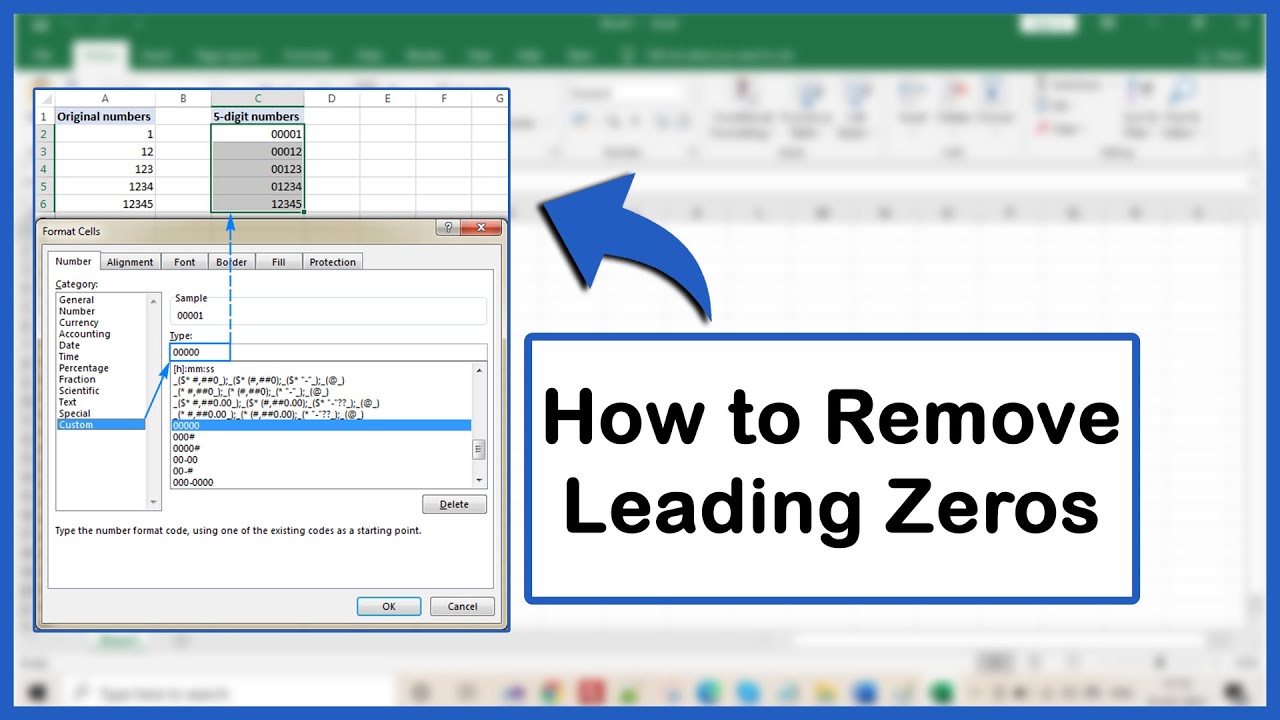
How do I remove leading zeros in Excel?
+You can remove leading zeros in Excel using the TEXT function, VALUE function, number formatting, or VBA macro.
Why do leading zeros appear in Excel?
+Leading zeros appear in Excel because the program automatically removes them, considering them insignificant. However, in some cases, these leading zeros are crucial and need to be preserved.
How do I preserve leading zeros when importing data into Excel?
+You can preserve leading zeros when importing data into Excel by formatting the cells as text before importing.
We hope this article has helped you understand the different ways to remove leading zeros in Excel. Whether you're a beginner or an advanced user, these methods will help you work with leading zeros efficiently and effectively. Remember to use the right method for your specific needs, and don't hesitate to experiment with different techniques to find the one that works best for you.