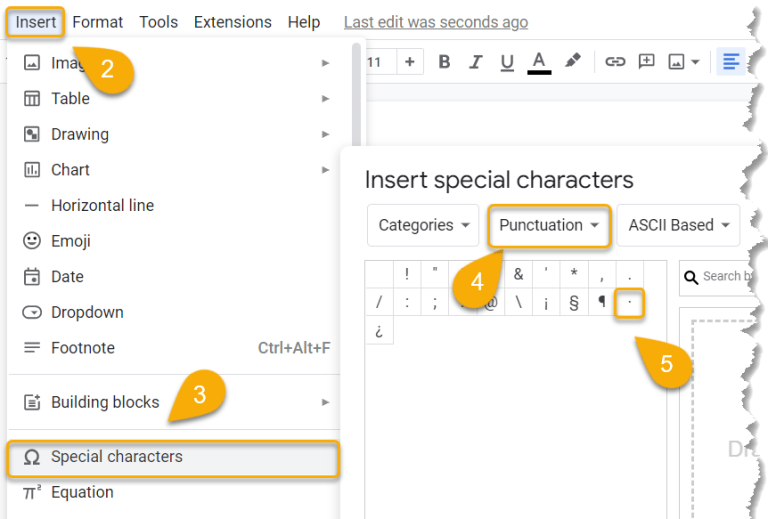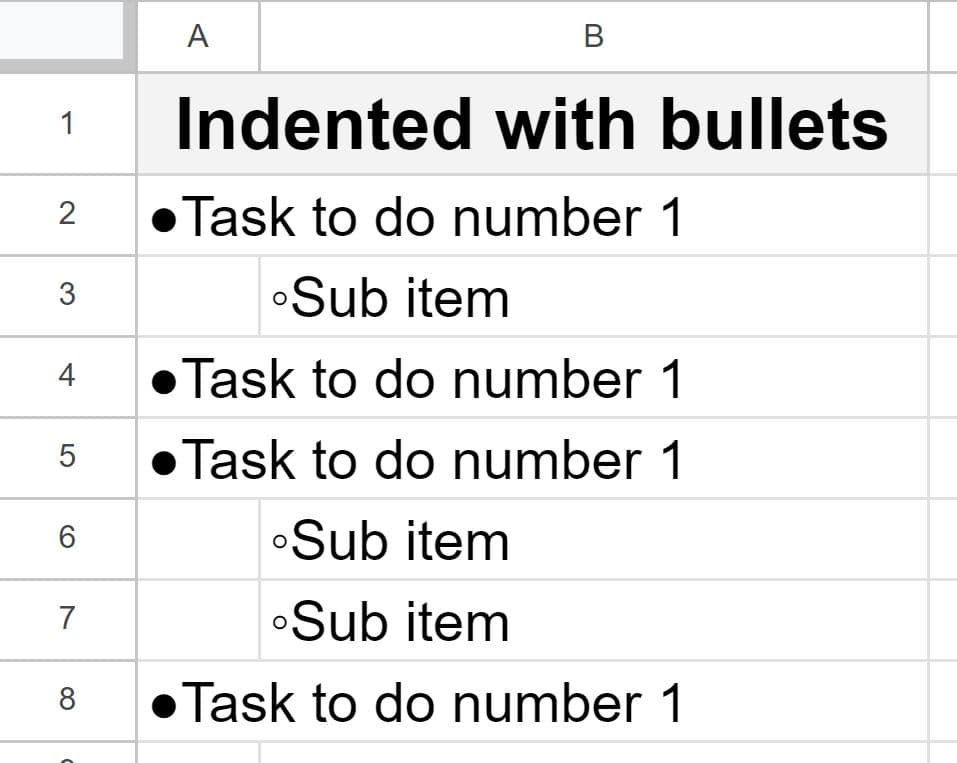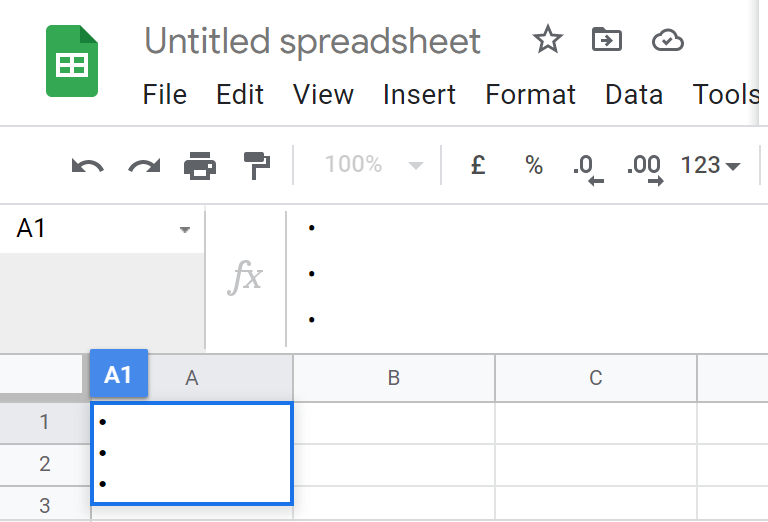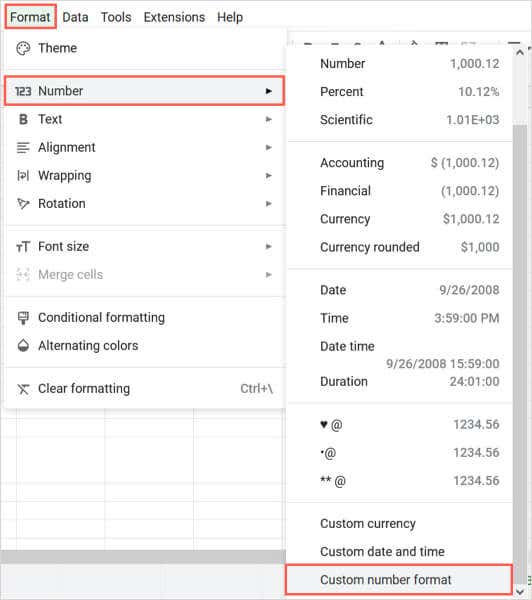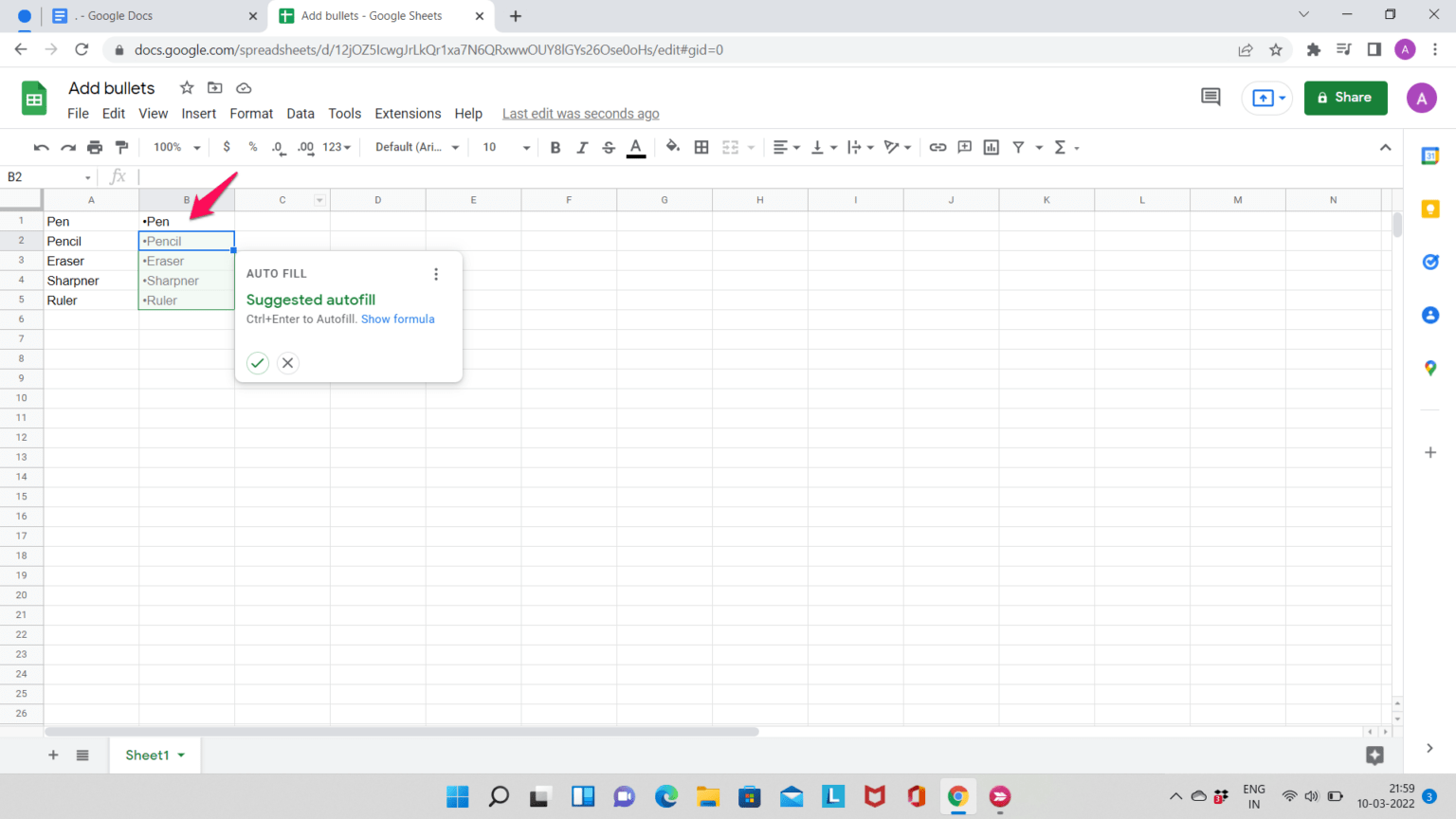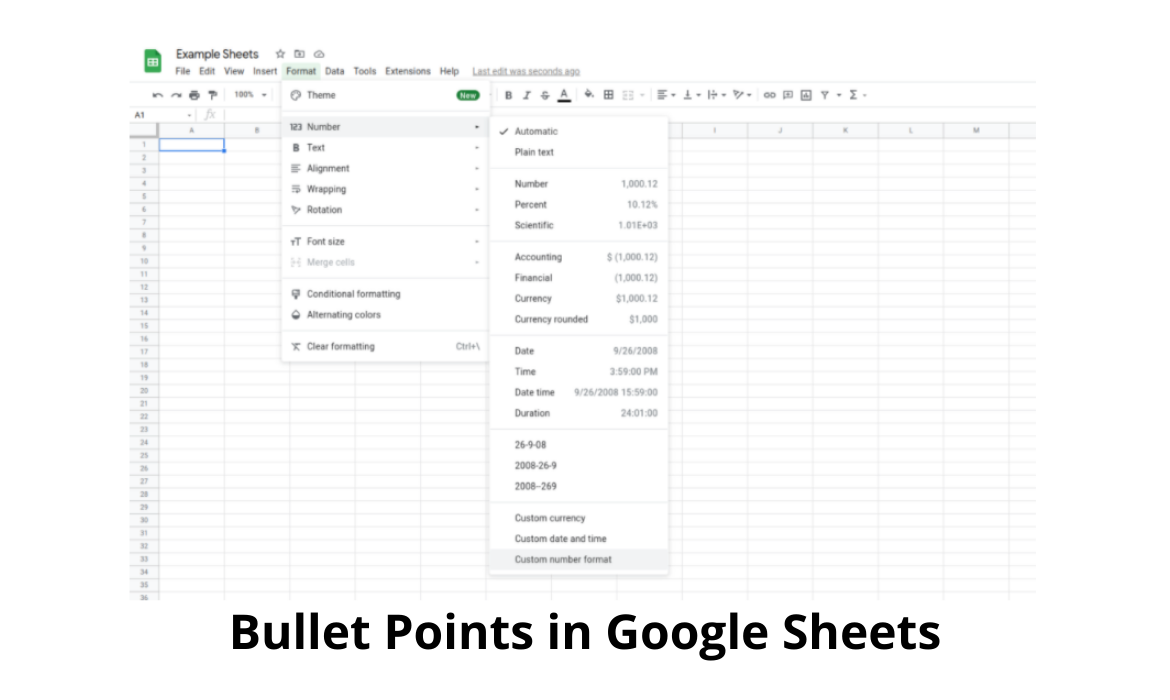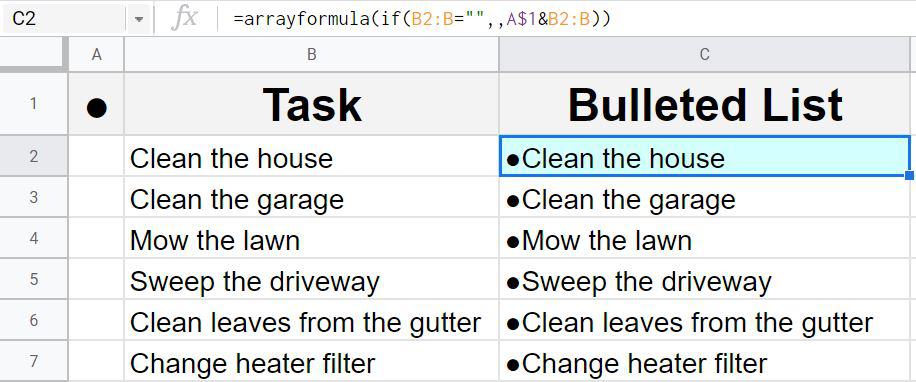Using bullet points in Google Sheets can be a great way to organize and present data in a clear and concise manner. Whether you're creating a to-do list, outlining a project, or simply trying to make your data more visually appealing, bullet points can be a valuable tool.
Why Use Bullet Points in Google Sheets?
Before we dive into how to use bullet points in Google Sheets, let's take a look at some of the benefits of using them:
• Organization: Bullet points can help you organize your data in a way that's easy to read and understand. • Clarity: By breaking up large blocks of text into smaller, bite-sized chunks, bullet points can make your data more digestible. • Visual Appeal: Bullet points can add visual interest to your spreadsheet, making it more engaging and easier to scan.
How to Create Bullet Points in Google Sheets
Creating bullet points in Google Sheets is relatively straightforward. Here are the steps:

Method 1: Using the CHAR Function
One way to create bullet points in Google Sheets is by using the CHAR function. This function allows you to insert a specific character into a cell, including the bullet point character.
To use the CHAR function to create a bullet point, follow these steps:
- Select the cell where you want to insert the bullet point.
- Type
=CHAR(8226)into the cell. - Press Enter to insert the bullet point.
Method 2: Using the Keyboard Shortcut
Another way to create a bullet point in Google Sheets is by using a keyboard shortcut. To do this:
- Select the cell where you want to insert the bullet point.
- Press
Alt + 0149(Windows) orOption + 8(Mac) to insert the bullet point.
Method 3: Copying and Pasting
If you don't want to use a formula or keyboard shortcut, you can simply copy and paste a bullet point into your Google Sheet.
To do this:
- Select the cell where you want to insert the bullet point.
- Go to a cell that already contains a bullet point (or type one into a new cell).
- Copy the bullet point by selecting the cell and pressing
Ctrl + C(Windows) orCommand + C(Mac). - Paste the bullet point into the desired cell by selecting the cell and pressing
Ctrl + V(Windows) orCommand + V(Mac).
Using Bullet Points in Google Sheets
Now that you know how to create bullet points in Google Sheets, let's take a look at some ways you can use them:
Creating a To-Do List
One common use of bullet points is to create a to-do list. By using bullet points, you can break up large tasks into smaller, more manageable chunks.
For example:

Outlining a Project
Another way to use bullet points in Google Sheets is to outline a project. By breaking up the project into smaller tasks and using bullet points to organize them, you can get a better sense of what needs to be done.
For example:

Adding Visual Interest
Finally, bullet points can be used to add visual interest to your Google Sheet. By breaking up large blocks of text into smaller, more digestible chunks, you can make your data more engaging and easier to scan.
For example:

Gallery of Google Sheets Bullet Points
Here are some additional examples of using bullet points in Google Sheets:




FAQs
How do I create a bullet point in Google Sheets?
You can create a bullet point in Google Sheets by using the CHAR function, keyboard shortcut, or copying and pasting a bullet point from another cell.
Can I use bullet points in Google Sheets for project management?
Yes, bullet points can be a useful tool for project management in Google Sheets. You can use them to break up large tasks into smaller, more manageable chunks, and to create a visual outline of your project.
How do I add visual interest to my Google Sheet using bullet points?
You can add visual interest to your Google Sheet by breaking up large blocks of text into smaller, more digestible chunks using bullet points. This can make your data more engaging and easier to scan.
We hope this article has helped you learn more about using bullet points in Google Sheets. Whether you're creating a to-do list, outlining a project, or simply trying to make your data more visually appealing, bullet points can be a valuable tool.