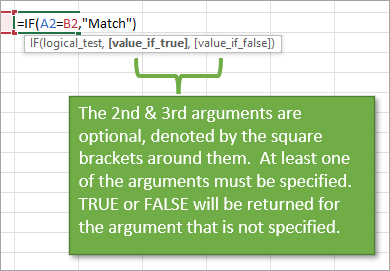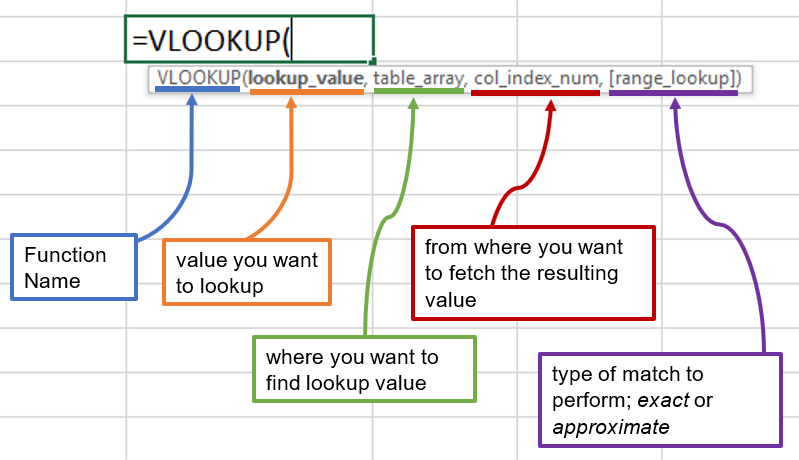Excel arguments are a crucial part of using Excel formulas and functions effectively. Understanding how to use arguments in Excel can help you to create more powerful and flexible formulas, and can save you time and effort in the long run.
In this article, we'll take a closer look at what arguments are in Excel, how to use them, and some best practices for getting the most out of them.
What are arguments in Excel?
In Excel, an argument is a value or a reference that is used by a formula or function to perform a calculation or operation. Arguments can be numbers, text strings, dates, times, or even other formulas or functions. When you enter a formula or function into a cell, you need to specify the arguments that the formula or function will use to perform the calculation.
For example, the formula =SUM(A1:A10) uses the range A1:A10 as an argument to specify the cells that should be added up. The formula =AVERAGE(B1:B10) uses the range B1:B10 as an argument to specify the cells that should be averaged.
Types of arguments in Excel
There are several types of arguments that you can use in Excel formulas and functions:
- Required arguments: These are arguments that must be specified in order for the formula or function to work correctly. For example, the
SUMfunction requires at least one argument, which is the range of cells that should be added up. - Optional arguments: These are arguments that can be specified, but are not required. For example, the
AVERAGEfunction has an optional argument that allows you to specify a range of cells to ignore when calculating the average. - Default arguments: These are arguments that have a default value if they are not specified. For example, the
ROUNDfunction has a default argument of 0, which means that if you don't specify a value for this argument, the function will round the number to the nearest integer.
How to use arguments in Excel
Using arguments in Excel is straightforward. When you enter a formula or function into a cell, you simply need to specify the arguments that the formula or function requires.
For example, to use the SUM function, you would enter the following formula:
=SUM(A1:A10)
This formula uses the range A1:A10 as an argument to specify the cells that should be added up.
To use the AVERAGE function, you would enter the following formula:
=AVERAGE(B1:B10)
This formula uses the range B1:B10 as an argument to specify the cells that should be averaged.
You can also use multiple arguments in a single formula or function. For example, the following formula uses two arguments to calculate the average of two ranges of cells:
=AVERAGE(A1:A10, B1:B10)
This formula uses the ranges A1:A10 and B1:B10 as arguments to specify the cells that should be averaged.

Best practices for using arguments in Excel
Here are some best practices to keep in mind when using arguments in Excel:
- Use clear and concise argument names: When using arguments in your formulas and functions, it's a good idea to use clear and concise names that describe what the argument represents. This can help make your formulas easier to understand and maintain.
- Use absolute references: When using arguments that refer to specific cells or ranges, it's a good idea to use absolute references (such as
$A$1) rather than relative references (such asA1). This can help ensure that your formulas work correctly even if you insert or delete rows or columns. - Test your formulas: Before relying on a formula or function, it's a good idea to test it to make sure it's working correctly. You can do this by entering different values for the arguments and checking that the formula returns the expected result.
Common errors to avoid when using arguments in Excel
Here are some common errors to avoid when using arguments in Excel:
- Missing or mismatched arguments: Make sure that you have specified all required arguments, and that they match the expected data type. For example, if a function requires a number argument, don't enter a text string.
- Incorrect argument order: Make sure that you have entered the arguments in the correct order. For example, if a function requires two arguments, make sure that you have entered them in the correct order.
- Argument names that are not recognized: Make sure that you have used the correct argument names. For example, if a function has an argument named "range", don't enter "rng" instead.
Common Excel functions that use arguments
Here are some common Excel functions that use arguments:
- SUM: The SUM function uses a range argument to specify the cells that should be added up.
- AVERAGE: The AVERAGE function uses a range argument to specify the cells that should be averaged.
- MAX: The MAX function uses a range argument to specify the cells that should be compared to find the maximum value.
- MIN: The MIN function uses a range argument to specify the cells that should be compared to find the minimum value.
Gallery of Excel Argument Examples




Frequently Asked Questions
Q: What is an argument in Excel?
A: An argument in Excel is a value or reference that is used by a formula or function to perform a calculation or operation.
Q: How do I use arguments in Excel?
A: To use arguments in Excel, simply enter the formula or function into a cell, and specify the arguments that the formula or function requires.
Q: What are some common errors to avoid when using arguments in Excel?
A: Common errors to avoid when using arguments in Excel include missing or mismatched arguments, incorrect argument order, and argument names that are not recognized.
Q: Can I use multiple arguments in a single formula or function?
A: Yes, you can use multiple arguments in a single formula or function. For example, the AVERAGE function can use multiple ranges as arguments to calculate the average of multiple sets of cells.
Q: How do I test my formulas to make sure they are working correctly?
A: To test your formulas, simply enter different values for the arguments and check that the formula returns the expected result.
By following these best practices and avoiding common errors, you can use arguments in Excel to create powerful and flexible formulas that help you to analyze and understand your data.
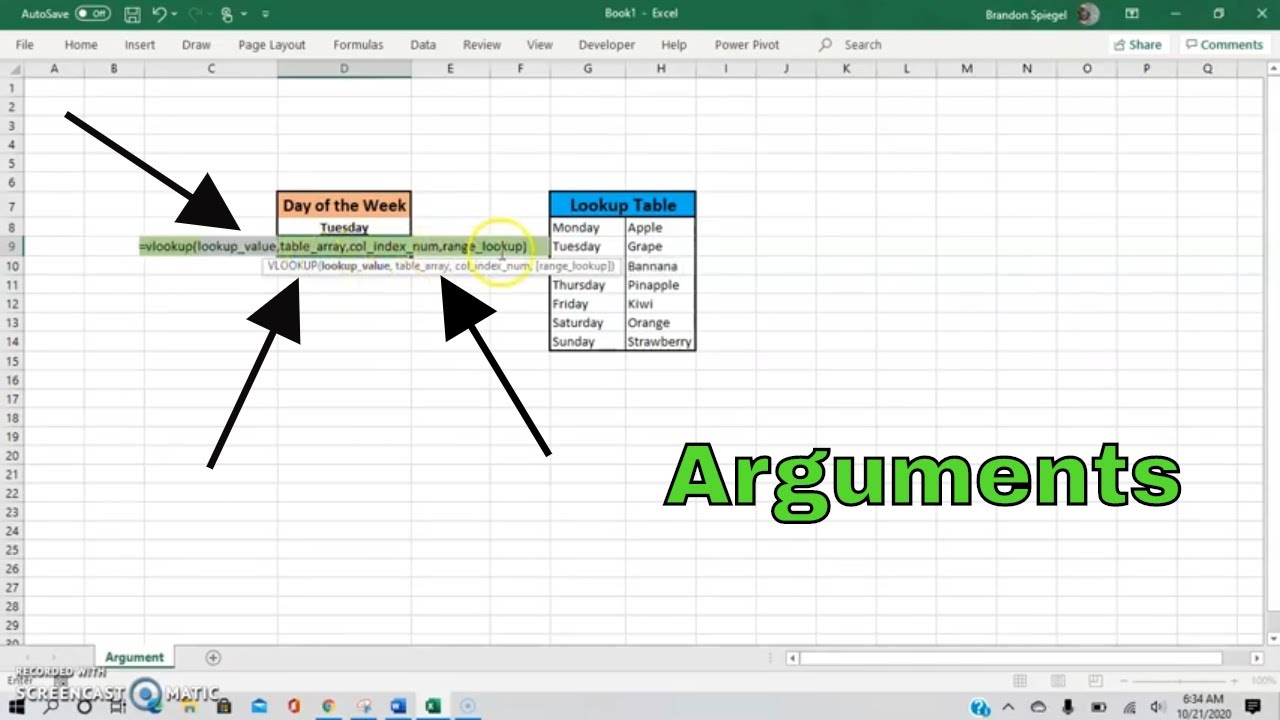


:max_bytes(150000):strip_icc()/excel-function-arguments-56c0d8bf3df78c0b138ea4cc.jpg)