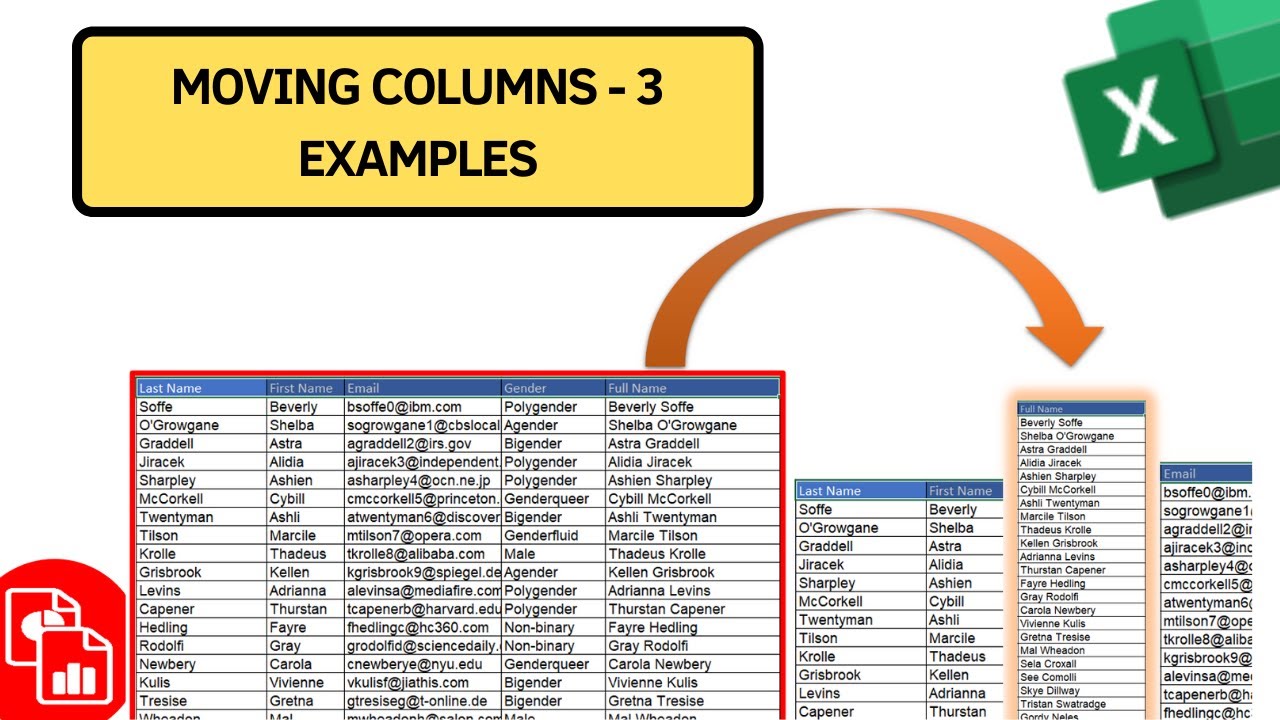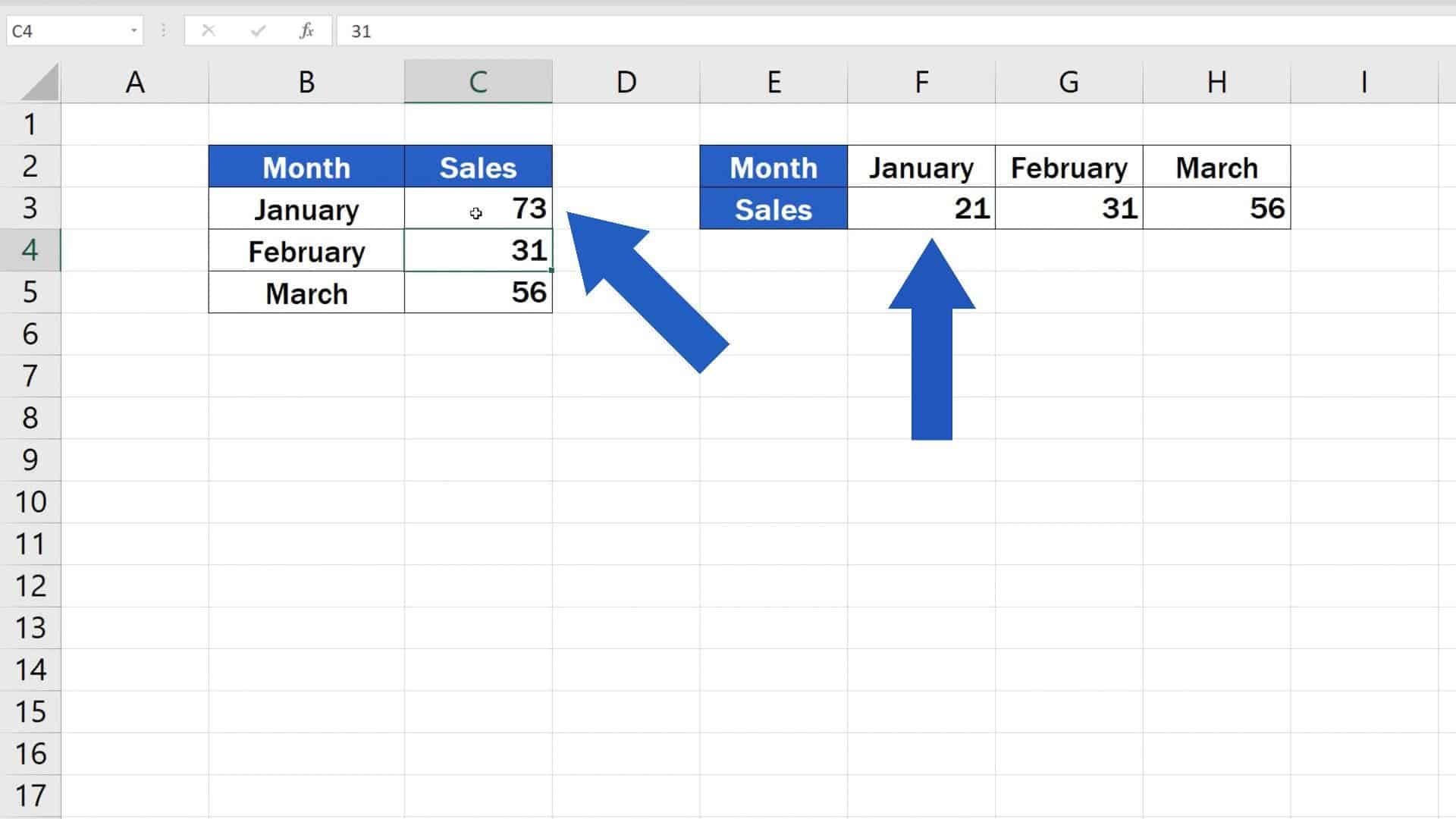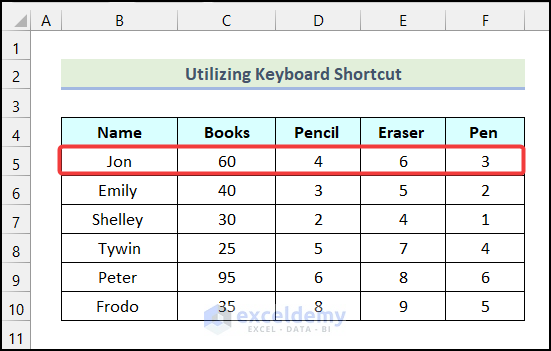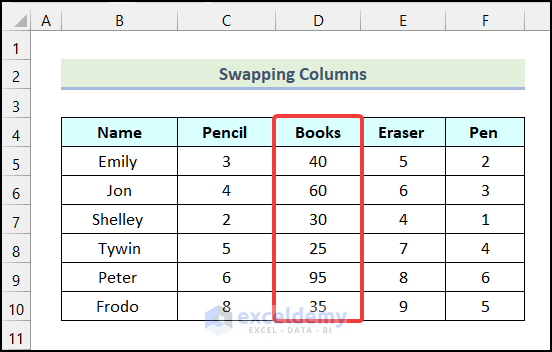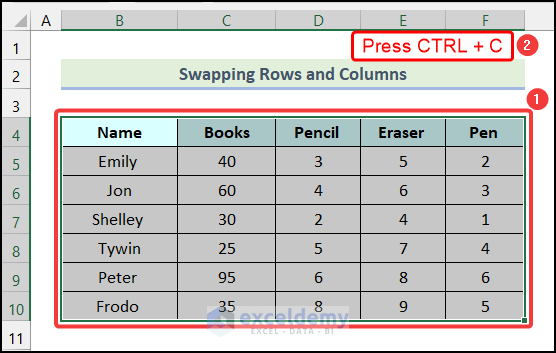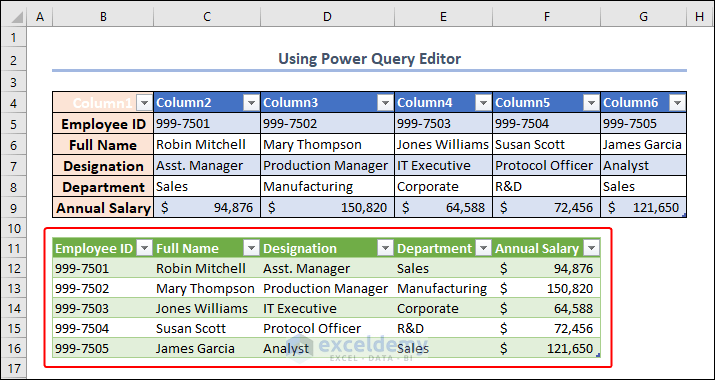If you're working with large datasets in Excel, it's not uncommon to need to rearrange rows to better analyze or present your data. Swapping rows can be a bit tricky, but there are a few ways to do it efficiently. In this article, we'll cover three methods to swap rows in Excel, including using the drag-and-drop method, the cut-and-paste method, and the formula method.
Why Swap Rows in Excel?
Before we dive into the methods, let's quickly discuss why you might need to swap rows in Excel. Here are a few scenarios:
- You want to rearrange rows to group similar data together.
- You need to move a row to the top or bottom of your dataset for easier analysis.
- You want to swap rows to create a specific order for a chart or report.
Regardless of the reason, swapping rows in Excel can be a bit tricky, but with the right techniques, you can do it efficiently.
Method 1: Drag-and-Drop Method
The drag-and-drop method is a quick and easy way to swap rows in Excel. Here's how:

- Select the row you want to move by clicking on the row number.
- Click and hold on the row number, then drag it to the new location.
- Release the mouse button to drop the row in its new location.
Note: This method only works if you're moving rows within the same worksheet. If you're moving rows between worksheets, you'll need to use a different method.
Method 2: Cut-and-Paste Method
The cut-and-paste method is another way to swap rows in Excel. Here's how:
- Select the row you want to move by clicking on the row number.
- Right-click on the row number and select "Cut" (or use the keyboard shortcut Ctrl+X).
- Select the row where you want to move the cut row.
- Right-click on the row number and select "Insert Cut Cells" (or use the keyboard shortcut Ctrl+Shift+=).

Note: This method works within the same worksheet and between worksheets.
Method 3: Formula Method
The formula method is a bit more advanced, but it's a great way to swap rows programmatically. Here's how:
- Create a new column next to your data with a header (e.g., "Row Number").
- Enter the formula
=ROW(A1)in the first cell of the new column (assuming your data starts in cell A1). - Copy the formula down to the rest of the cells in the column.
- Sort your data by the new column in ascending or descending order.
- Use the
INDEXandMATCHfunctions to swap rows based on specific criteria.

Note: This method requires some advanced Excel knowledge, but it's a powerful way to swap rows based on specific criteria.
Conclusion
Swapping rows in Excel can be a bit tricky, but with the right techniques, you can do it efficiently. Whether you're using the drag-and-drop method, the cut-and-paste method, or the formula method, you can rearrange your rows to better analyze or present your data. Remember to use the method that works best for your specific scenario, and don't be afraid to experiment with different techniques to find what works best for you.
Gallery of Excel Row Swapping Methods




What is the fastest way to swap rows in Excel?
+The fastest way to swap rows in Excel is to use the drag-and-drop method. Simply select the row you want to move, click and hold on the row number, and drag it to the new location.
Can I swap rows between worksheets in Excel?
+Yes, you can swap rows between worksheets in Excel using the cut-and-paste method or the formula method.
What is the formula method for swapping rows in Excel?
+The formula method involves creating a new column with a header, entering a formula to sort the data, and using the `INDEX` and `MATCH` functions to swap rows based on specific criteria.