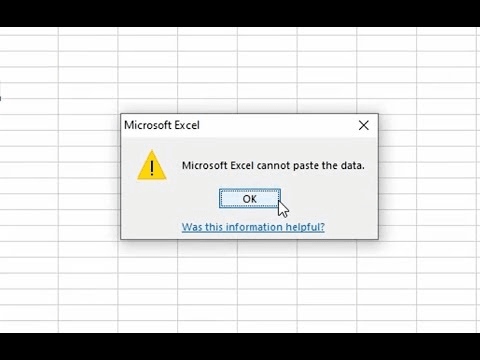
Are you having trouble pasting data into Excel? You're not alone. Many users have encountered frustrating issues while trying to paste data into Excel, only to be met with error messages or unexpected results. In this article, we'll explore the most common issues that prevent you from pasting data into Excel and provide solutions to help you overcome these problems.
Cannot Paste in Excel: Common Issues and Solutions
There are several reasons why you might be unable to paste data into Excel. Some of the most common issues include:
- Corrupted clipboard data
- Incompatible data formats
- Protected worksheets or workbooks
- Insufficient memory or resources
- Conflicting add-ins or software
Let's take a closer look at each of these issues and explore the solutions to get you pasting data into Excel with ease.
Issue 1: Corrupted Clipboard Data
Sometimes, the data on your clipboard can become corrupted, preventing you from pasting it into Excel. To resolve this issue, try the following:
- Clear the clipboard by pressing the "Esc" key or using the "Clear Clipboard" button in the Home tab.
- Restart your computer to reset the clipboard.
- Use the "Paste Values" option instead of "Paste" to avoid formatting issues.

Issue 2: Incompatible Data Formats
When you try to paste data from another application into Excel, you may encounter issues due to incompatible data formats. To resolve this issue, try the following:
- Use the "Paste Special" option to select the desired data format.
- Convert the data to a compatible format before pasting it into Excel.
- Use the "Text to Columns" feature to split text data into separate columns.
Understanding Data Formats in Excel
Excel supports various data formats, including numbers, text, dates, and times. When you paste data into Excel, it's essential to ensure that the data format is compatible with the worksheet. You can use the "Number" group in the Home tab to change the data format or use the "Format Cells" dialog box to specify the desired format.
Data Format Examples
- Number formats: General, Number, Currency, Date, Time
- Text formats: General, Text, Special
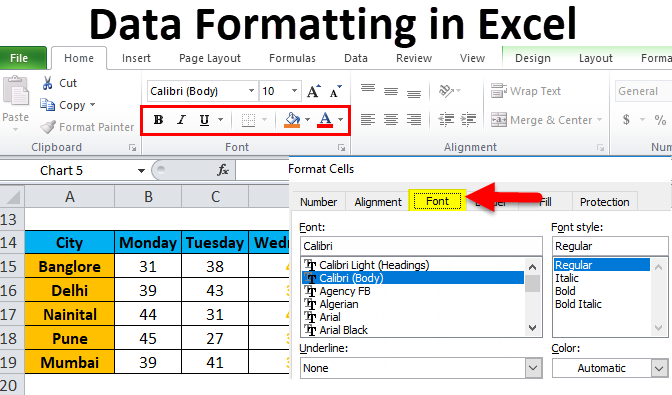
Issue 3: Protected Worksheets or Workbooks
If the worksheet or workbook is protected, you may not be able to paste data into it. To resolve this issue, try the following:
- Unprotect the worksheet or workbook by going to the "Review" tab and clicking "Unprotect Sheet" or "Unprotect Workbook."
- Use the "Paste Values" option to avoid formatting issues.
- Contact the workbook owner or administrator to request permission to paste data.
Understanding Worksheet and Workbook Protection
Worksheet and workbook protection can prevent unauthorized users from modifying the data or formatting. When you protect a worksheet or workbook, you can specify the actions that users can perform, such as editing, formatting, or inserting objects.
Protection Options
- Worksheet protection: Unprotect Sheet, Protect Sheet
- Workbook protection: Unprotect Workbook, Protect Workbook
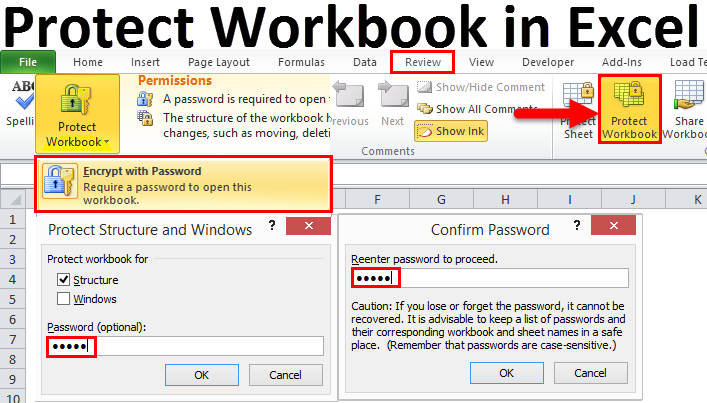
Issue 4: Insufficient Memory or Resources
If your computer or Excel is running low on memory or resources, you may encounter issues when pasting data. To resolve this issue, try the following:
- Close unnecessary applications or background processes.
- Upgrade your computer's RAM or processing power.
- Use the "Paste Values" option to reduce the amount of data being pasted.
Understanding Excel's Memory Requirements
Excel requires a significant amount of memory and resources to function efficiently. When you paste large datasets or complex formulas, Excel may consume more memory, leading to performance issues.
Optimizing Excel's Performance
- Close unnecessary worksheets or workbooks.
- Use the "File" tab to check the available memory and resources.
- Consider upgrading to a 64-bit version of Excel for improved performance.
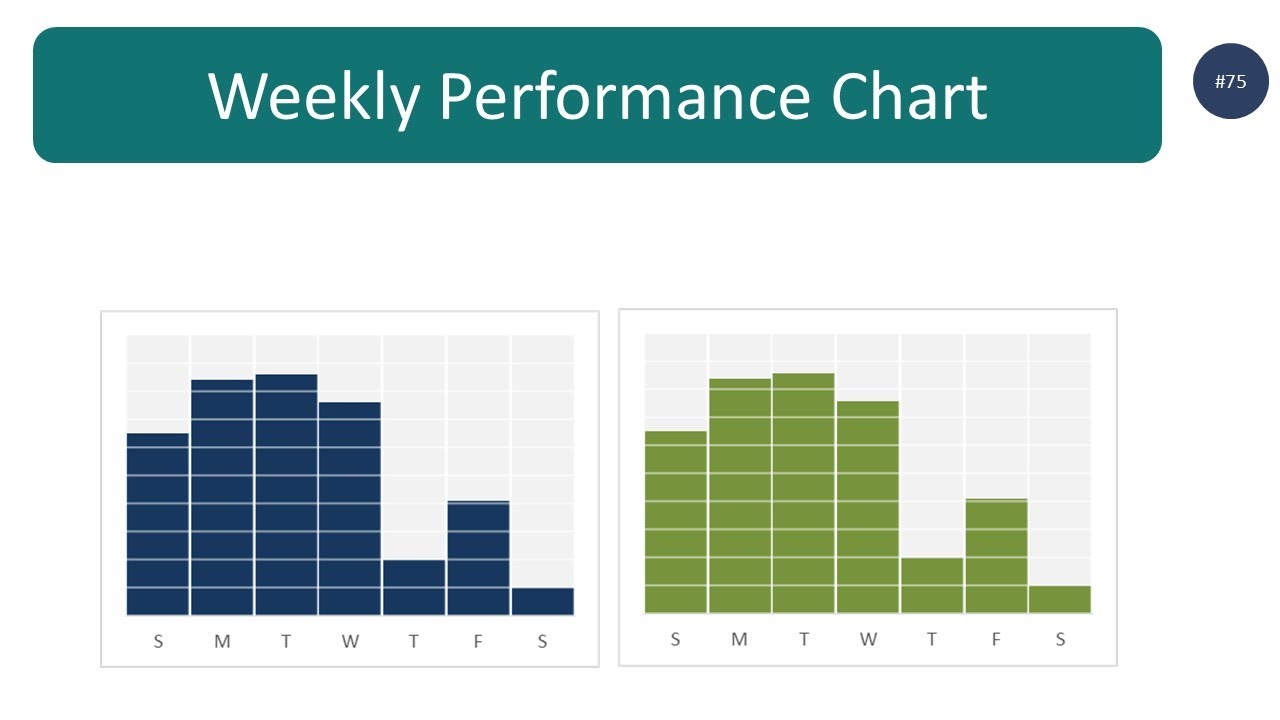
Issue 5: Conflicting Add-ins or Software
Sometimes, conflicting add-ins or software can prevent you from pasting data into Excel. To resolve this issue, try the following:
- Disable any recently installed add-ins or software.
- Check for updates or patches for your add-ins or software.
- Use the "Paste Values" option to avoid formatting issues.
Understanding Add-ins and Software Conflicts
Add-ins and software can enhance Excel's functionality, but they can also cause conflicts. When you install new add-ins or software, they may interfere with Excel's default behavior, leading to issues when pasting data.
Managing Add-ins and Software
- Go to the "File" tab to manage your add-ins and software.
- Check the "Add-ins" group to disable or enable add-ins.
- Consider uninstalling recently installed software to resolve conflicts.

Conclusion
Pasting data into Excel can be a straightforward process, but it can also be fraught with issues. By understanding the common issues that prevent you from pasting data into Excel, you can take steps to resolve these problems and ensure a seamless data transfer process. Remember to check for corrupted clipboard data, incompatible data formats, protected worksheets or workbooks, insufficient memory or resources, and conflicting add-ins or software. With these solutions, you'll be able to paste data into Excel with ease and confidence.
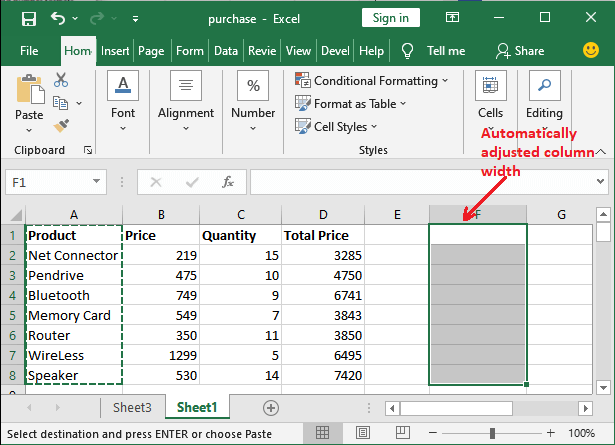
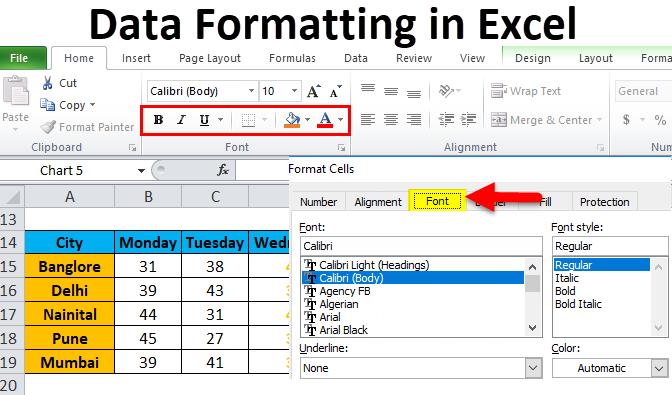

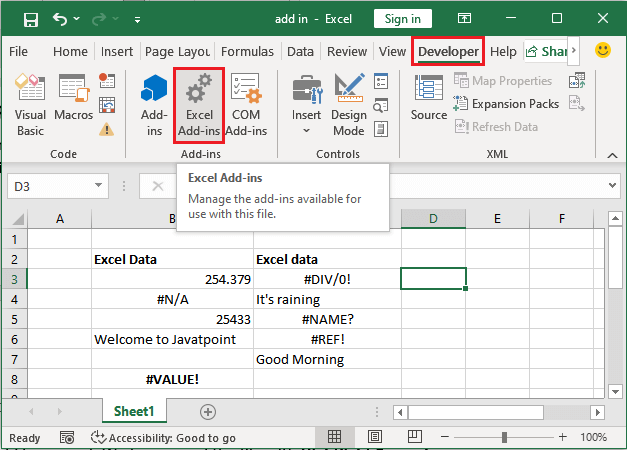
What is the most common issue that prevents pasting data into Excel?
+Corrupted clipboard data is one of the most common issues that prevent pasting data into Excel. Clearing the clipboard or restarting your computer can resolve this issue.
How can I optimize Excel's performance when pasting large datasets?
+Closing unnecessary worksheets or workbooks, upgrading your computer's RAM, and using the "Paste Values" option can help optimize Excel's performance when pasting large datasets.
What is the difference between "Paste" and "Paste Values" in Excel?
+"Paste" copies the original formatting, while "Paste Values" copies only the values, without formatting. Using "Paste Values" can help avoid formatting issues and reduce the amount of data being pasted.