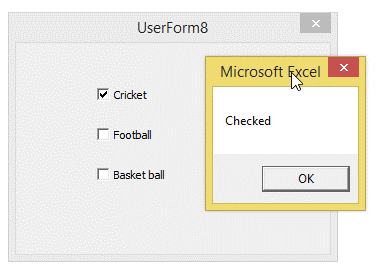
In Microsoft Access, working with checkboxes in VBA can be a bit tricky, but with the right techniques, you can easily access and manipulate their values. In this article, we'll delve into the world of Access VBA checkboxes, exploring how to create, read, and write checkbox values using VBA code.
Understanding Checkboxes in Access
Before diving into the world of VBA, it's essential to understand how checkboxes work in Access. A checkbox is a control that allows users to select or deselect an option. In Access, checkboxes are typically used in forms and reports to provide a simple way for users to interact with data.
Creating Checkboxes in Access
To create a checkbox in Access, follow these steps:
- Open your Access database and navigate to the form or report where you want to add the checkbox.
- Click on the "Design" tab in the ribbon.
- Click on the "Checkbox" button in the "Controls" group.
- Draw the checkbox on the form or report.
Accessing Checkbox Values in VBA
To access the value of a checkbox in VBA, you need to use the Value property of the checkbox control. The Value property returns a Boolean value indicating whether the checkbox is checked (True) or unchecked (False).
Here's an example of how to access the value of a checkbox in VBA:
Dim chkBox As CheckBox
Set chkBox = Me.chkMyCheckbox
If chkBox.Value = True Then
MsgBox "The checkbox is checked"
Else
MsgBox "The checkbox is not checked"
End If
In this example, we're using the Me keyword to refer to the current form or report, and chkMyCheckbox is the name of the checkbox control.
Writing Checkbox Values in VBA
To write a value to a checkbox in VBA, you can use the Value property again. This time, you'll set the value to either True or False to check or uncheck the box.
Here's an example of how to write a value to a checkbox in VBA:
Dim chkBox As CheckBox
Set chkBox = Me.chkMyCheckbox
chkBox.Value = True ' Check the box
Using Checkboxes in Loops
When working with multiple checkboxes, you may need to loop through them to perform a specific action. In VBA, you can use a For loop to iterate through a collection of checkboxes.
Here's an example of how to use a For loop to iterate through a collection of checkboxes:
Dim chkBox As CheckBox
Dim i As Integer
For i = 0 To Me.Controls.Count - 1
If TypeOf Me.Controls(i) Is CheckBox Then
Set chkBox = Me.Controls(i)
If chkBox.Value = True Then
MsgBox "Checkbox " & chkBox.Name & " is checked"
End If
End If
Next i
In this example, we're using a For loop to iterate through the Controls collection of the current form or report. We're checking each control to see if it's a checkbox, and if it is, we're checking its value.
Tips and Tricks
Here are a few tips and tricks to keep in mind when working with checkboxes in Access VBA:
- Use the
Tagproperty to store additional information about the checkbox. - Use the
AfterUpdateevent to perform an action when the checkbox value changes. - Use the
Enabledproperty to enable or disable the checkbox. - Use the
Visibleproperty to show or hide the checkbox.
Gallery of Access VBA Checkbox Examples
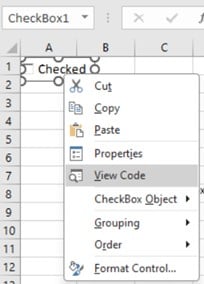
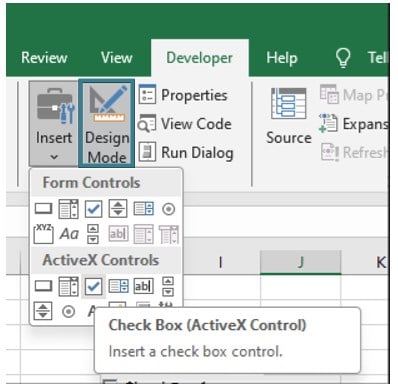


FAQs
How do I create a checkbox in Access?
+To create a checkbox in Access, open your database and navigate to the form or report where you want to add the checkbox. Click on the "Design" tab in the ribbon, then click on the "Checkbox" button in the "Controls" group. Draw the checkbox on the form or report.
How do I access the value of a checkbox in VBA?
+To access the value of a checkbox in VBA, use the `Value` property of the checkbox control. The `Value` property returns a Boolean value indicating whether the checkbox is checked (True) or unchecked (False).
How do I write a value to a checkbox in VBA?
+To write a value to a checkbox in VBA, use the `Value` property again. This time, set the value to either `True` or `False` to check or uncheck the box.
Conclusion
In this article, we've explored the world of Access VBA checkboxes, learning how to create, read, and write checkbox values using VBA code. We've also covered some tips and tricks for working with checkboxes, and provided a gallery of examples to inspire your next project. Whether you're a seasoned developer or just starting out, we hope this article has helped you master the art of working with checkboxes in Access VBA.