
Excel is one of the most powerful tools in the world of data analysis. With its vast array of formulas, functions, and features, it can be overwhelming for beginners to navigate. However, with the right techniques and strategies, anyone can become proficient in using Excel to summarize data efficiently. In this article, we will explore the various methods and tools available in Excel to help you master the art of data summarization.
Summarizing data is an essential skill in today's data-driven world. Whether you're a business analyst, a marketing professional, or a student, being able to extract insights from large datasets is crucial for making informed decisions. Excel provides a range of tools and features that make it easy to summarize data, from basic formulas like SUM and AVERAGE to more advanced functions like PIVOTTABLE and POWER QUERY.

One of the most basic and essential formulas in Excel is the SUM formula. The SUM formula allows you to add up a range of numbers in a column or row. To use the SUM formula, simply type "=SUM(range)" in a cell, where "range" is the range of cells you want to add up. For example, if you want to add up the values in cells A1 through A10, you would type "=SUM(A1:A10)".
Another useful formula in Excel is the AVERAGE formula. The AVERAGE formula allows you to calculate the average of a range of numbers in a column or row. To use the AVERAGE formula, simply type "=AVERAGE(range)" in a cell, where "range" is the range of cells you want to average. For example, if you want to calculate the average of the values in cells A1 through A10, you would type "=AVERAGE(A1:A10)".
In addition to basic formulas like SUM and AVERAGE, Excel also provides more advanced functions like PIVOTTABLE and POWER QUERY. A PIVOTTABLE is a powerful tool that allows you to summarize and analyze large datasets. With a PIVOTTABLE, you can easily summarize data by category, calculate totals and averages, and create custom reports.

To create a PIVOTTABLE in Excel, simply select the range of cells you want to summarize, go to the "Insert" tab, and click on "PivotTable". Then, follow the prompts to create your PIVOTTABLE.
POWER QUERY is another advanced function in Excel that allows you to summarize and analyze large datasets. With POWER QUERY, you can easily import data from external sources, clean and transform data, and create custom reports.

To use POWER QUERY in Excel, simply go to the "Data" tab, click on "New Query", and follow the prompts to connect to your data source.
In addition to these advanced functions, Excel also provides a range of other tools and features that can help you summarize data efficiently. For example, you can use conditional formatting to highlight cells that meet certain conditions, or use charts and graphs to visualize your data.

Best Practices for Summarizing Data in Excel
When it comes to summarizing data in Excel, there are several best practices to keep in mind. Here are some tips to help you get the most out of your data:
- Always use clear and concise labels for your data. This will make it easier to understand and analyze your data.
- Use formulas and functions consistently throughout your spreadsheet. This will make it easier to update and maintain your data.
- Use conditional formatting to highlight cells that meet certain conditions. This will make it easier to visualize your data and identify trends and patterns.
- Use charts and graphs to visualize your data. This will make it easier to understand and analyze your data.
- Always test your formulas and functions before using them in a live spreadsheet. This will help you catch any errors or bugs.

Common Mistakes to Avoid When Summarizing Data in Excel
When it comes to summarizing data in Excel, there are several common mistakes to avoid. Here are some tips to help you avoid these mistakes:
- Always double-check your formulas and functions for errors. A small mistake can have a big impact on your results.
- Always use clear and concise labels for your data. This will make it easier to understand and analyze your data.
- Avoid using too many formulas and functions in a single spreadsheet. This can make it difficult to update and maintain your data.
- Avoid using conditional formatting too heavily. This can make your spreadsheet look cluttered and difficult to read.
- Always test your formulas and functions before using them in a live spreadsheet. This will help you catch any errors or bugs.
Conclusion
In conclusion, summarizing data in Excel is a powerful skill that can help you make informed decisions and drive business results. By using formulas and functions like SUM and AVERAGE, advanced functions like PIVOTTABLE and POWER QUERY, and best practices like clear labeling and testing, you can unlock the full potential of your data. Remember to avoid common mistakes like errors in formulas and functions, and always test your data before using it in a live spreadsheet. With these tips and techniques, you can become a master of data summarization in Excel.
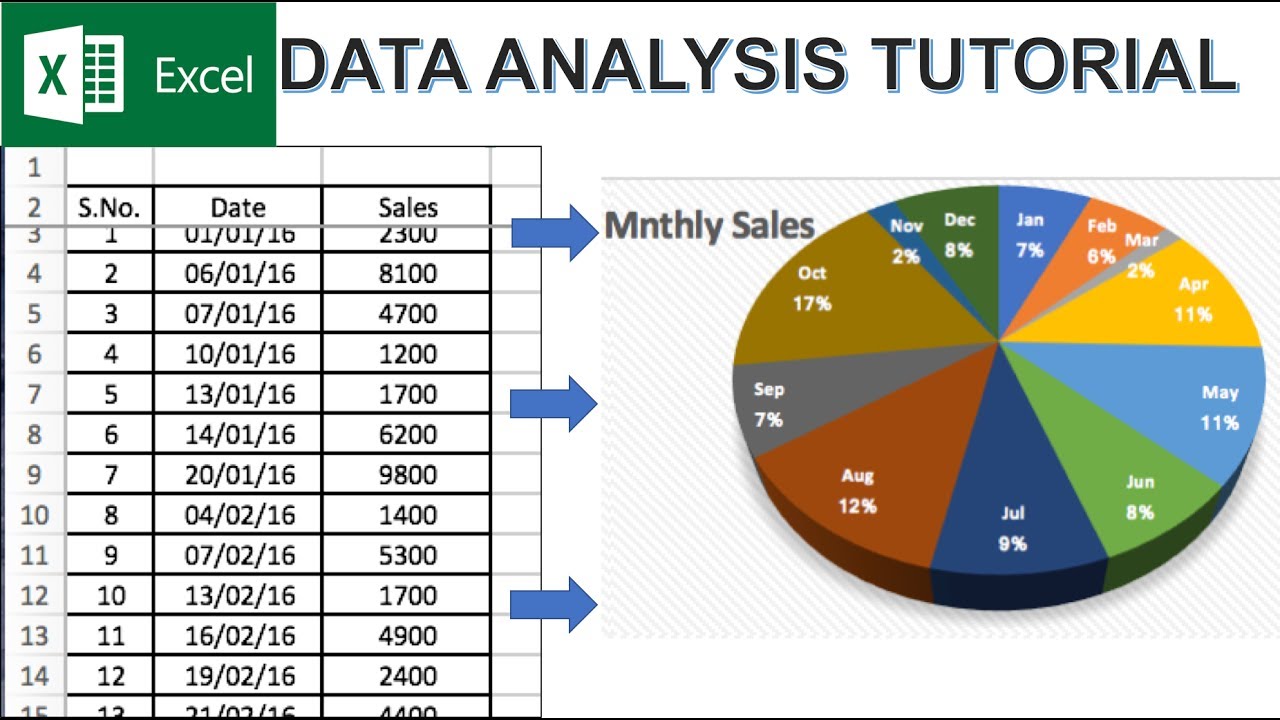

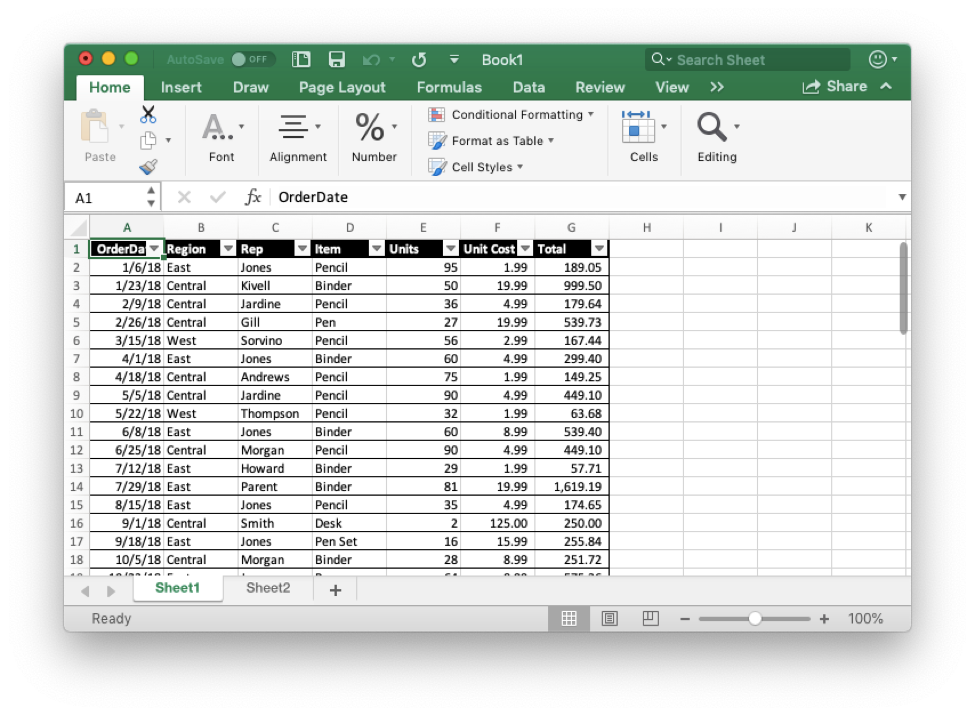

What is the best way to summarize data in Excel?
+The best way to summarize data in Excel depends on the type of data and the desired outcome. However, some common methods include using formulas and functions like SUM and AVERAGE, creating PIVOTTABLE reports, and using conditional formatting to highlight cells that meet certain conditions.
How do I create a PIVOTTABLE report in Excel?
+To create a PIVOTTABLE report in Excel, select the range of cells you want to summarize, go to the "Insert" tab, and click on "PivotTable". Then, follow the prompts to create your PIVOTTABLE report.
What is the difference between a PIVOTTABLE and a POWER QUERY?
+A PIVOTTABLE is a tool in Excel that allows you to summarize and analyze data, while a POWER QUERY is a tool that allows you to import, clean, and transform data from external sources.