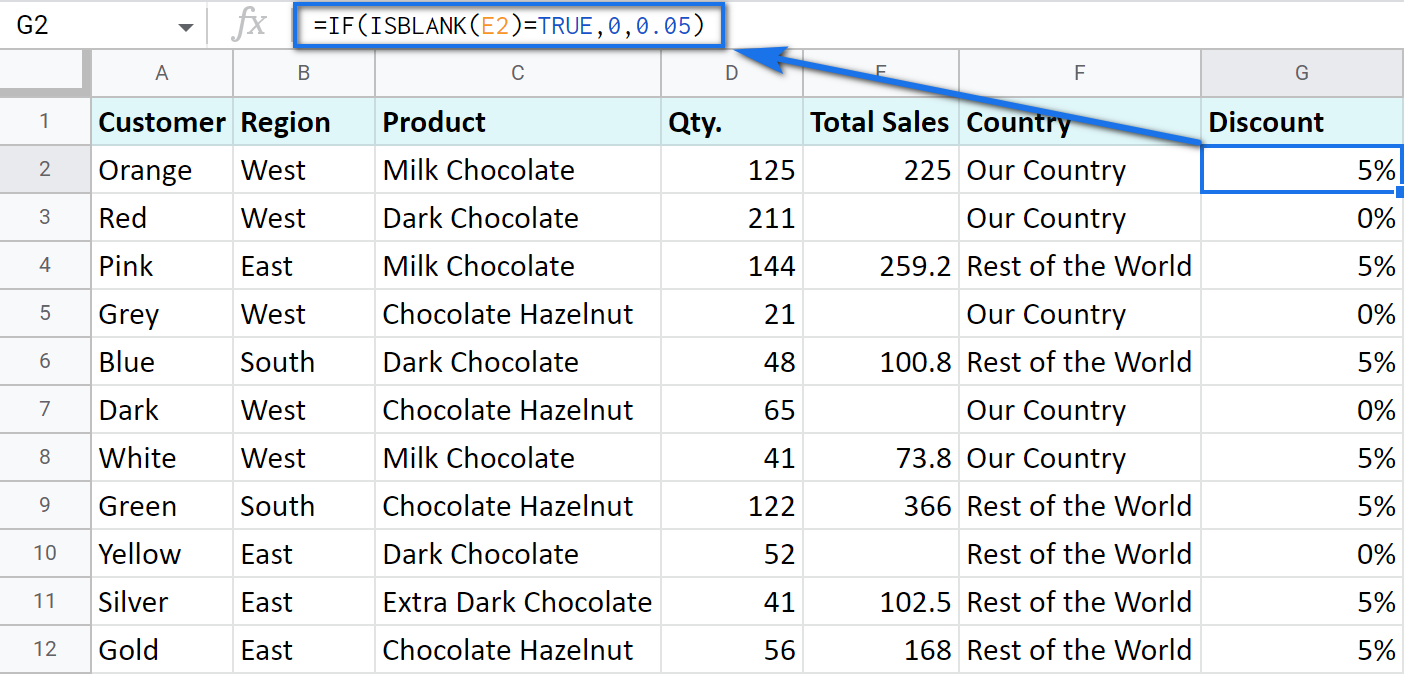
Google Sheets is a powerful tool for data analysis and visualization. One common issue users face is dealing with zero values in their sheets. When working with numerical data, zero values can be misleading or unnecessary, especially when creating charts or summaries. Fortunately, Google Sheets provides a simple solution to display blank cells instead of zero values.
Why Display Blank Instead of Zero?
There are several reasons why you might want to display blank cells instead of zero values:
- Aesthetics: Zero values can clutter your sheet and make it harder to read. By displaying blank cells, you can create a cleaner and more visually appealing sheet.
- Data Analysis: When working with formulas, zero values can affect calculations and lead to incorrect results. Displaying blank cells can help prevent these errors.
- Reporting: When creating reports or summaries, zero values can be misleading. Displaying blank cells can provide a more accurate representation of your data.
Method 1: Using the IF Function
One way to display blank cells instead of zero values is by using the IF function. Here's an example:
Suppose you have a sheet with sales data, and you want to display blank cells instead of zero values in the "Sales" column.
Formula: =IF(A1=0,"",A1)
Assuming the sales data is in cell A1, this formula checks if the value is zero. If it is, the formula returns a blank string (""); otherwise, it returns the original value.
Method 2: Using Custom Number Formatting
Another way to display blank cells instead of zero values is by using custom number formatting. Here's how:
- Select the cells containing the zero values.
- Go to the "Format" tab in the top menu.
- Click on "Number" and then select "Custom number format".
- In the format field, enter
;;(two semicolons). - Click "Done".
This will display blank cells instead of zero values. Note that this method only works for numerical values.
Method 3: Using the TEXT Function
You can also use the TEXT function to display blank cells instead of zero values. Here's an example:
Formula: =TEXT(A1,";;")
This formula converts the value in cell A1 to text and uses the custom number format ;; to display blank cells instead of zero values.
Tips and Variations
- To apply these methods to an entire column, select the entire column and apply the formula or formatting.
- To display a custom message instead of blank cells, modify the formula or formatting accordingly. For example,
=IF(A1=0,"No Sales",A1)would display "No Sales" instead of blank cells. - To apply these methods to multiple columns, select the columns and apply the formula or formatting.
By using these methods, you can easily display blank cells instead of zero values in Google Sheets, making your data analysis and visualization more effective and efficient.

Gallery of Google Sheets Tips and Tricks


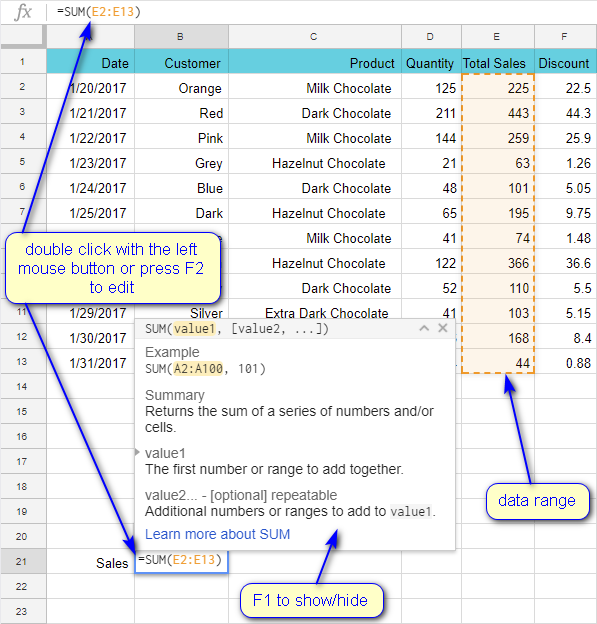

Frequently Asked Questions
How do I display blank cells instead of zero values in Google Sheets?
+You can use the `IF` function, custom number formatting, or the `TEXT` function to display blank cells instead of zero values.
Can I apply these methods to an entire column?
+Yes, you can select the entire column and apply the formula or formatting.
Can I display a custom message instead of blank cells?
+Yes, you can modify the formula or formatting to display a custom message instead of blank cells.