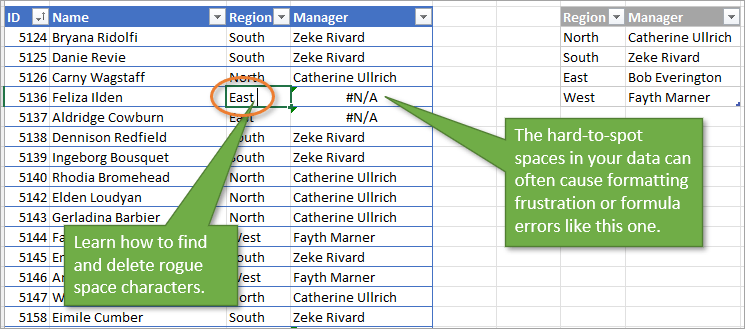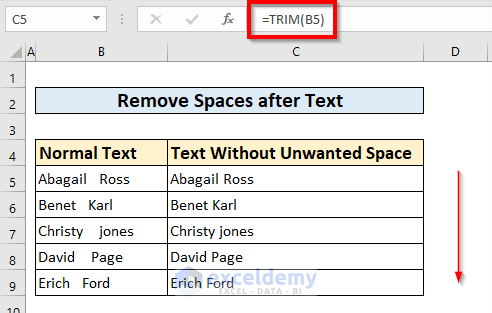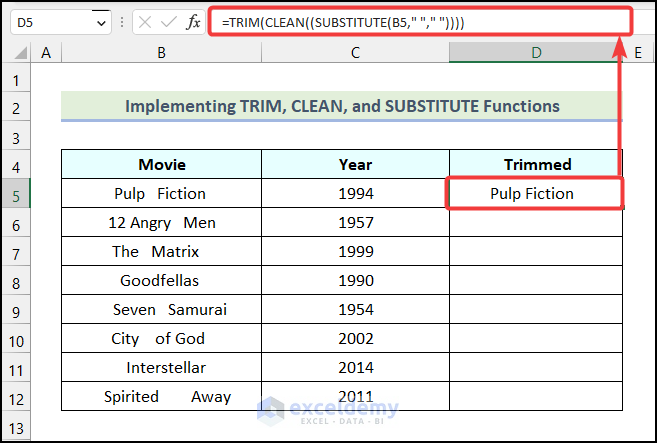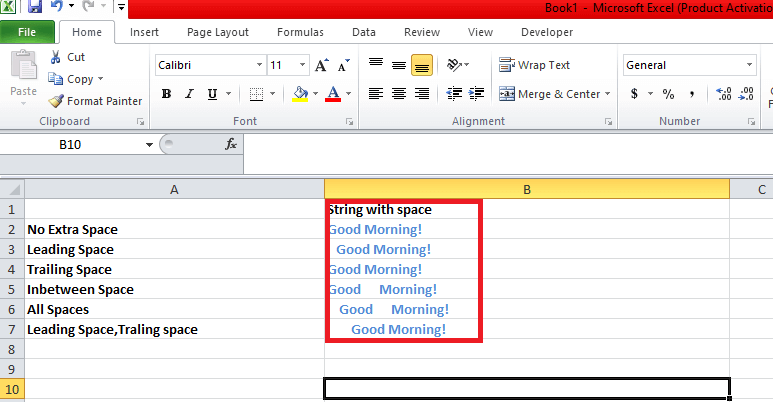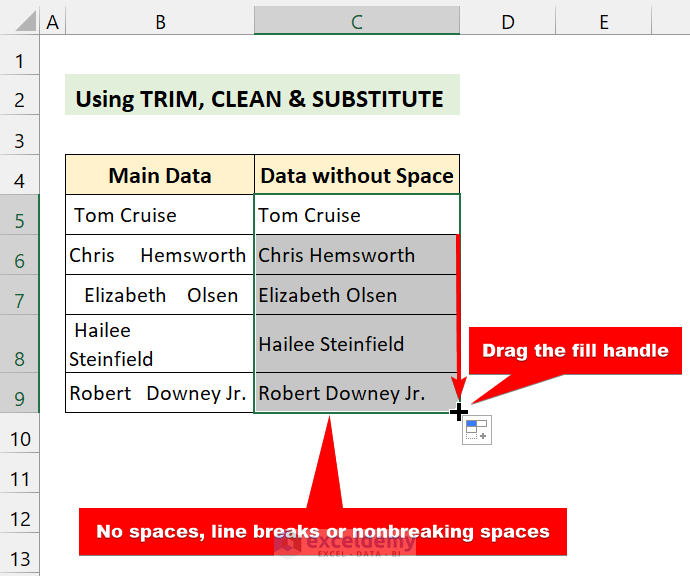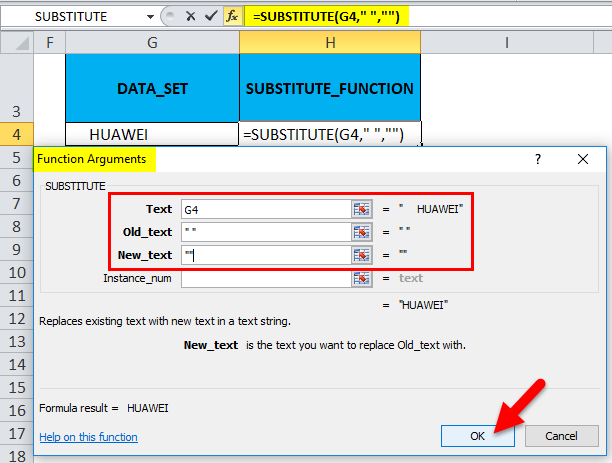Removing spaces from cells in Excel can be a frustrating task, especially when working with large datasets. Spaces can lead to errors in calculations, sorting, and data analysis. Fortunately, there are several ways to remove spaces from cells in Excel. In this article, we'll explore five methods to help you efficiently remove spaces from your Excel cells.
Method 1: Using the TRIM Function

The TRIM function is a built-in Excel function that removes spaces from text. To use the TRIM function, follow these steps:
- Select the cell where you want to display the trimmed text.
- Type "=TRIM(" and select the cell that contains the text with spaces.
- Close the parenthesis and press Enter.
The TRIM function will remove all spaces from the text, leaving only a single space between words. For example, if the original text is "Hello World", the TRIM function will return "Hello World".
Benefits of Using the TRIM Function
- Easy to use and understand
- Quickly removes all spaces from text
- Preserves single spaces between words
Method 2: Using the SUBSTITUTE Function

The SUBSTITUTE function is another useful function in Excel that can help you remove spaces from text. To use the SUBSTITUTE function, follow these steps:
- Select the cell where you want to display the text without spaces.
- Type "=SUBSTITUTE(" and select the cell that contains the text with spaces.
- Type "," (a comma) and then type " " (a space).
- Type "," (a comma) and then type "" (nothing).
- Close the parenthesis and press Enter.
The SUBSTITUTE function will replace all spaces in the text with nothing, effectively removing them. For example, if the original text is "Hello World", the SUBSTITUTE function will return "HelloWorld".
Benefits of Using the SUBSTITUTE Function
- Flexible and can be used to replace any character or string
- Can be used in combination with other functions to perform more complex operations
Method 3: Using the Find and Replace Feature

The Find and Replace feature in Excel allows you to search for specific characters or strings and replace them with something else. To use the Find and Replace feature to remove spaces, follow these steps:
- Select the range of cells that you want to remove spaces from.
- Press Ctrl + H to open the Find and Replace dialog box.
- In the "Find what" field, type " " (a space).
- Leave the "Replace with" field blank.
- Click "Replace All" to replace all spaces with nothing.
The Find and Replace feature will remove all spaces from the selected range of cells.
Benefits of Using the Find and Replace Feature
- Easy to use and understand
- Quickly removes all spaces from a range of cells
- Can be used to replace any character or string
Method 4: Using VBA Macro

If you're comfortable with VBA programming, you can create a macro to remove spaces from cells. To create a macro, follow these steps:
- Press Alt + F11 to open the Visual Basic Editor.
- In the Editor, click "Insert" and then click "Module" to insert a new module.
- Paste the following code into the module:
Sub RemoveSpaces()
For Each cell In Selection
cell.Value = Replace(cell.Value, " ", "")
Next cell
End Sub
- Save the module and close the Editor.
- Select the range of cells that you want to remove spaces from.
- Press Alt + F8 to open the Macro dialog box.
- Select the "RemoveSpaces" macro and click "Run".
The macro will remove all spaces from the selected range of cells.
Benefits of Using VBA Macro
- Flexible and can be customized to perform complex operations
- Can be used to automate repetitive tasks
Method 5: Using Power Query

Power Query is a powerful tool in Excel that allows you to manipulate and transform data. To use Power Query to remove spaces, follow these steps:
- Select the range of cells that you want to remove spaces from.
- Go to the "Data" tab and click "From Table/Range" to create a new query.
- In the Query Editor, click "Add Column" and then click "Custom Column".
- In the "Custom Column" dialog box, type the following formula:
= Text.Trim([Column1])
- Click "OK" to add the new column.
- Click "Close & Load" to load the query into a new worksheet.
The Power Query will remove all spaces from the selected range of cells.
Benefits of Using Power Query
- Flexible and can be customized to perform complex operations
- Can be used to automate repetitive tasks
- Preserves data integrity and formatting


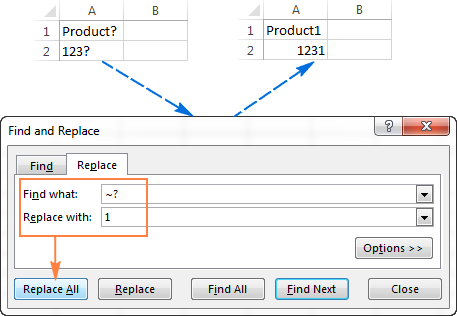

In conclusion, there are several ways to remove spaces from cells in Excel, each with its own benefits and drawbacks. The TRIM function is a simple and efficient way to remove spaces, while the SUBSTITUTE function offers more flexibility. The Find and Replace feature is easy to use, and VBA Macro and Power Query offer more advanced options for automating repetitive tasks. Choose the method that best suits your needs and workflow.
How do I remove multiple spaces from a cell in Excel?
+You can use the TRIM function or the SUBSTITUTE function to remove multiple spaces from a cell in Excel. Alternatively, you can use the Find and Replace feature to replace multiple spaces with a single space or nothing.
How do I remove leading and trailing spaces from a cell in Excel?
+You can use the TRIM function to remove leading and trailing spaces from a cell in Excel. The TRIM function removes all spaces from the beginning and end of the text, leaving only a single space between words.
How do I remove spaces from a range of cells in Excel?
+You can use the Find and Replace feature or VBA Macro to remove spaces from a range of cells in Excel. Alternatively, you can use Power Query to remove spaces from a range of cells and load the results into a new worksheet.