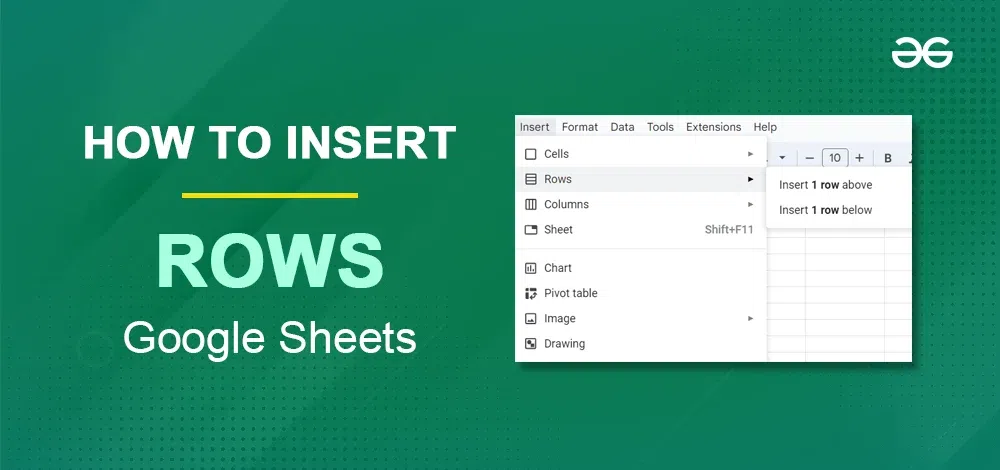
Adding rows to a Google Sheet can be a repetitive task, especially when working with large datasets. Fortunately, Google Sheets provides a handy shortcut to add rows quickly, saving you time and increasing productivity. In this article, we'll explore how to use this shortcut, its benefits, and some additional tips to enhance your Google Sheets experience.
The Magic Shortcut: Ctrl+Shift+Plus Sign
To add a new row quickly in Google Sheets, simply press the following keys simultaneously:
- Ctrl (Windows) or ⌘ (Mac)
- Shift
- Plus sign (+)
This shortcut will instantly insert a new row above the current row. You can repeat this process to add multiple rows quickly.
Benefits of Using the Shortcut
Using the Ctrl+Shift+Plus sign shortcut offers several benefits:
- Time-saving: Adding rows one by one can be a tedious task, especially when working with large datasets. This shortcut saves you time by allowing you to add rows quickly.
- Increased productivity: By reducing the time spent on adding rows, you can focus on more important tasks, such as data analysis and visualization.
- Improved efficiency: This shortcut helps you work more efficiently, allowing you to complete tasks faster and with greater accuracy.
Additional Tips to Enhance Your Google Sheets Experience
To further enhance your Google Sheets experience, here are some additional tips:
- Use the Ctrl+Shift+Minus sign shortcut: If you want to delete a row, you can use the Ctrl+Shift+Minus sign (-) shortcut.
- Use the Ctrl+Shift+Equals sign shortcut: To copy a row, use the Ctrl+Shift+Equals sign (=) shortcut.
- Use the keyboard navigation: Google Sheets allows you to navigate cells using keyboard shortcuts. For example, you can use the Ctrl+Home shortcut to go to the beginning of the sheet, or the Ctrl+End shortcut to go to the end of the sheet.
- Use the undo and redo features: Google Sheets provides undo and redo features that allow you to quickly revert changes or redo actions.
Working with Multiple Rows
If you need to add multiple rows at once, you can use the following method:
- Select multiple rows: Select the number of rows you want to add by clicking and dragging the mouse.
- Use the Ctrl+Shift+Plus sign shortcut: Press the Ctrl+Shift+Plus sign shortcut to add the selected number of rows.
Common Scenarios Where This Shortcut is Helpful
This shortcut is particularly helpful in the following scenarios:
- Adding new data points: When adding new data points to a dataset, you can use this shortcut to quickly add rows.
- Creating a table: When creating a table, you can use this shortcut to add rows quickly.
- Formatting data: When formatting data, you can use this shortcut to add rows quickly and maintain the formatting.
Frequently Asked Questions
Here are some frequently asked questions related to the Ctrl+Shift+Plus sign shortcut:
- How do I add multiple rows at once?: You can add multiple rows at once by selecting the number of rows you want to add and using the Ctrl+Shift+Plus sign shortcut.
- Can I use this shortcut to add columns?: Unfortunately, this shortcut only works for adding rows. To add columns, you need to use the "Insert column" option from the menu.
- Is this shortcut available on Mac?: Yes, this shortcut is available on Mac. Simply use the ⌘+Shift+Plus sign shortcut instead of Ctrl+Shift+Plus sign.

In conclusion, the Ctrl+Shift+Plus sign shortcut is a handy tool that can save you time and increase productivity when working with Google Sheets. By using this shortcut, you can quickly add rows and focus on more important tasks. Remember to explore additional tips and tricks to enhance your Google Sheets experience.
Gallery of Google Sheets Tips and Tricks
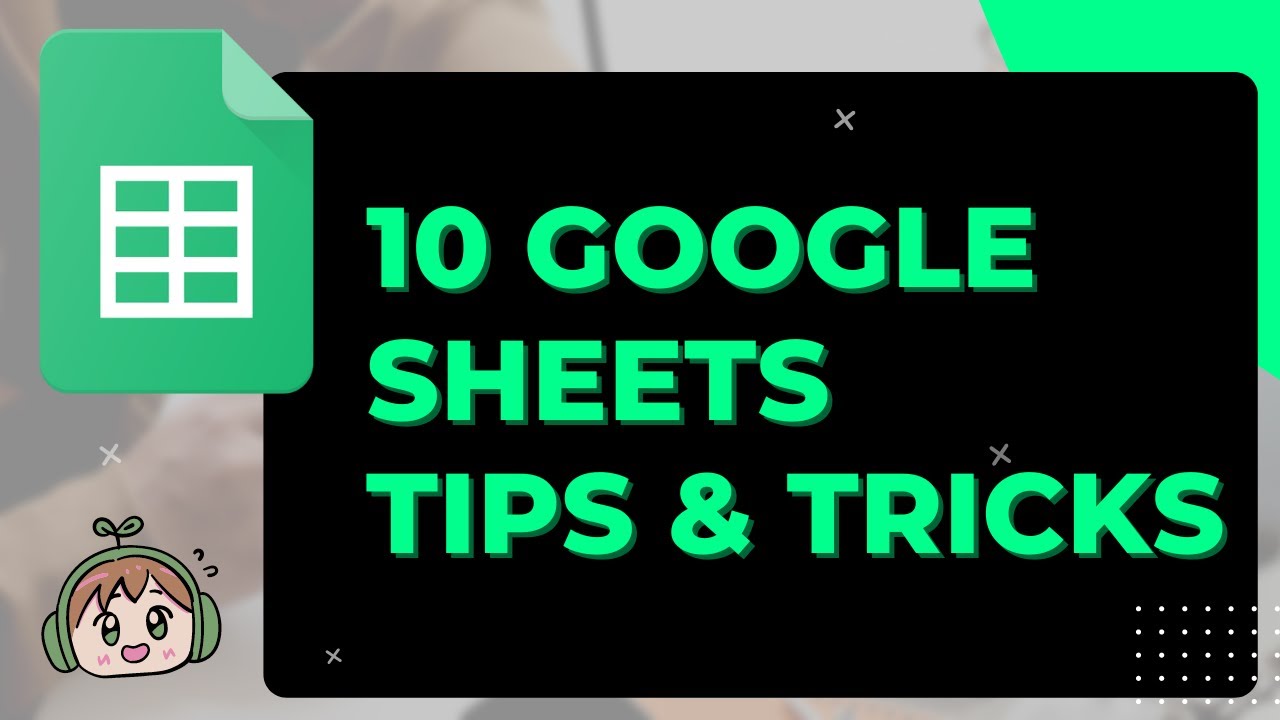
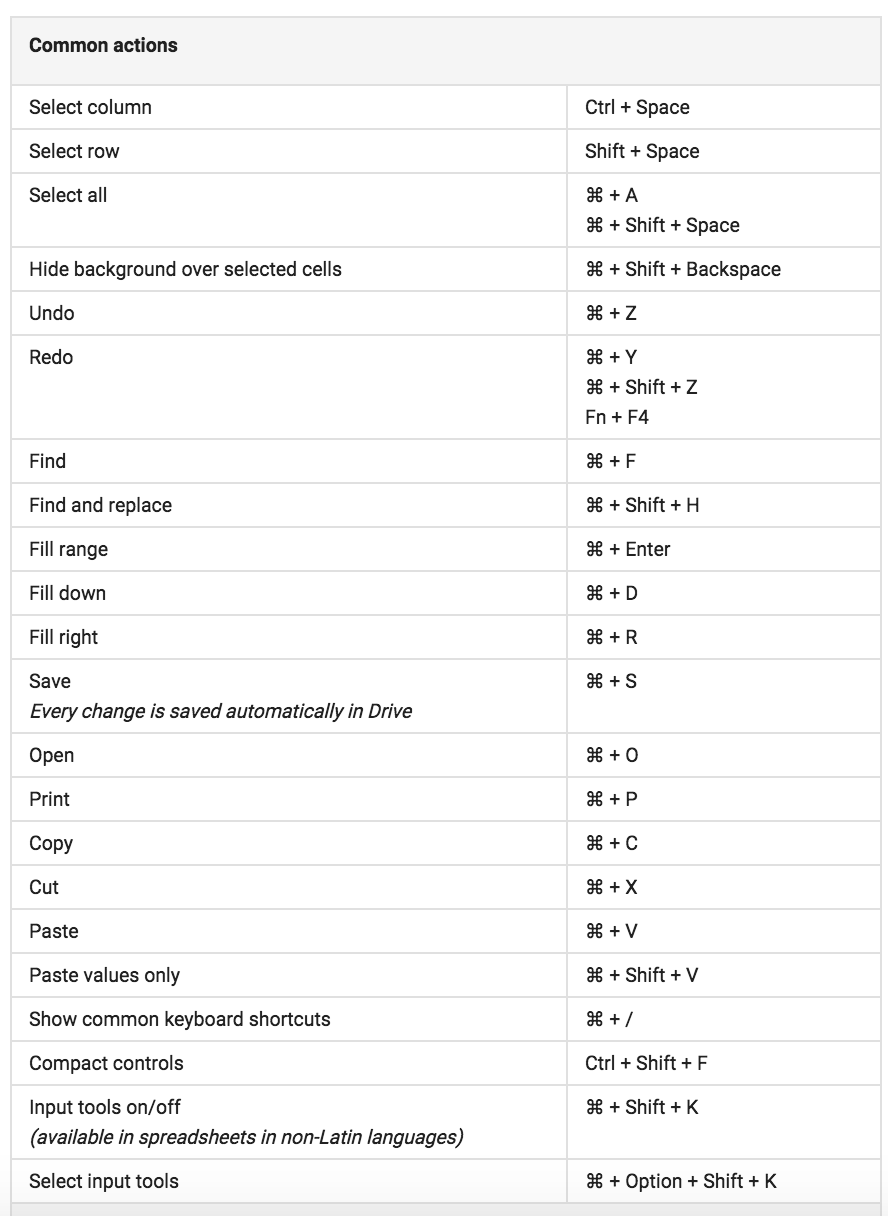
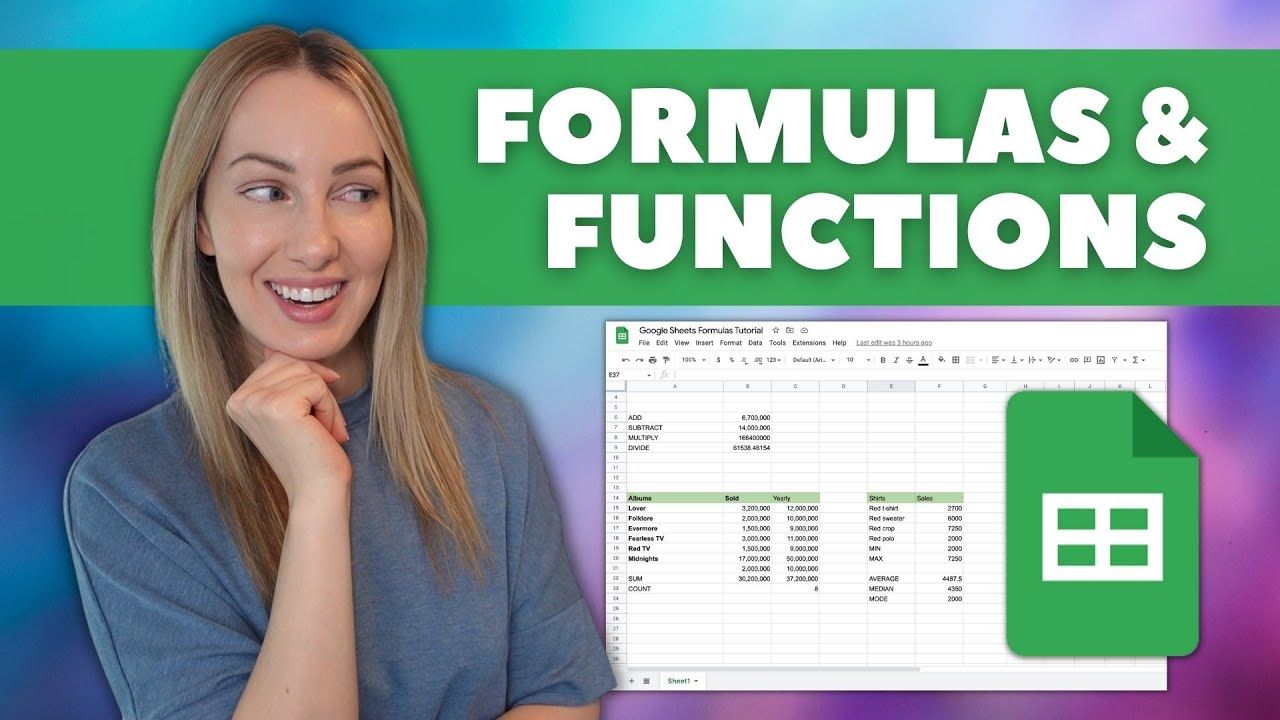
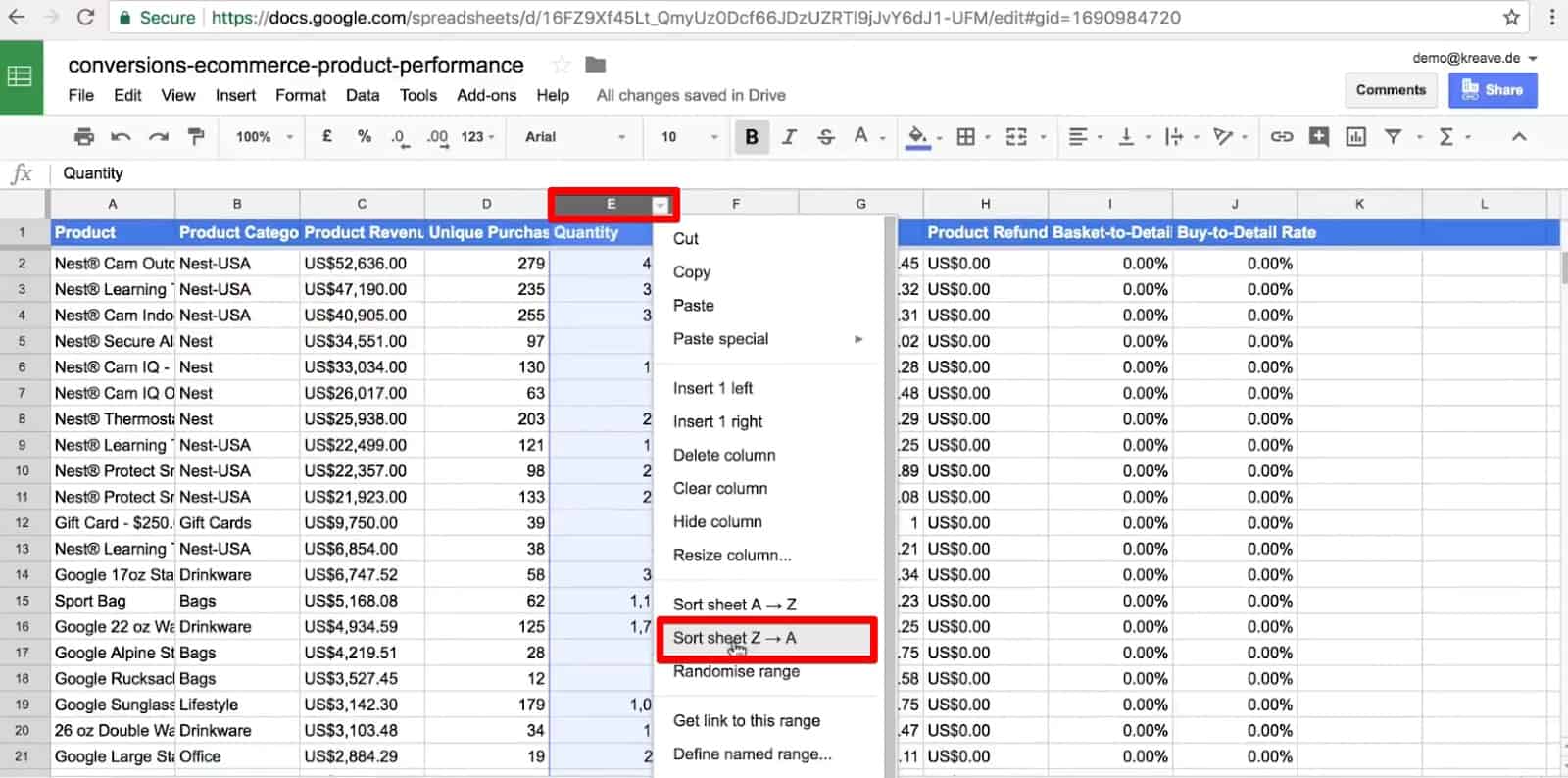
FAQs
What is the shortcut to add a row in Google Sheets?
+The shortcut to add a row in Google Sheets is Ctrl+Shift+Plus sign (Windows) or ⌘+Shift+Plus sign (Mac).
Can I use this shortcut to add columns?
+No, this shortcut only works for adding rows. To add columns, you need to use the "Insert column" option from the menu.
Is this shortcut available on Mac?
+Yes, this shortcut is available on Mac. Simply use the ⌘+Shift+Plus sign shortcut instead of Ctrl+Shift+Plus sign.