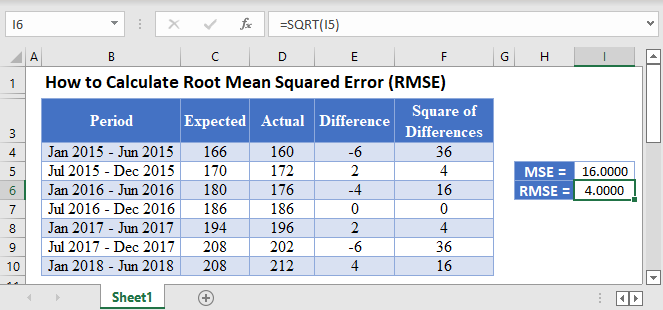Calculating the Root Mean Square Deviation (RMSD) is a common task in various fields, including engineering, physics, and data analysis. RMSD is a measure of the difference between values predicted by a model and the actual values. In this article, we will explore five ways to calculate RMSD in Excel, a popular spreadsheet software.
The importance of calculating RMSD in Excel lies in its ability to help users evaluate the accuracy of their models and predictions. By calculating RMSD, users can determine the magnitude of the differences between their predicted values and the actual values. This information can be used to refine models, make more accurate predictions, and improve decision-making.
RMSD is widely used in various fields, including:
- Engineering: to evaluate the performance of models and predictions in fields such as mechanical engineering, electrical engineering, and civil engineering.
- Physics: to compare the results of experiments with theoretical predictions.
- Data analysis: to evaluate the accuracy of models and predictions in fields such as finance, economics, and social sciences.
Method 1: Using the Built-in RMSD Function in Excel
Excel provides a built-in function to calculate RMSD, which is called the RMSDEV function. This function calculates the root mean square deviation of a set of values.

To use the RMSDEV function, follow these steps:
- Select the cell where you want to display the RMSD value.
- Type
=RMSDEV(and select the range of cells that contains the predicted values. - Type
,and select the range of cells that contains the actual values. - Close the parentheses and press Enter.
The RMSDEV function will calculate the RMSD value and display it in the selected cell.
Method 2: Using the AVERAGE and SQRT Functions in Excel
Another way to calculate RMSD in Excel is to use the AVERAGE and SQRT functions.

To use the AVERAGE and SQRT functions, follow these steps:
- Select the cell where you want to display the RMSD value.
- Type
=SQRT(AVERAGE(and select the range of cells that contains the squared differences between the predicted and actual values. - Close the parentheses and press Enter.
The AVERAGE function will calculate the average of the squared differences, and the SQRT function will calculate the square root of the average.
Method 3: Using the POWER and AVERAGE Functions in Excel
You can also calculate RMSD in Excel using the POWER and AVERAGE functions.

To use the POWER and AVERAGE functions, follow these steps:
- Select the cell where you want to display the RMSD value.
- Type
=POWER(AVERAGE(and select the range of cells that contains the squared differences between the predicted and actual values. - Type
), 1/2)and press Enter.
The POWER function will calculate the square root of the average of the squared differences.
Method 4: Using VBA in Excel
If you are comfortable with VBA programming, you can write a custom function to calculate RMSD in Excel.
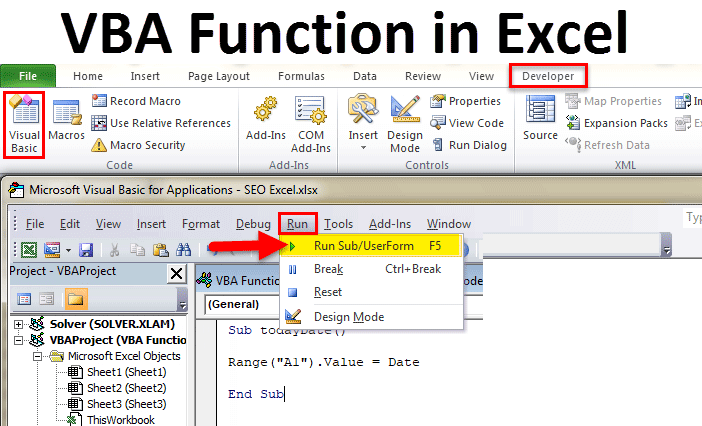
To create a VBA function, follow these steps:
- Open the Visual Basic Editor by pressing Alt + F11 or by navigating to Developer > Visual Basic in the ribbon.
- In the Visual Basic Editor, click Insert > Module to create a new module.
- Paste the following code into the module:
Function RMSD(predicted As Range, actual As Range) As Double
Dim i As Integer
Dim sum As Double
For i = 1 To predicted.Count
sum = sum + (predicted(i) - actual(i)) ^ 2
Next i
RMSD = Sqr(sum / predicted.Count)
End Function
- Save the module and close the Visual Basic Editor.
- To use the VBA function, select the cell where you want to display the RMSD value and type
=RMSD(predicted_range, actual_range).
Method 5: Using an Add-in in Excel
Finally, you can also calculate RMSD in Excel using an add-in such as the Analysis ToolPak.

To use the Analysis ToolPak, follow these steps:
- Go to File > Options > Add-ins.
- Check if the Analysis ToolPak is listed in the available add-ins.
- If it is not listed, click Browse and navigate to the folder where the Analysis ToolPak is installed.
- Select the Analysis ToolPak and click OK.
- Once the Analysis ToolPak is installed, you can use the
RMSDfunction to calculate the RMSD value.
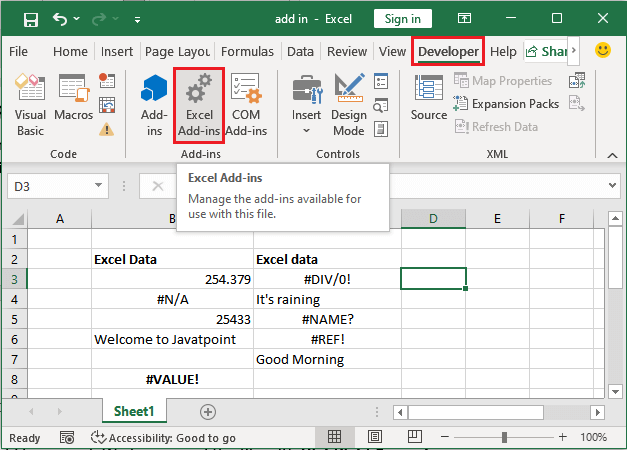



We hope this article has provided you with a comprehensive understanding of how to calculate RMSD in Excel. Whether you use the built-in RMSDEV function, the AVERAGE and SQRT functions, the POWER and AVERAGE functions, VBA, or an add-in, you can easily calculate RMSD in Excel and improve your data analysis skills.
What is RMSD in Excel?
+RMSD stands for Root Mean Square Deviation, which is a measure of the difference between values predicted by a model and the actual values.
How do I calculate RMSD in Excel?
+There are five ways to calculate RMSD in Excel: using the built-in RMSD function, using the AVERAGE and SQRT functions, using the POWER and AVERAGE functions, using VBA, or using an add-in.
What is the purpose of calculating RMSD in Excel?
+The purpose of calculating RMSD in Excel is to evaluate the accuracy of models and predictions, and to refine models and make more accurate predictions.