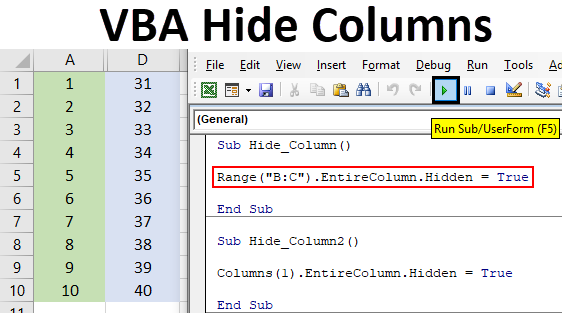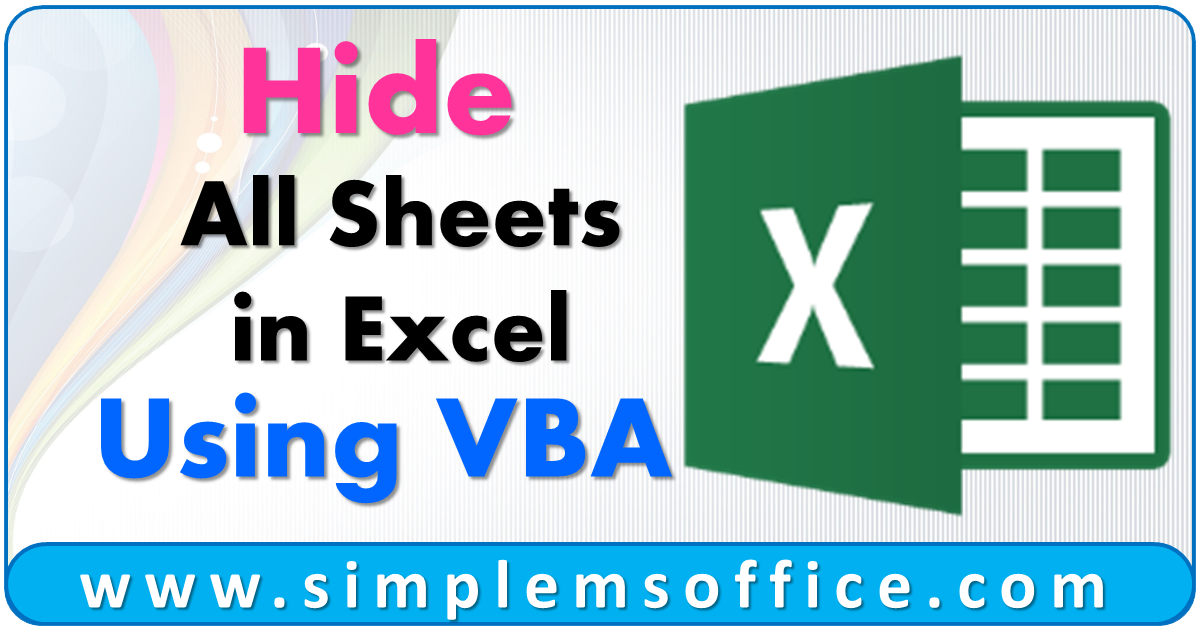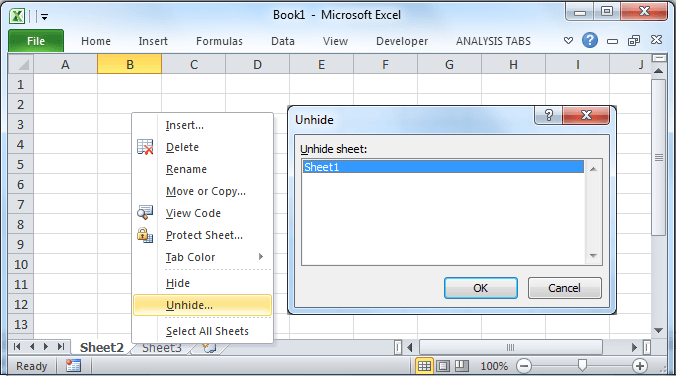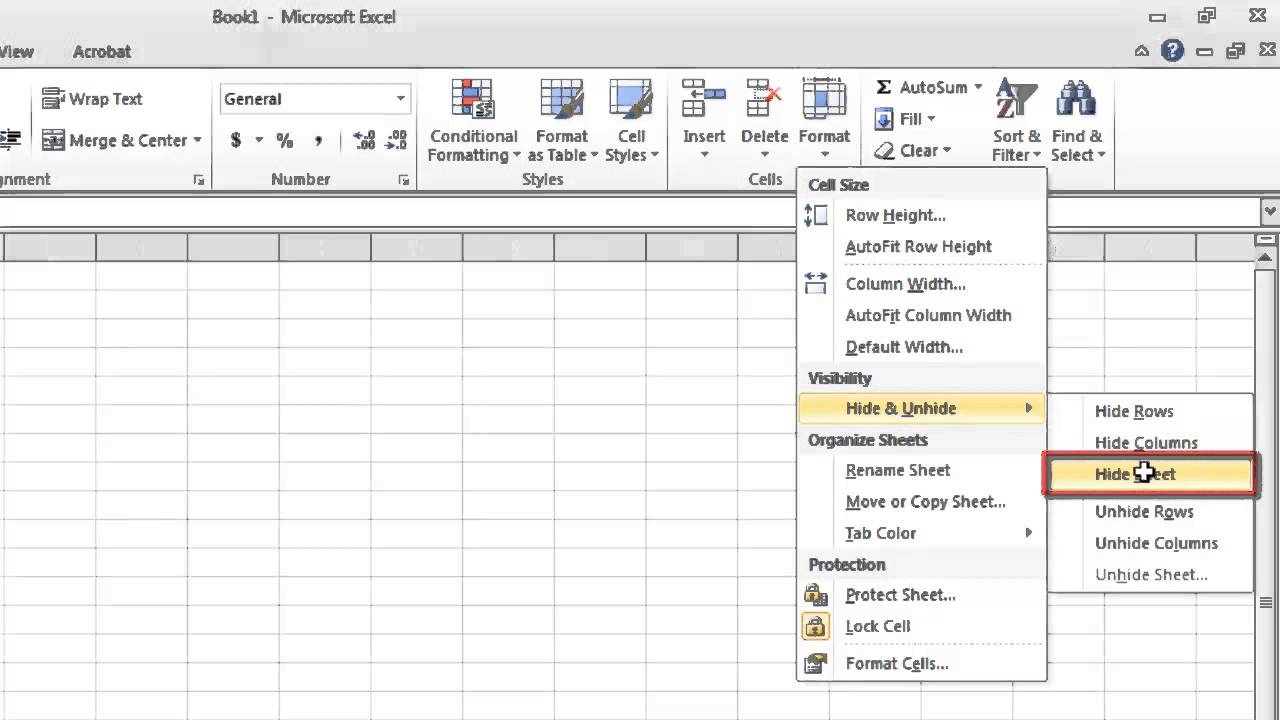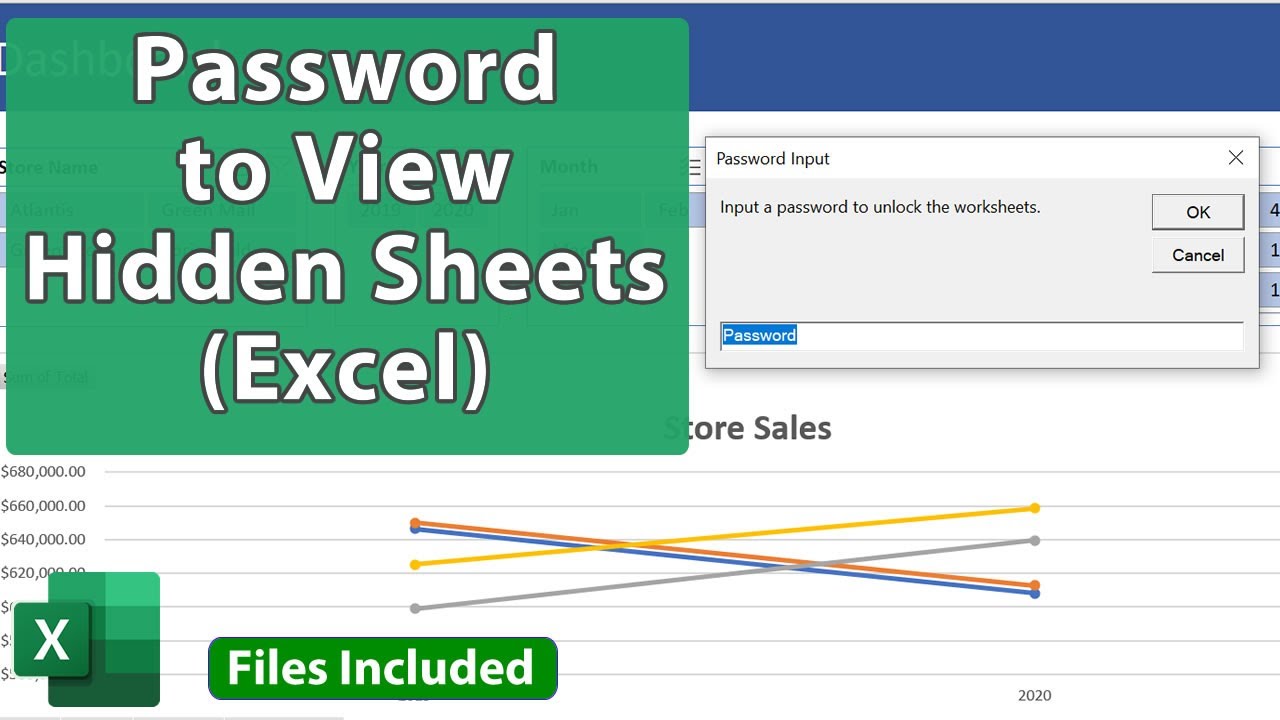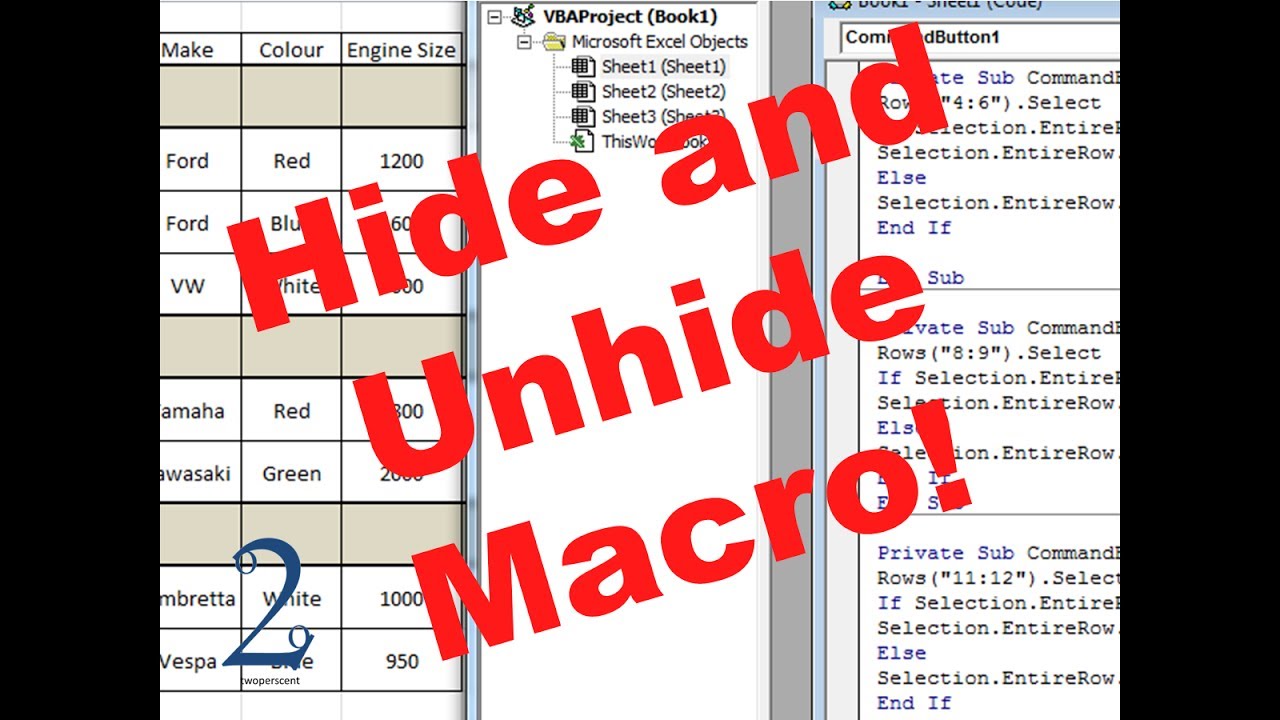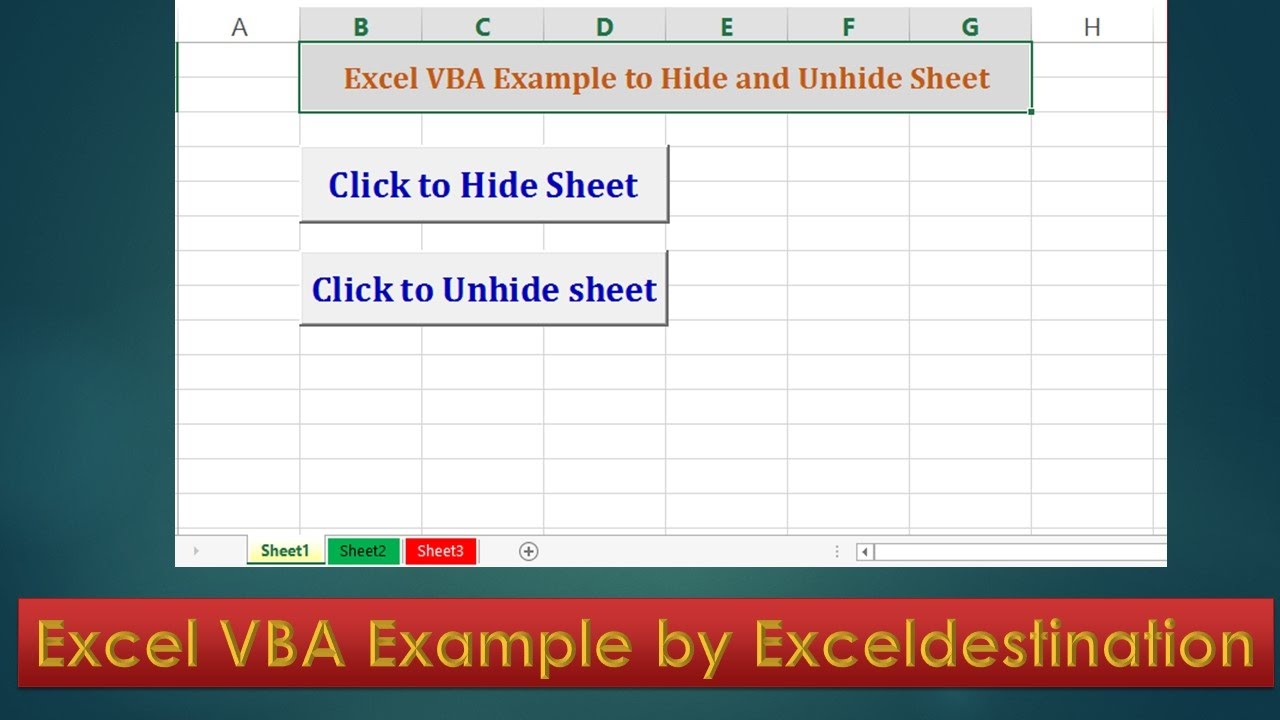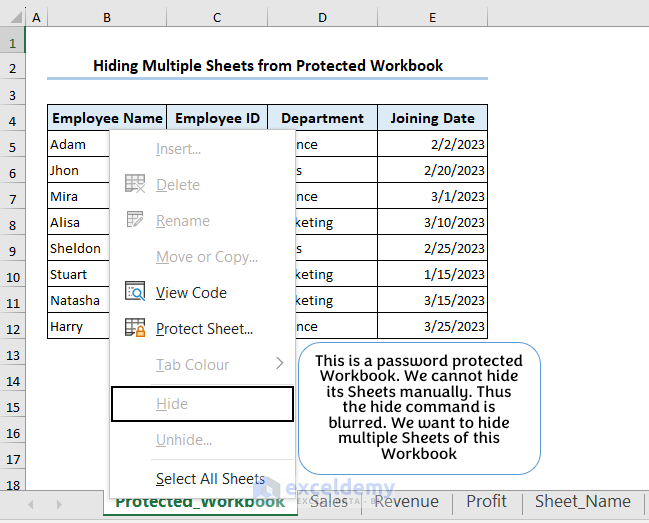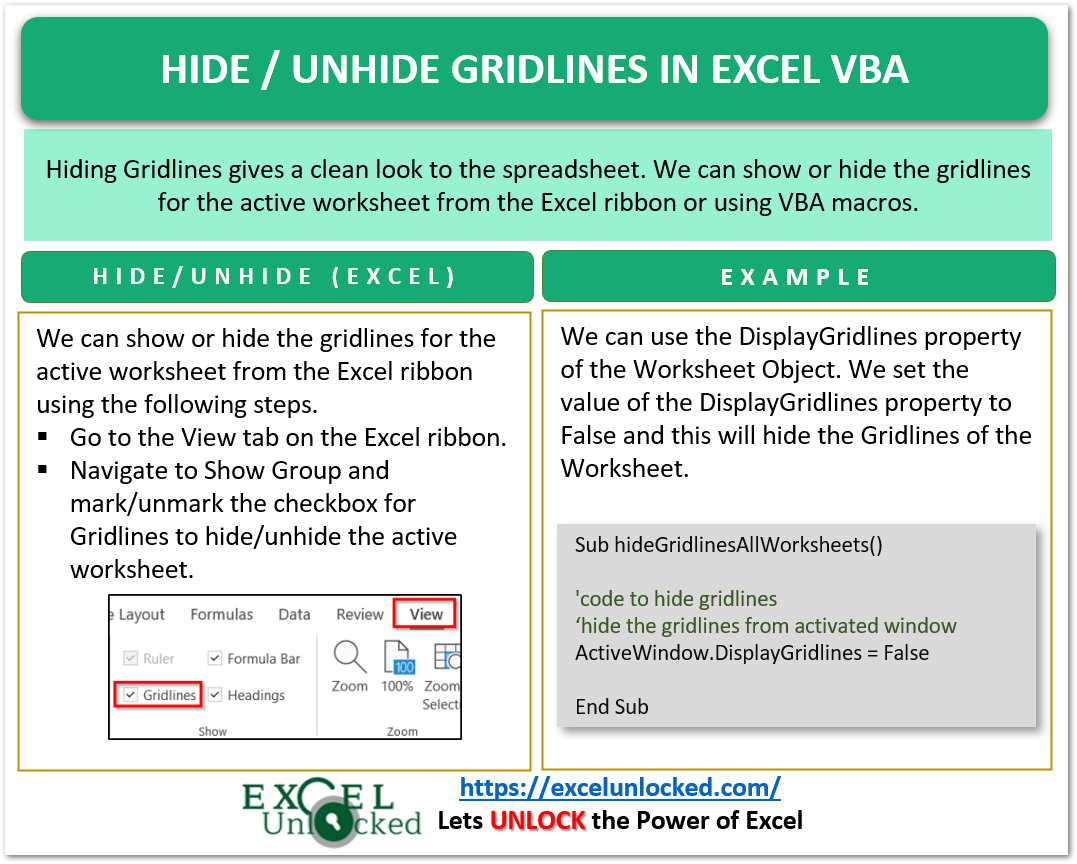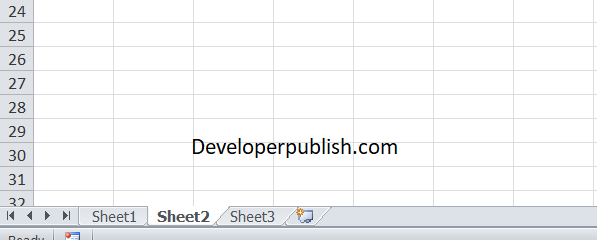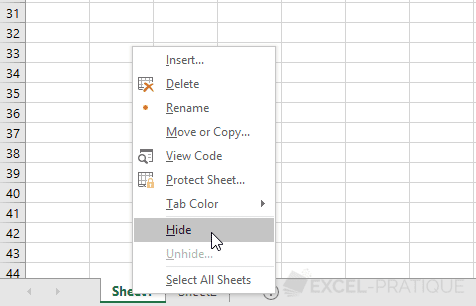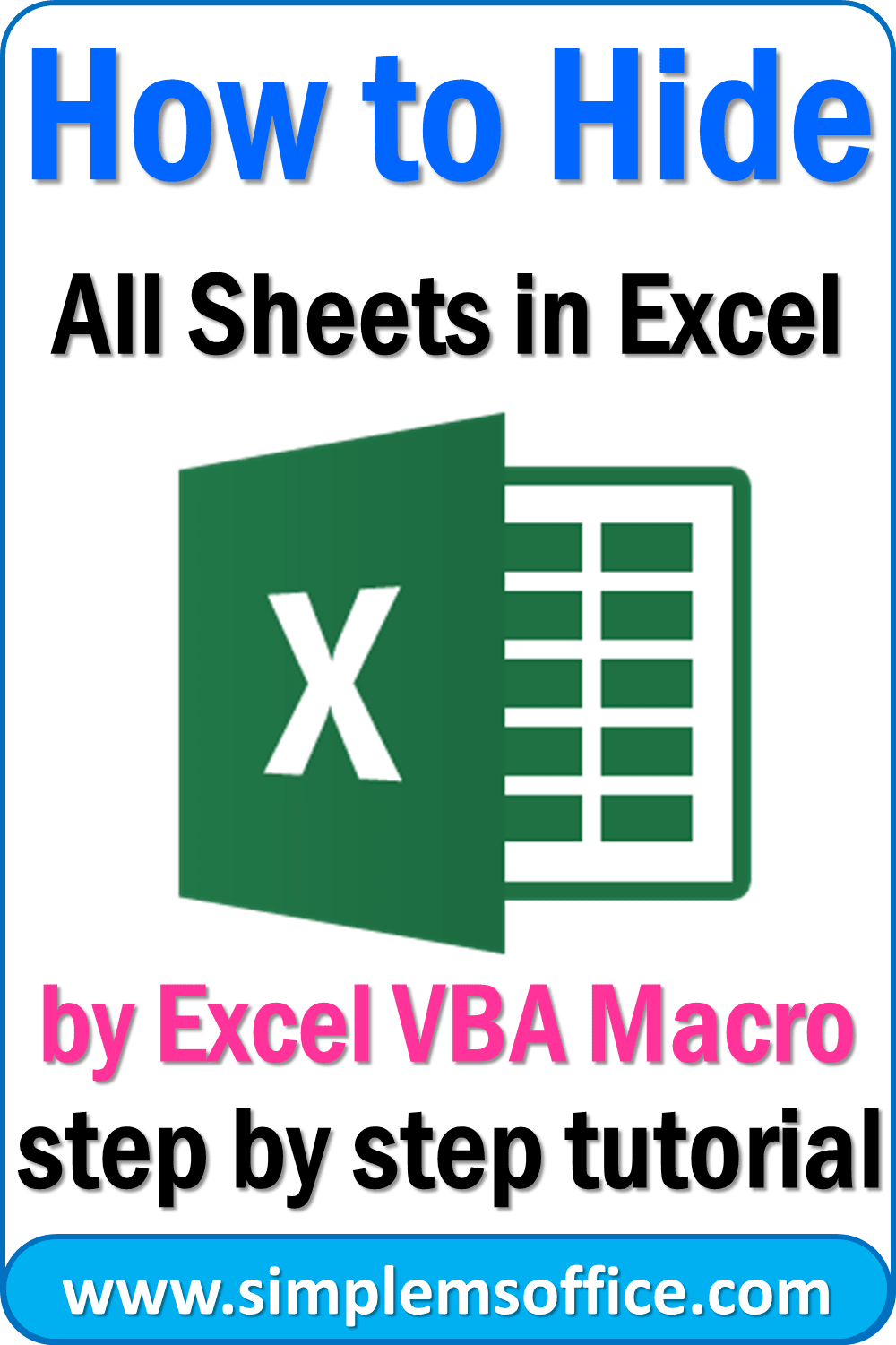
Excel worksheets can contain sensitive data, and in some cases, it's essential to hide them from unauthorized access. While Excel provides a built-in feature to hide worksheets, this method is not foolproof, and users can easily unhide them. However, by utilizing VBA (Visual Basic for Applications), you can effectively hide Excel worksheets and protect your data. In this article, we'll explore five ways to hide Excel worksheets with VBA.
The importance of hiding Excel worksheets cannot be overstated. By concealing sensitive data, you can prevent unauthorized access, protect confidential information, and maintain data integrity. Whether you're working with financial data, personal information, or confidential business details, hiding Excel worksheets is a crucial step in ensuring data security.
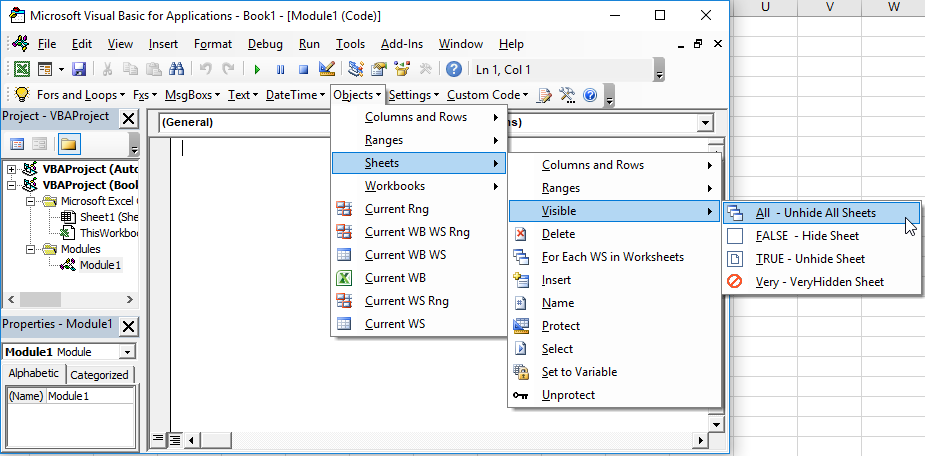
Method 1: Hiding Worksheets using VBA Code
You can hide an Excel worksheet using VBA code by setting the Visible property of the worksheet to xlVeryHidden. This method is more secure than the built-in Excel feature, as it requires VBA code to unhide the worksheet.
Sub HideWorksheet()
Dim ws As Worksheet
Set ws = ThisWorkbook.Worksheets("Sheet1")
ws.Visible = xlVeryHidden
End Sub
To unhide the worksheet, you can use the following code:
Sub UnhideWorksheet()
Dim ws As Worksheet
Set ws = ThisWorkbook.Worksheets("Sheet1")
ws.Visible = xlSheetVisible
End Sub
Method 2: Hiding Worksheets using a Button
You can create a button in your Excel worksheet that, when clicked, hides the worksheet. To achieve this, you'll need to add a button to your worksheet and assign a macro to it.
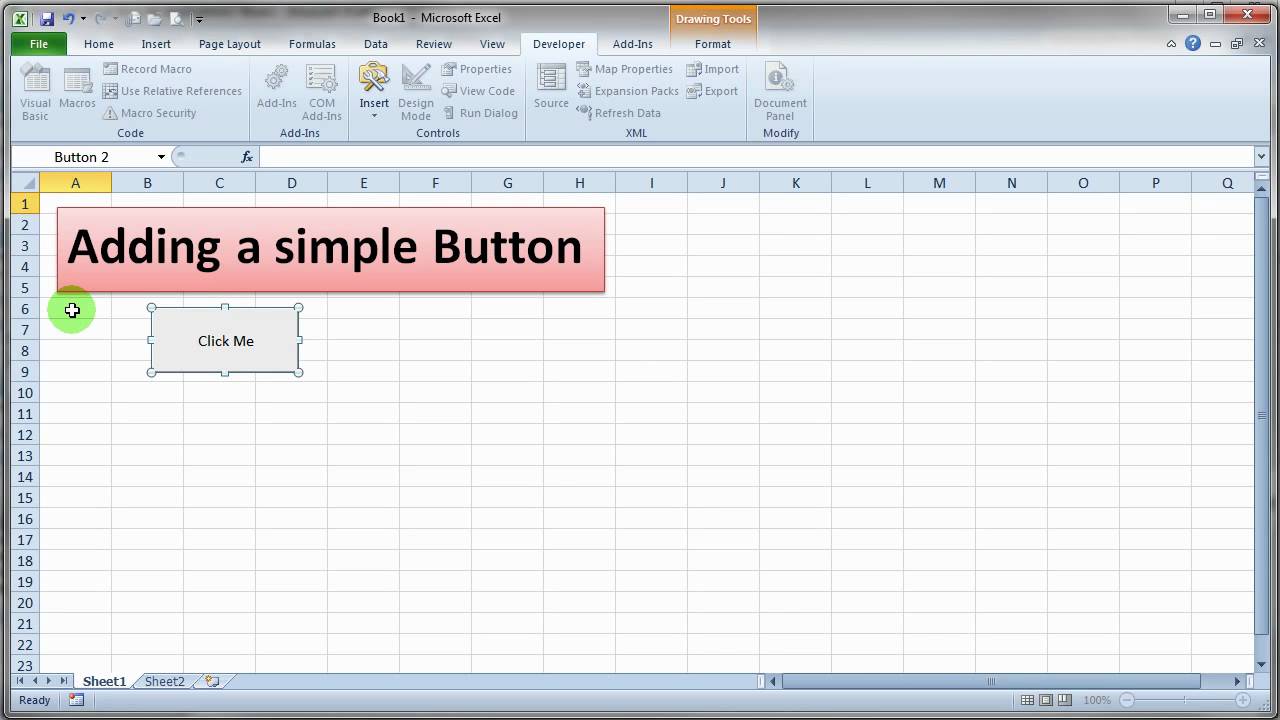
Here's the VBA code to hide the worksheet:
Sub HideWorksheetButton()
Dim ws As Worksheet
Set ws = ThisWorkbook.Worksheets("Sheet1")
ws.Visible = xlVeryHidden
End Sub
Method 3: Hiding Worksheets using a Password
You can add an extra layer of security to your hidden worksheet by requiring a password to unhide it. This method uses a simple password prompt to verify the user's identity.
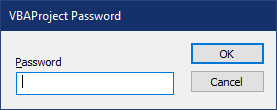
Here's the VBA code to hide the worksheet with a password:
Sub HideWorksheetPassword()
Dim ws As Worksheet
Set ws = ThisWorkbook.Worksheets("Sheet1")
Dim password As String
password = InputBox("Enter password to unhide worksheet")
If password = "yourpassword" Then
ws.Visible = xlSheetVisible
Else
MsgBox "Incorrect password"
End If
End Sub
Method 4: Hiding Worksheets using a Macro
You can create a macro that hides a worksheet when a specific condition is met. For example, you can hide a worksheet when a user closes the workbook.
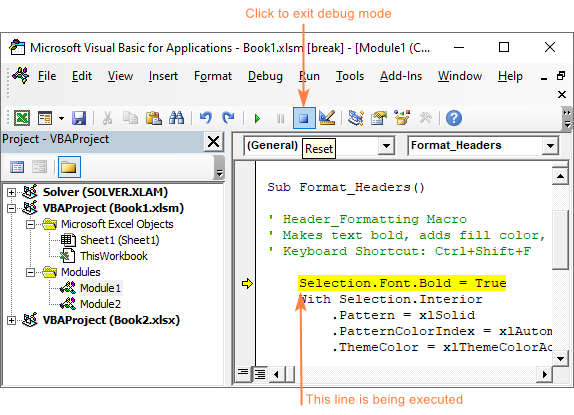
Here's the VBA code to hide the worksheet when the workbook is closed:
Private Sub Workbook_BeforeClose(Cancel As Boolean)
Dim ws As Worksheet
Set ws = ThisWorkbook.Worksheets("Sheet1")
ws.Visible = xlVeryHidden
End Sub
Method 5: Hiding Worksheets using a Add-in
You can create an Excel add-in that hides a worksheet when installed. This method requires more advanced VBA knowledge, but it provides a more robust solution for hiding worksheets.
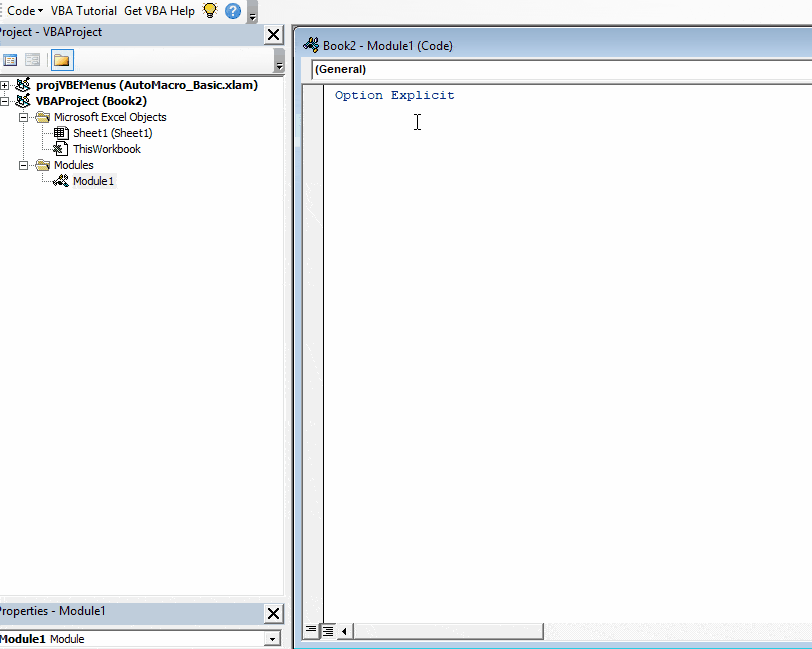
Here's the VBA code to create an Excel add-in that hides a worksheet:
Sub HideWorksheetAddin()
Dim ws As Worksheet
Set ws = ThisWorkbook.Worksheets("Sheet1")
ws.Visible = xlVeryHidden
End Sub
In conclusion, hiding Excel worksheets with VBA provides a robust solution for protecting sensitive data. By using one of the five methods outlined above, you can effectively hide your worksheets and maintain data integrity.
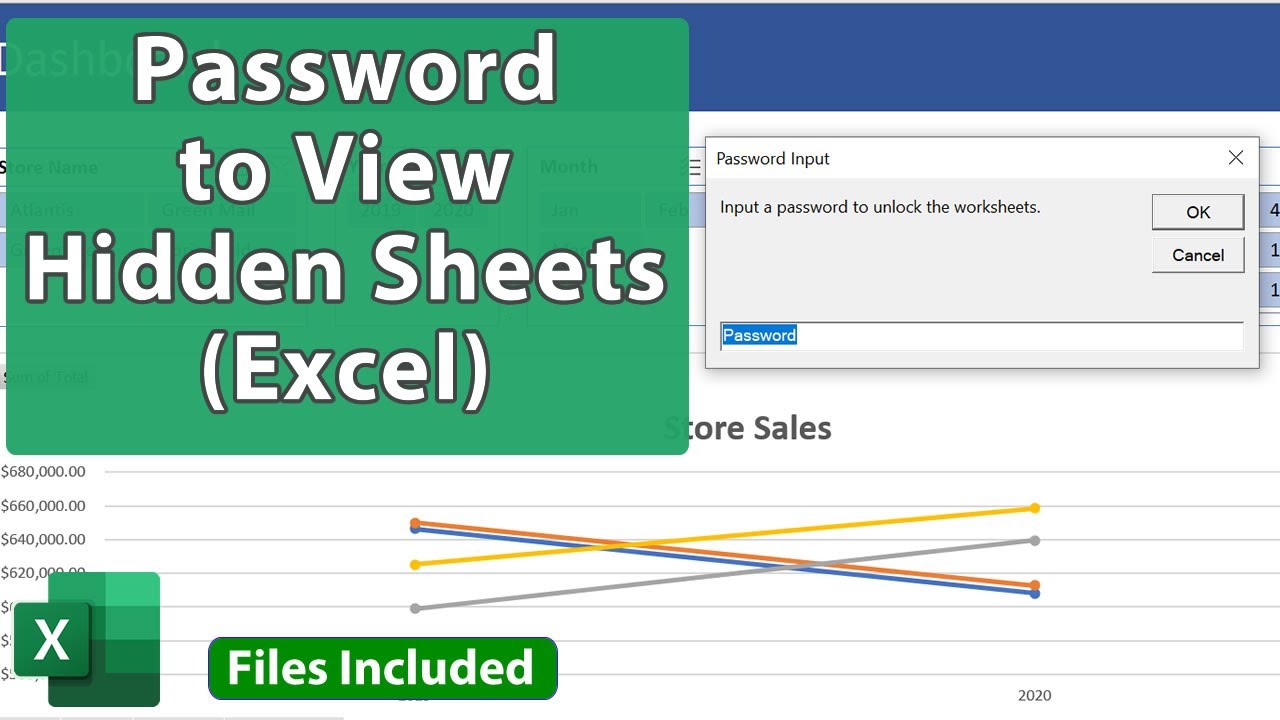
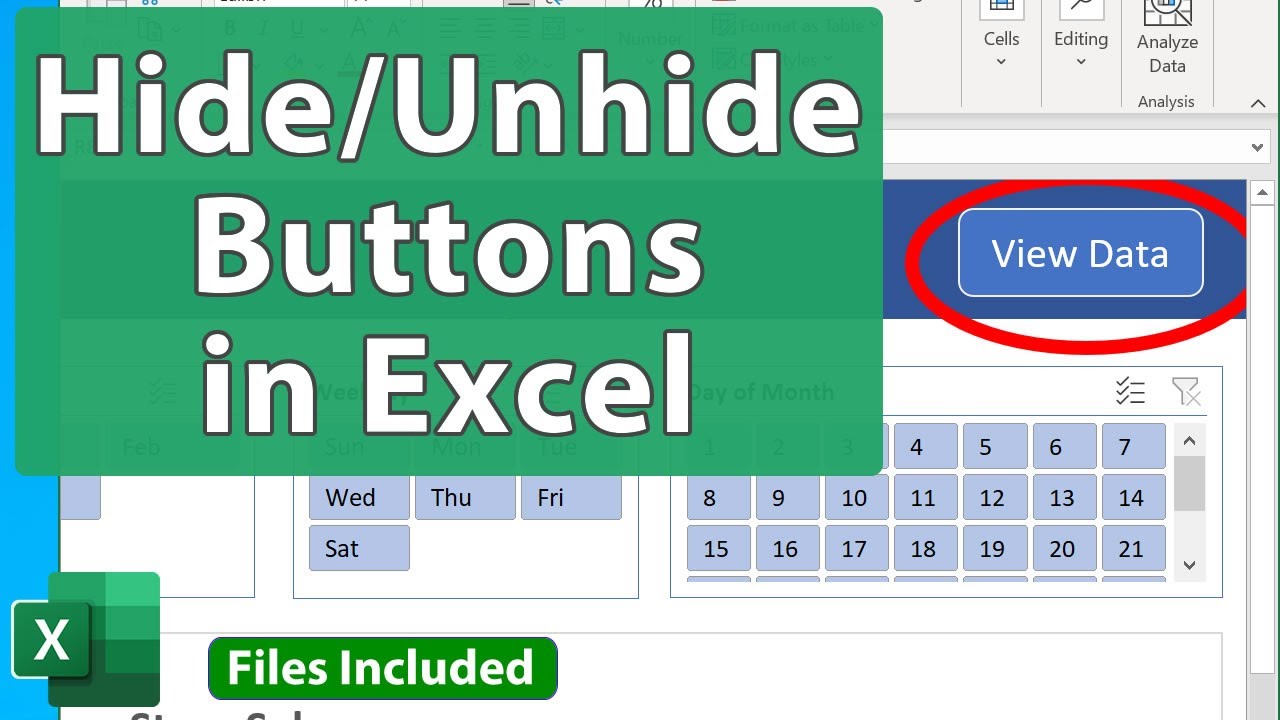
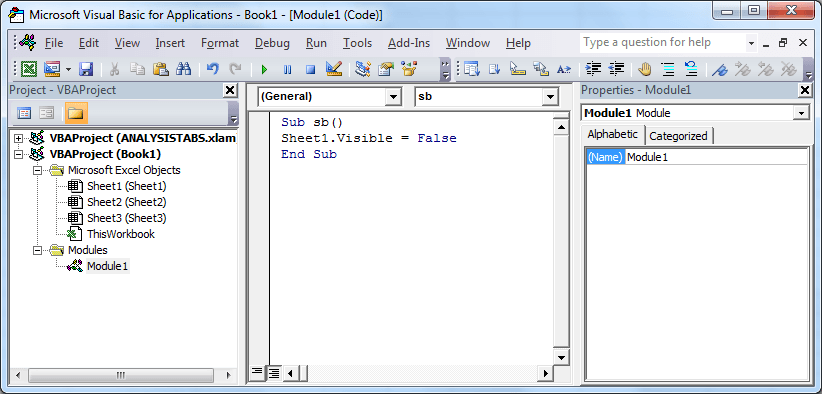
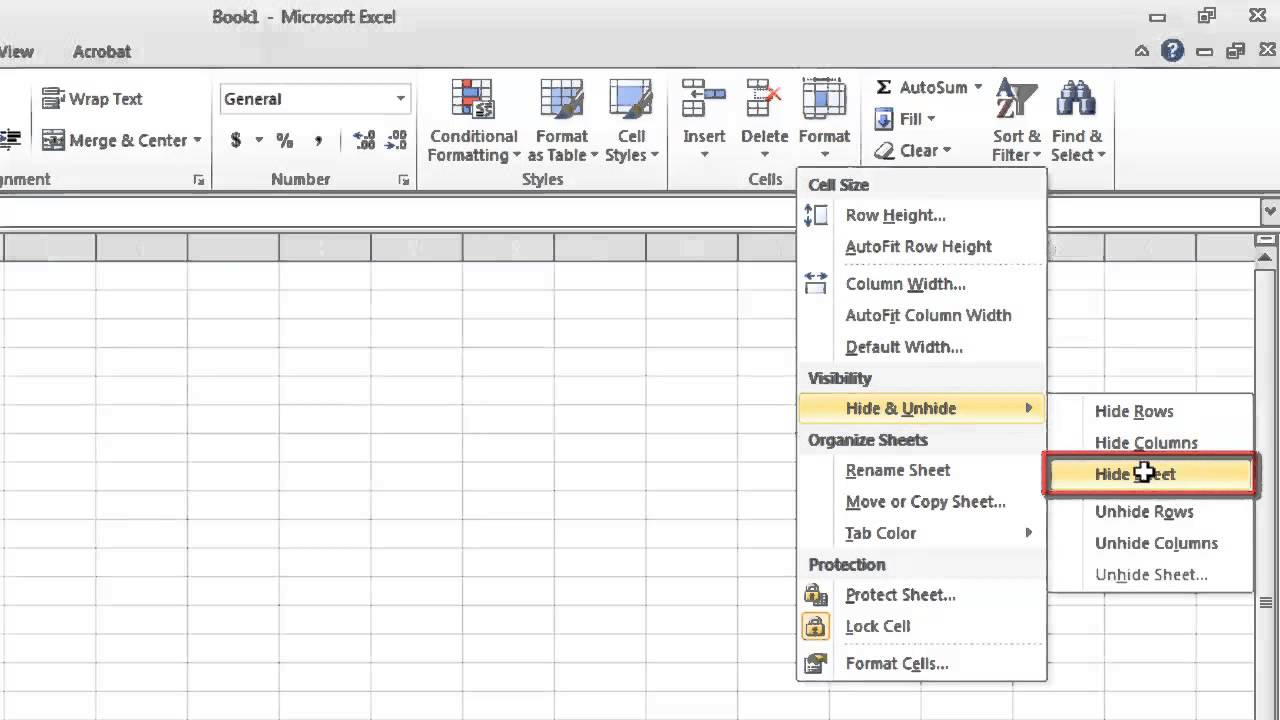
Why hide Excel worksheets?
+Hiding Excel worksheets helps protect sensitive data from unauthorized access, maintains data integrity, and prevents accidental changes.
How do I unhide a hidden Excel worksheet?
+To unhide a hidden Excel worksheet, you can use VBA code, such as `ws.Visible = xlSheetVisible`, or use the built-in Excel feature by right-clicking on a worksheet tab and selecting "Unhide".