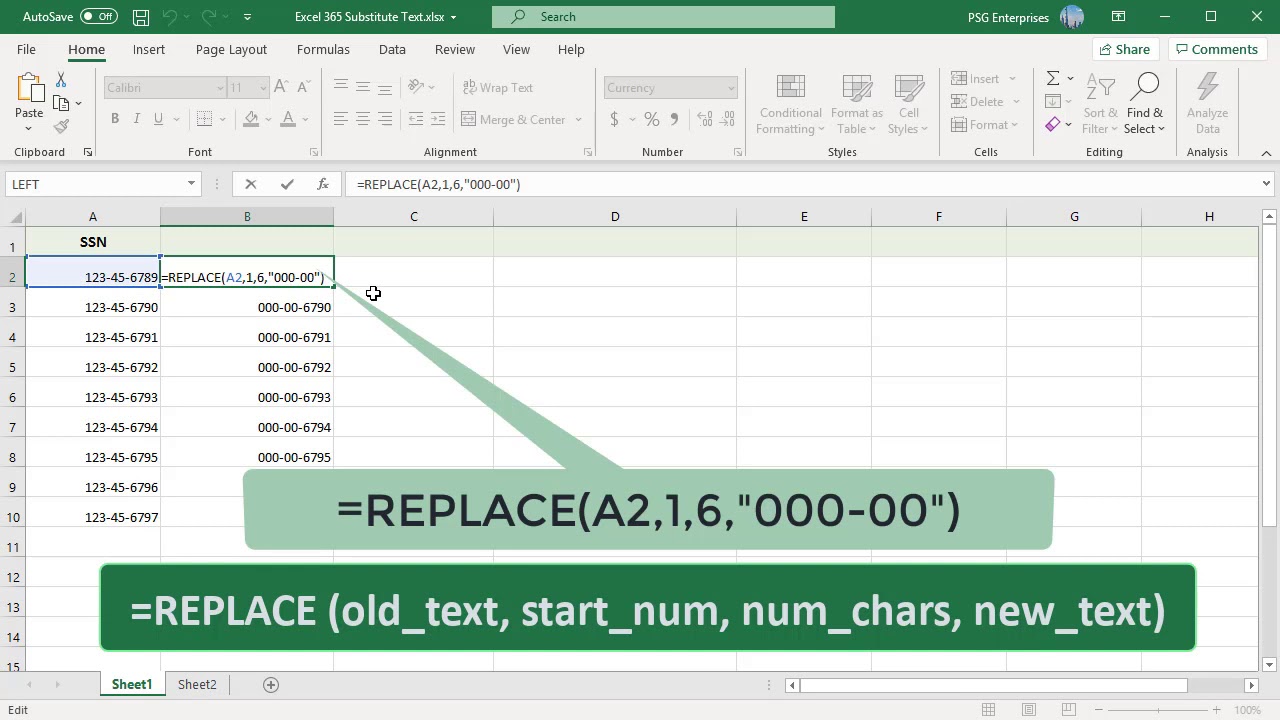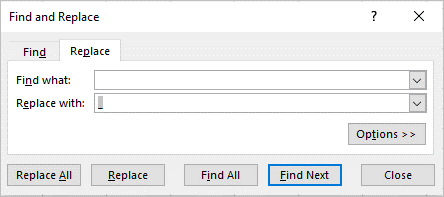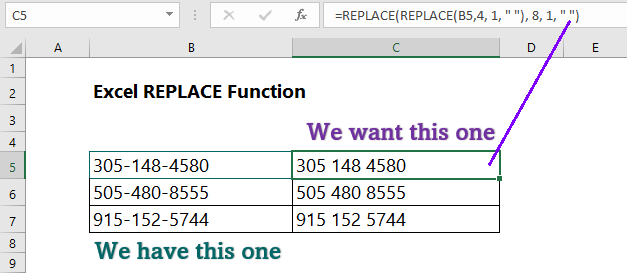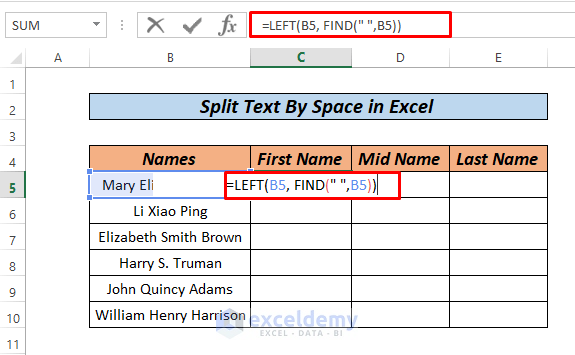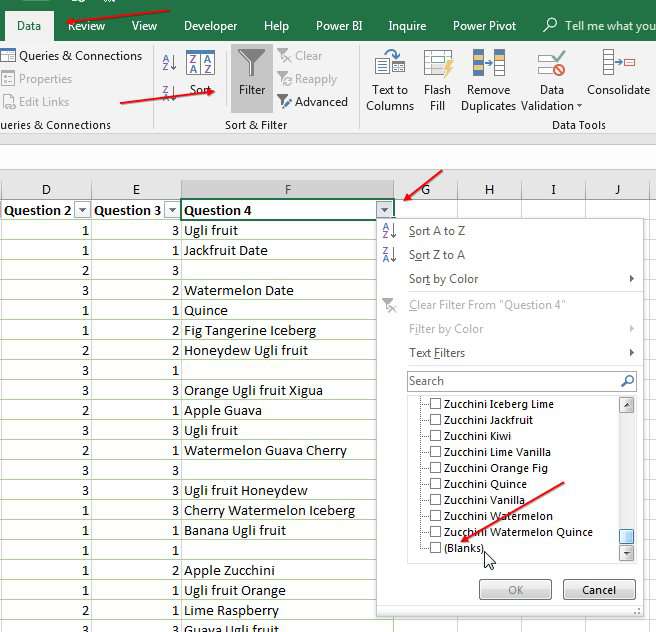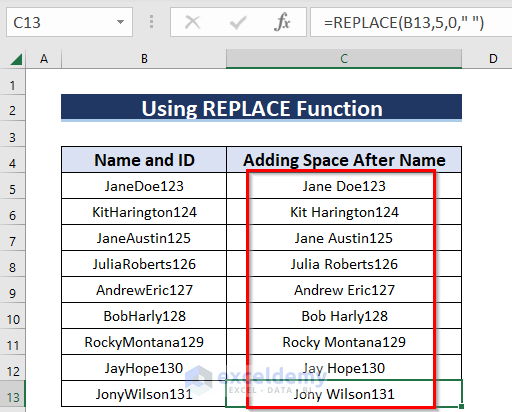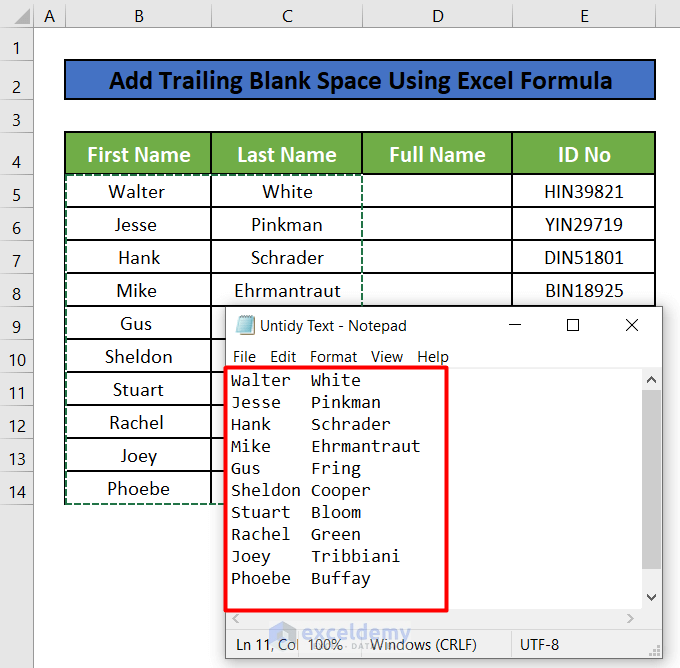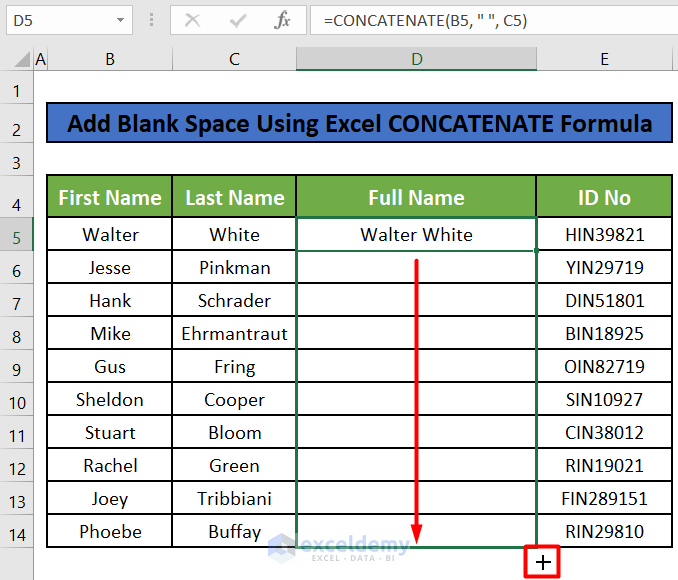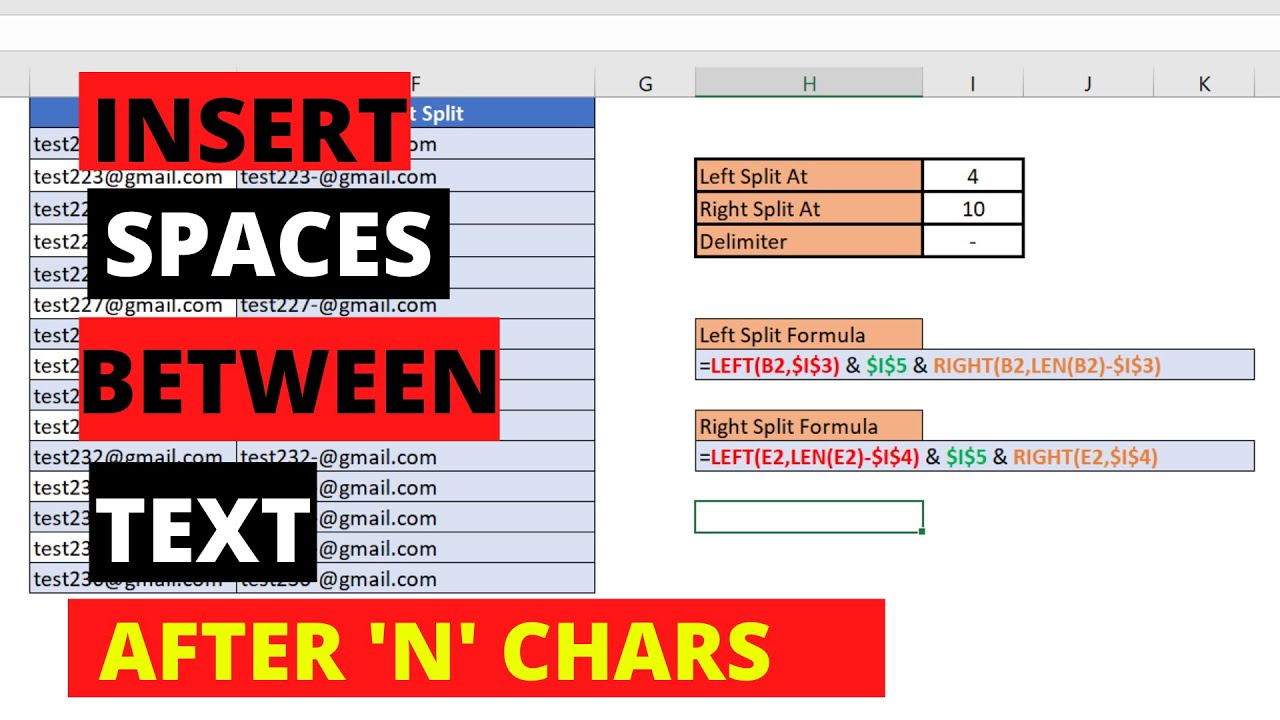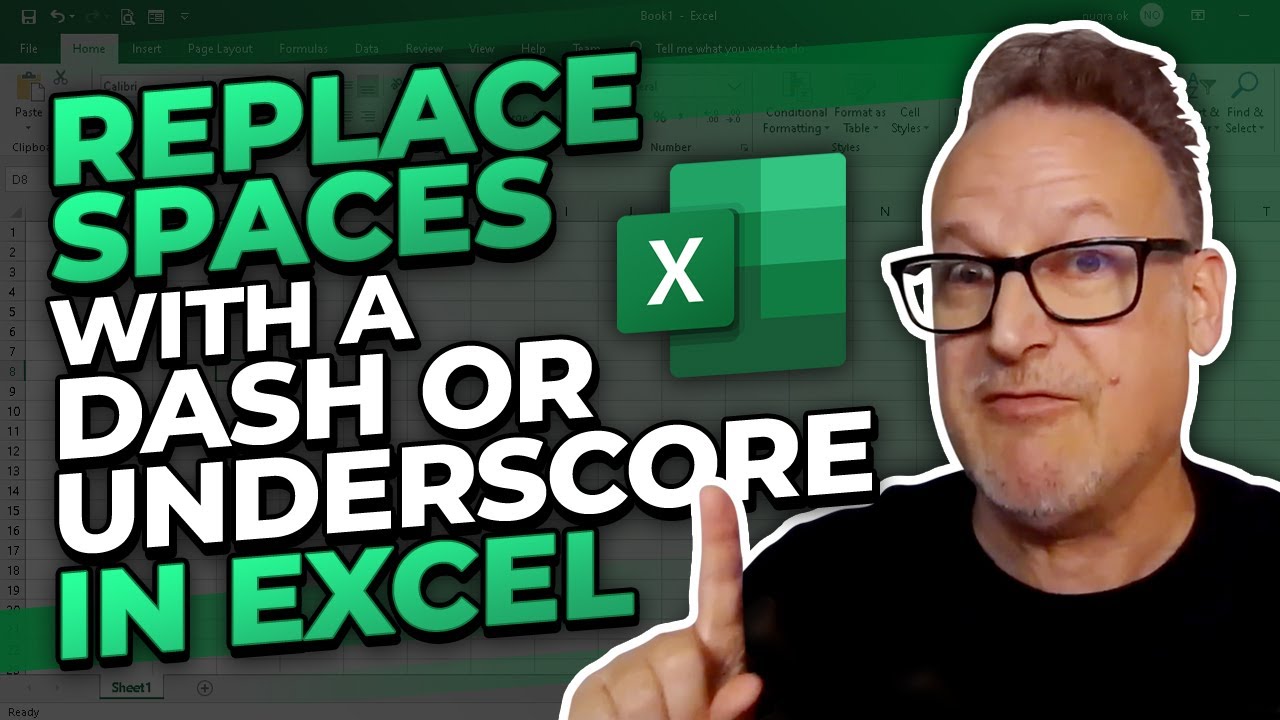Replacing text with space in Excel can be a daunting task, especially when dealing with large datasets. However, with the right techniques and formulas, it can be made easy. In this article, we will explore various methods to replace text with space in Excel, making it easier for you to manage and analyze your data.
The Importance of Replacing Text with Space in Excel
Replacing text with space in Excel is crucial when working with datasets that contain unnecessary characters, such as commas, semicolons, or other special characters. These characters can make it difficult to read and analyze the data, and can also cause errors when performing calculations or creating charts. By replacing text with space, you can clean up your data and make it more readable and usable.
Method 1: Using the Substitute Function
One of the easiest ways to replace text with space in Excel is by using the Substitute function. This function replaces a specified text string with another text string. To use the Substitute function, follow these steps:
- Select the cell or range of cells that you want to replace text with space.
- Go to the "Formulas" tab in the ribbon.
- Click on the "Text" dropdown menu and select "Substitute".
- In the Substitute function, enter the text string that you want to replace, followed by the text string that you want to replace it with (in this case, a space).
- Press Enter to apply the formula.
For example, if you want to replace the comma (,) with a space, you can use the following formula:
=SUBSTITUTE(A1,","," ")
Example:
| Original Text | Formula | Result |
|---|---|---|
| Hello, World | =SUBSTITUTE(A1,","," ") | Hello World |

Method 2: Using the Find and Replace Feature
Another way to replace text with space in Excel is by using the Find and Replace feature. This feature allows you to search for a specific text string and replace it with another text string. To use the Find and Replace feature, follow these steps:
- Select the cell or range of cells that you want to replace text with space.
- Go to the "Home" tab in the ribbon.
- Click on the "Find & Select" dropdown menu and select "Replace".
- In the Find and Replace dialog box, enter the text string that you want to replace in the "Find what" field.
- Enter the text string that you want to replace it with (in this case, a space) in the "Replace with" field.
- Click on the "Replace All" button to apply the changes.
For example, if you want to replace the comma (,) with a space, you can enter the following in the Find and Replace dialog box:
Find what:, Replace with: (space)
Example:
| Original Text | Formula | Result |
|---|---|---|
| Hello, World | Find and Replace | Hello World |

Method 3: Using VBA Macro
If you need to replace text with space in a large dataset or multiple worksheets, using a VBA macro can be a more efficient option. A VBA macro is a set of instructions that can be recorded or written to automate tasks in Excel. To create a VBA macro to replace text with space, follow these steps:
- Open the Visual Basic Editor by pressing Alt + F11 or navigating to Developer > Visual Basic.
- In the Visual Basic Editor, click on "Insert" > "Module" to insert a new module.
- In the module, enter the following code:
Sub ReplaceTextWithSpace() Dim cell As Range For Each cell In Selection cell.Value = Replace(cell.Value, ",", " ") Next cell End Sub
- Save the module by clicking on "File" > "Save" or pressing Ctrl + S.
- To run the macro, select the cell or range of cells that you want to replace text with space and press Alt + F8 or navigate to Developer > Macros.
Example:
| Original Text | Formula | Result |
|---|---|---|
| Hello, World | VBA Macro | Hello World |

Gallery of Excel Text Replacement




FAQs
What is the Substitute function in Excel?
+The Substitute function in Excel replaces a specified text string with another text string.
How do I use the Find and Replace feature in Excel?
+To use the Find and Replace feature in Excel, go to the "Home" tab in the ribbon, click on the "Find & Select" dropdown menu, and select "Replace". Enter the text string that you want to replace in the "Find what" field and the text string that you want to replace it with in the "Replace with" field.
What is a VBA macro in Excel?
+A VBA macro in Excel is a set of instructions that can be recorded or written to automate tasks.
Conclusion
Replacing text with space in Excel is a common task that can be achieved using various methods. Whether you use the Substitute function, the Find and Replace feature, or a VBA macro, the goal is to clean up your data and make it more readable and usable. By following the steps outlined in this article, you can replace text with space in Excel with ease.