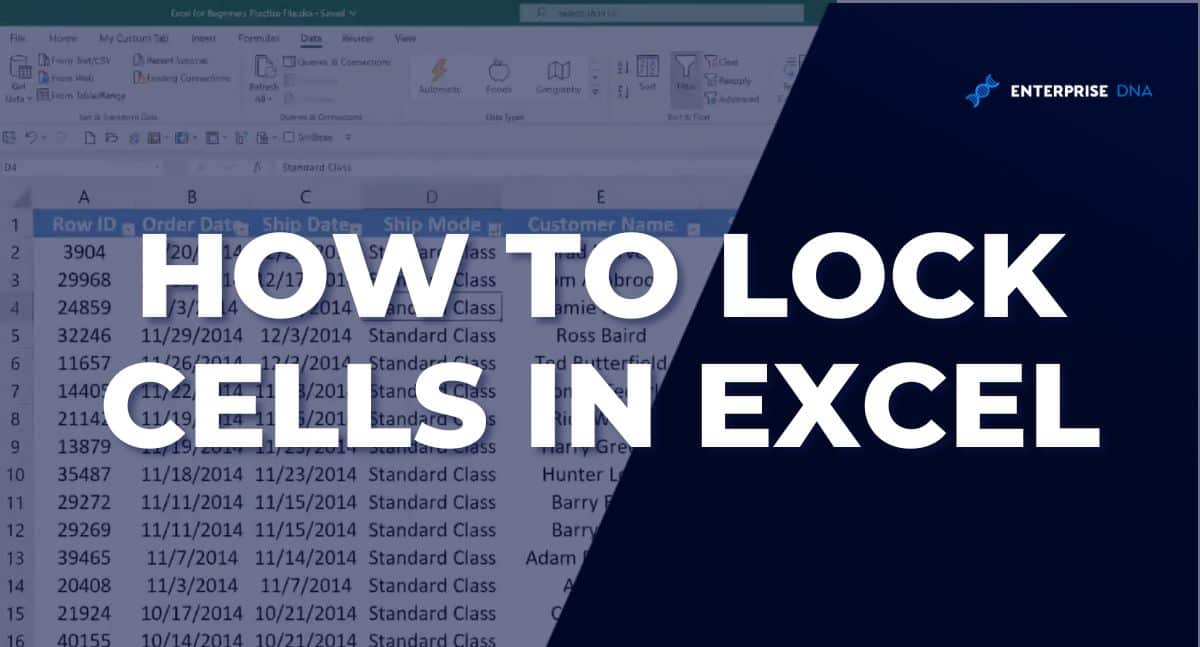
Locking cells in Excel is a useful feature that allows you to protect specific cells or ranges of cells from being edited or deleted by others. This can be particularly useful when sharing Excel worksheets with colleagues or collaborators, or when you want to ensure that certain data remains unchanged. In this article, we'll take a step-by-step look at how to lock cells in Excel on a Mac.
Why Lock Cells in Excel?
Before we dive into the steps, let's quickly discuss why you might want to lock cells in Excel. Here are a few reasons:
- Prevent accidental changes: If you have a worksheet with complex formulas or sensitive data, you may want to lock certain cells to prevent accidental changes or deletions.
- Protect sensitive data: If you're sharing a worksheet with others, you may want to lock cells that contain sensitive or confidential information.
- Maintain data integrity: Locking cells can help maintain data integrity by preventing others from changing or deleting critical data.
How to Lock Cells in Excel on a Mac
Now that we've covered why you might want to lock cells in Excel, let's move on to the steps. Here's how to lock cells in Excel on a Mac:
Step 1: Select the Cells You Want to Lock
To lock cells in Excel, you first need to select the cells you want to protect. To do this, simply click and drag your mouse over the cells you want to lock.

Step 2: Go to the "Review" Tab
Once you've selected the cells you want to lock, click on the "Review" tab in the ribbon at the top of the screen.

Step 3: Click on "Protect Sheet"
In the "Review" tab, click on the "Protect Sheet" button.

Step 4: Select the Protection Options
In the "Protect Sheet" dialog box, select the protection options you want to apply. You can choose to lock the entire worksheet, or select specific cells or ranges of cells to lock.

Step 5: Enter a Password (Optional)
If you want to add an extra layer of security, you can enter a password to protect the locked cells. This will require anyone who tries to edit or delete the locked cells to enter the password first.

Step 6: Click "OK"
Finally, click "OK" to apply the protection.

Tips and Variations
Here are a few additional tips and variations to keep in mind when locking cells in Excel on a Mac:
- Locking entire worksheets: If you want to lock an entire worksheet, you can do so by clicking on the "Protect Workbook" button in the "Review" tab.
- Unlocking cells: To unlock cells, simply go back to the "Protect Sheet" dialog box and uncheck the boxes next to the cells you want to unlock.
- Using multiple passwords: If you need to protect different ranges of cells with different passwords, you can do so by using the "Protect Range" feature.
Gallery of Excel Lock Cells



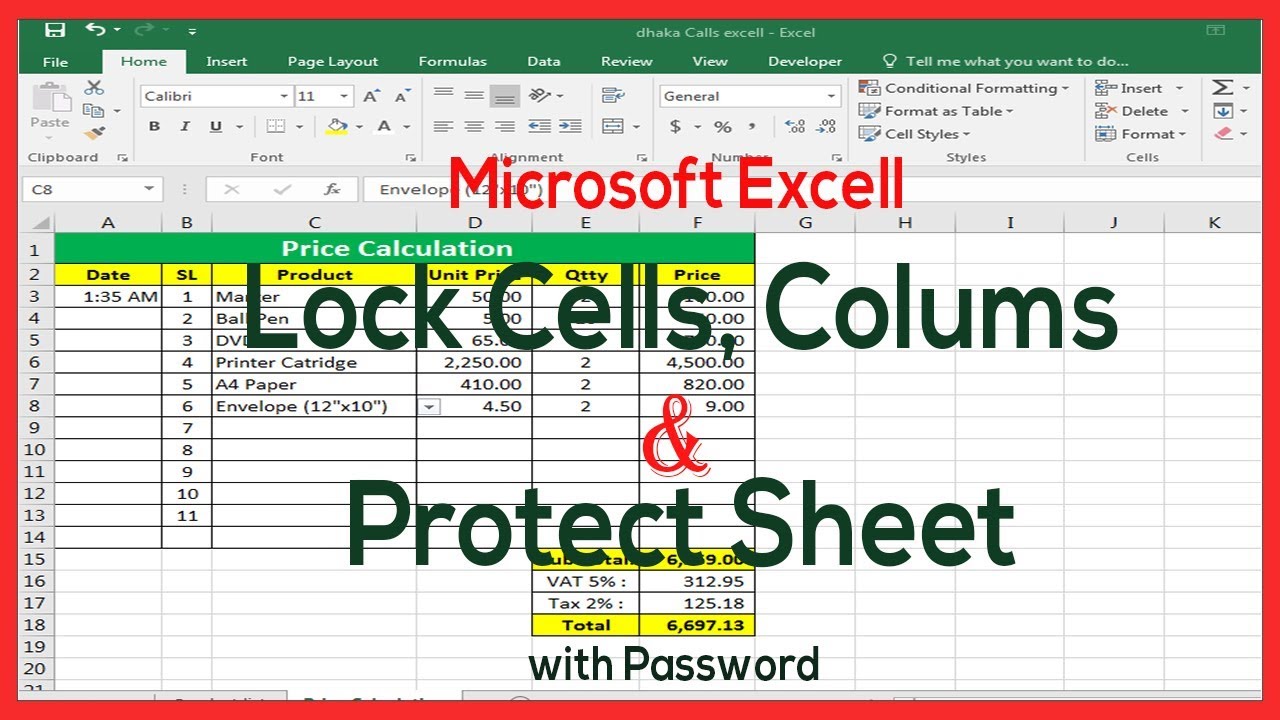
FAQs
Here are some frequently asked questions about locking cells in Excel on a Mac:
How do I lock cells in Excel on a Mac?
+To lock cells in Excel on a Mac, select the cells you want to lock, go to the "Review" tab, click on "Protect Sheet," and select the protection options you want to apply.
Can I lock entire worksheets in Excel?
+How do I unlock cells in Excel?
+By following these steps and tips, you can easily lock cells in Excel on a Mac and protect your data from accidental changes or deletions. Whether you're working with sensitive information or complex formulas, locking cells is a simple and effective way to maintain data integrity and ensure that your worksheets remain secure.