
Counting duplicates in Google Sheets can be a frustrating task, especially when working with large datasets. Fortunately, there are several ways to accomplish this, and in this article, we will explore five methods to count duplicates in Google Sheets.
Duplicates can arise in various situations, such as when collecting data from multiple sources, performing data entry tasks, or even when dealing with user-generated content. No matter the reason, identifying and counting duplicates is essential for data cleaning, analysis, and decision-making.
Before we dive into the methods, let's consider a scenario where you have a dataset with names, ages, and countries, and you want to count the number of duplicates in the name column.
Method 1: Using the COUNTIF Function

The COUNTIF function is a popular choice for counting duplicates in Google Sheets. This function returns the number of cells that meet a specified condition.
Assuming your data is in column A, you can use the following formula to count duplicates:
=COUNTIF(A:A, A2) - 1
This formula counts the number of cells in column A that match the value in cell A2, then subtracts 1 to exclude the original value.
To get the total count of duplicates, you can use the SUM function with the COUNTIF function:
=SUM(COUNTIF(A:A, A:A) - 1)
This formula will return the total count of duplicates in column A.
Method 2: Using the COUNTIFS Function

The COUNTIFS function is similar to the COUNTIF function, but it allows you to specify multiple criteria. This function returns the number of cells that meet multiple conditions.
Assuming your data is in column A, and you want to count duplicates based on multiple criteria, such as name and country, you can use the following formula:
=COUNTIFS(A:A, A2, B:B, B2) - 1
This formula counts the number of cells in column A that match the value in cell A2 and the corresponding value in column B that matches the value in cell B2, then subtracts 1 to exclude the original value.
To get the total count of duplicates, you can use the SUM function with the COUNTIFS function:
=SUM(COUNTIFS(A:A, A:A, B:B, B:B) - 1)
This formula will return the total count of duplicates in column A based on multiple criteria.
Method 3: Using the QUERY Function

The QUERY function is a powerful function in Google Sheets that allows you to perform SQL-like queries on your data.
Assuming your data is in column A, you can use the following formula to count duplicates:
=QUERY(A:A, "SELECT COUNT(A) - 1 GROUP BY A HAVING COUNT(A) > 1")
This formula uses the GROUP BY clause to group the data by the values in column A, then uses the HAVING clause to filter the results to only include groups with more than one row.
The COUNT(A) - 1 expression returns the count of duplicates for each group.
Method 4: Using the Pivot Table

A pivot table is a powerful tool in Google Sheets that allows you to summarize and analyze large datasets.
Assuming your data is in column A, you can create a pivot table to count duplicates by following these steps:
- Select the entire dataset.
- Go to the "Insert" menu and select "Pivot table".
- In the "Rows" section, add the column A as a row label.
- In the "Values" section, add the column A as a value field.
- Right-click on the value field and select "Value field settings".
- In the "Value field settings" dialog box, select "Count" as the aggregation function.
The pivot table will display the count of duplicates for each value in column A.
Method 5: Using the Add-on

There are several add-ons available in the Google Workspace Marketplace that can help you count duplicates in Google Sheets.
One popular add-on is the "Remove Duplicates" add-on, which allows you to quickly and easily remove duplicates from your dataset.
To use this add-on, follow these steps:
- Go to the Google Workspace Marketplace and search for "Remove Duplicates".
- Click on the "Install" button to install the add-on.
- Select the dataset you want to remove duplicates from.
- Click on the "Remove Duplicates" button in the add-on menu.
The add-on will remove duplicates from your dataset and display the count of duplicates removed.



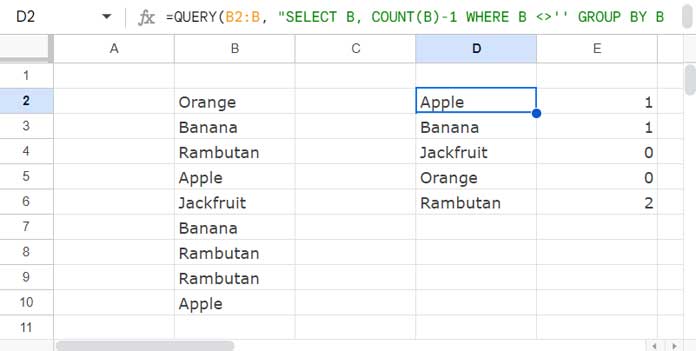
In conclusion, counting duplicates in Google Sheets can be achieved using various methods, including the COUNTIF function, COUNTIFS function, QUERY function, pivot table, and add-ons. Each method has its own advantages and disadvantages, and the choice of method depends on the specific requirements of your dataset.
We hope this article has provided you with the necessary knowledge to count duplicates in Google Sheets. If you have any further questions or need more assistance, please don't hesitate to ask.
What is the most efficient way to count duplicates in Google Sheets?
+The most efficient way to count duplicates in Google Sheets is by using the COUNTIF function or the QUERY function, as they can handle large datasets quickly and accurately.
Can I use the pivot table to count duplicates in Google Sheets?
+What is the advantage of using the Remove Duplicates add-on in Google Sheets?
+The Remove Duplicates add-on is a convenient and user-friendly way to remove duplicates from your dataset, and it also provides a count of duplicates removed.

![How to Find Duplicates in Google Sheets [Easiest Way 2023]](https://global-uploads.webflow.com/62b4c5fb2654ca30abd9b38f/63e3103e0ebc771830edd9db_Screenshot%202023-02-07%20215958.png)
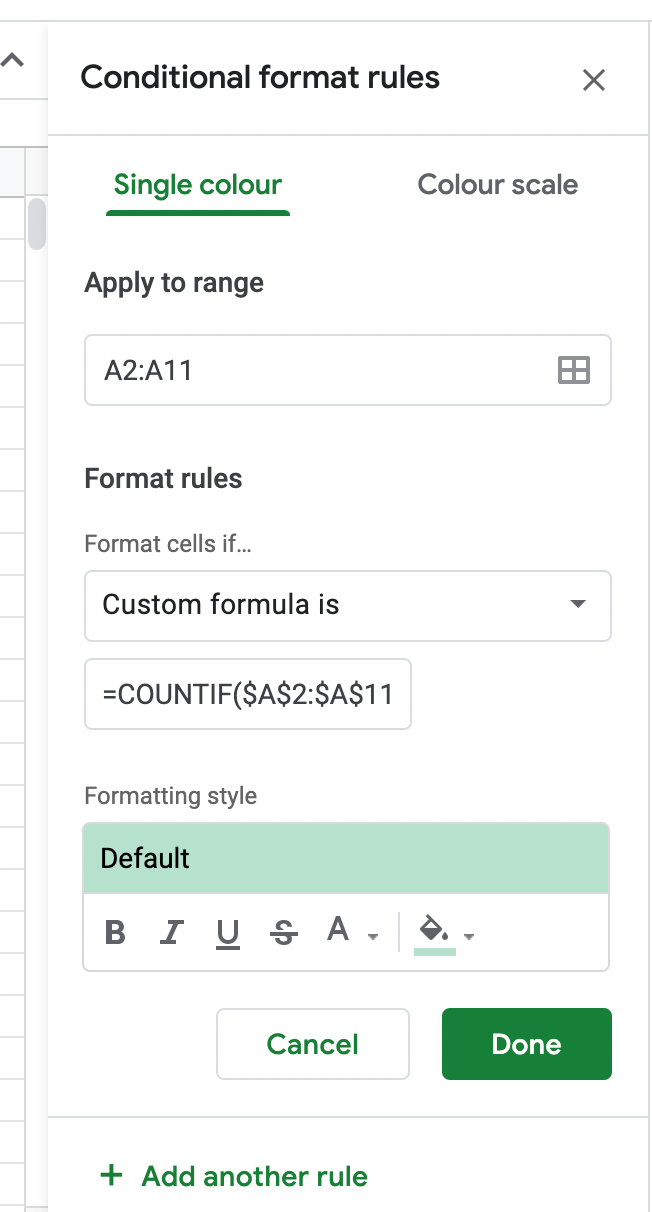



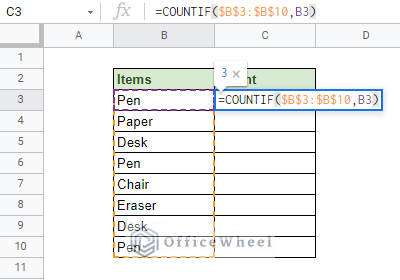



![Highlight Duplicates in Multiple Columns in Google Sheets [2024]](https://assets-global.website-files.com/62b4c5fb2654ca30abd9b38f/6432fc8b6b91985325c78e42_wEKznFAQt1t7_TsyVJk0uVEMrMAt0yiKwi6zbxjOtoOD-fKVIHKxXF5II8w8Co8Q-w4L8wD6mFwYhqkHAnCZYTVsJ6dw2jz9_Ily6h1UT5z0BpRZcTt0rB5LdwOV9zS7t6JALnjs_Pv8JFWsxqjF604.png)