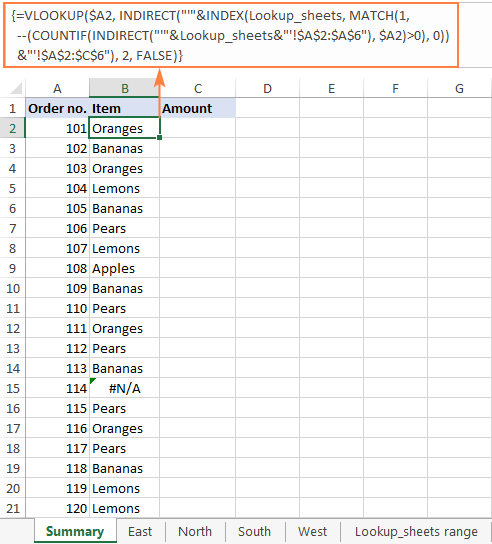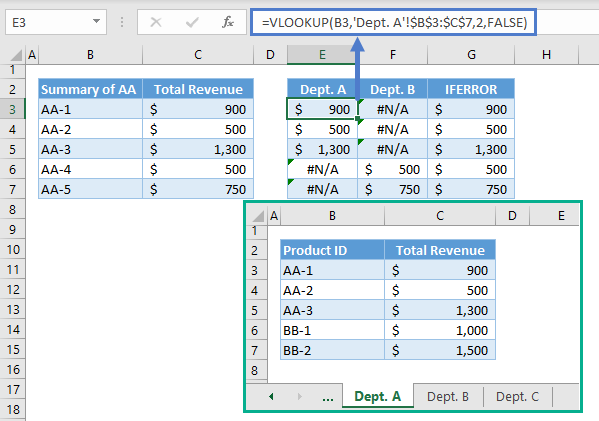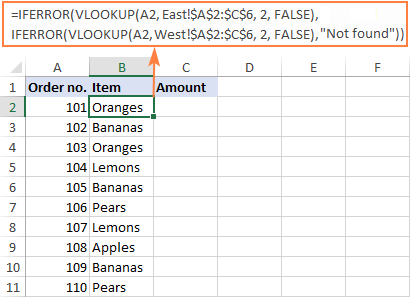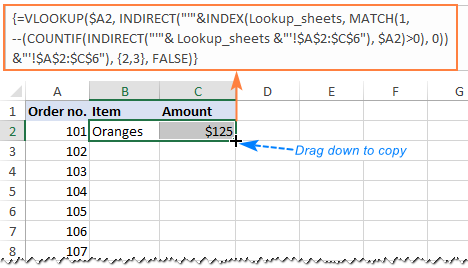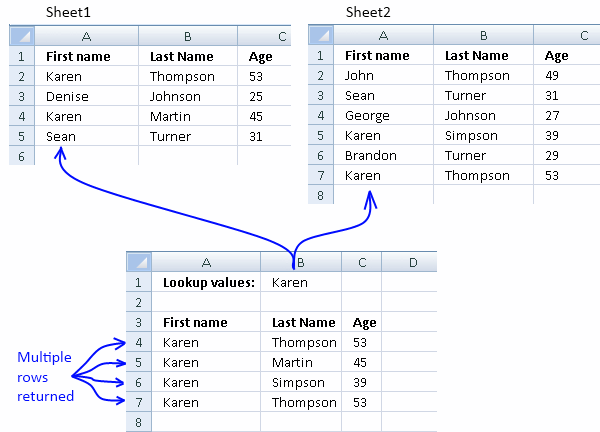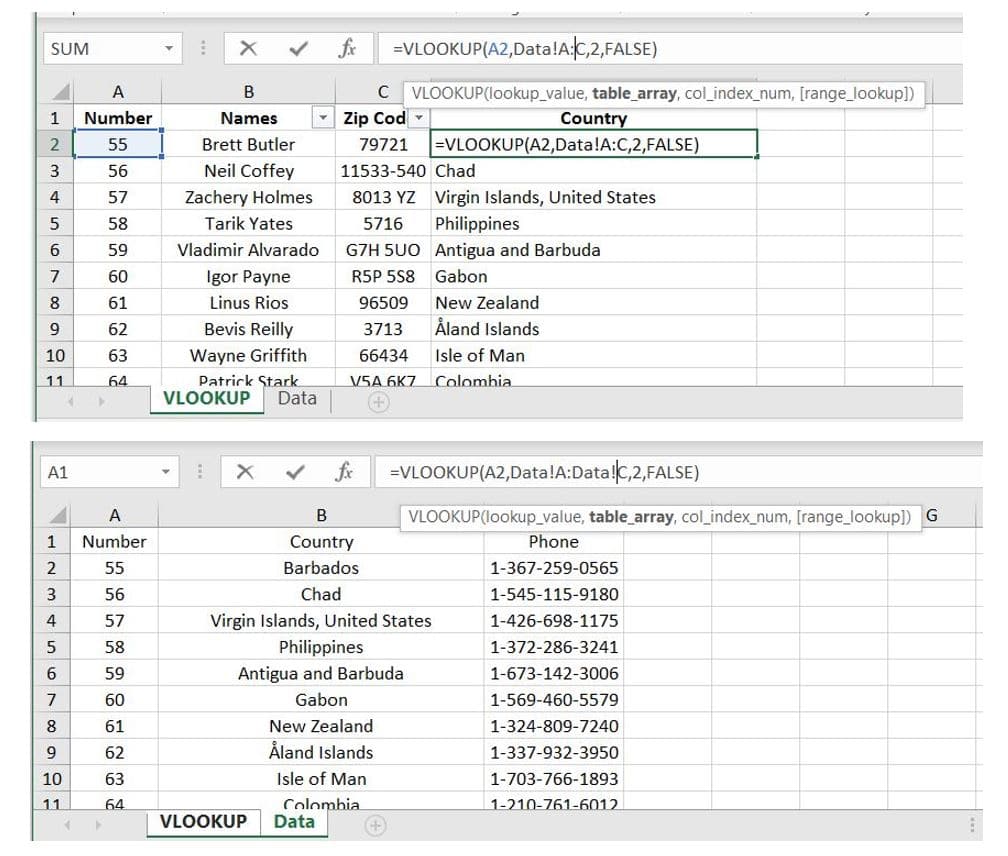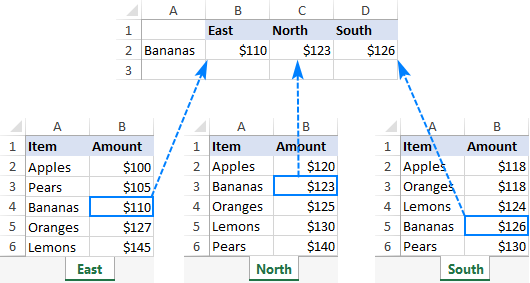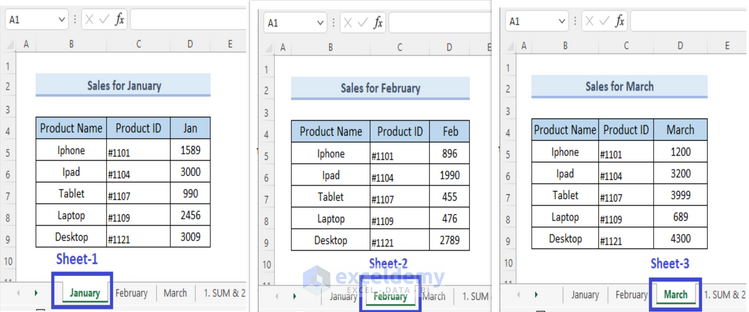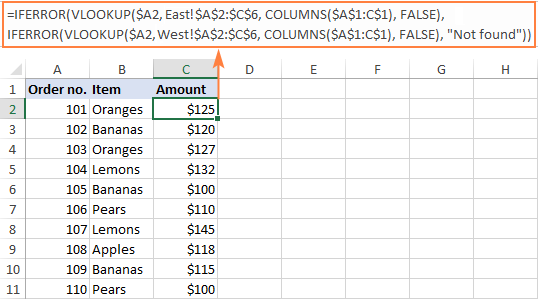Vlookup is one of the most popular and powerful functions in Microsoft Excel, used for looking up and retrieving data from a table based on a specific value. However, when working with multiple sheets, performing a Vlookup can become more complex. In this article, we will explore how to perform a Vlookup across multiple sheets in Excel, making it easier to manage and analyze your data.
Why Use Vlookup Across Multiple Sheets?
In many cases, data is spread across multiple sheets in an Excel workbook, and performing a Vlookup is essential for combining and analyzing data. For example, you might have sales data on one sheet and customer information on another sheet. By performing a Vlookup across multiple sheets, you can easily retrieve customer data based on sales information, making it easier to analyze and make informed decisions.
Understanding the Vlookup Function
Before diving into performing a Vlookup across multiple sheets, let's review the basic Vlookup function. The Vlookup function has four arguments:
lookup_value: The value you want to look up.table_array: The range of cells that contains the data you want to retrieve.col_index_num: The column number that contains the data you want to retrieve.[range_lookup]: Optional, specifies whether to perform an exact match or approximate match.

Performing a Vlookup Across Multiple Sheets
There are two ways to perform a Vlookup across multiple sheets in Excel:
Method 1: Using the Vlookup Function with Multiple Sheets
You can use the Vlookup function to perform a lookup across multiple sheets by specifying the sheet names in the table_array argument. For example:
=VLOOKUP(A2, Sheet1:Sheet3!A:B, 2, FALSE)
In this example, the Vlookup function looks up the value in cell A2 across sheets Sheet1, Sheet2, and Sheet3, and returns the corresponding value in the second column.
Method 2: Using the INDEX-MATCH Function
An alternative way to perform a Vlookup across multiple sheets is to use the INDEX-MATCH function. This method is more flexible and powerful than the Vlookup function. For example:
=INDEX(Sheet1:Sheet3!B:B, MATCH(A2, Sheet1:Sheet3!A:A, 0))
In this example, the INDEX-MATCH function looks up the value in cell A2 across sheets Sheet1, Sheet2, and Sheet3, and returns the corresponding value in the second column.
Benefits of Using Vlookup Across Multiple Sheets
Performing a Vlookup across multiple sheets offers several benefits, including:
- Improved data analysis: By combining data from multiple sheets, you can gain deeper insights into your data and make more informed decisions.
- Increased productivity: Vlookup across multiple sheets saves time and effort by automating the process of looking up and retrieving data.
- Enhanced data management: By using Vlookup across multiple sheets, you can manage and analyze large datasets more efficiently.
Best Practices for Using Vlookup Across Multiple Sheets
Here are some best practices to keep in mind when using Vlookup across multiple sheets:
- Use absolute references: Use absolute references (e.g.,
$A$1) to ensure that the Vlookup function looks up the correct range of cells. - Specify the sheet names: Specify the sheet names in the
table_arrayargument to ensure that the Vlookup function looks up the correct sheets. - Use the INDEX-MATCH function: Consider using the INDEX-MATCH function instead of Vlookup for more flexibility and power.

Common Errors When Using Vlookup Across Multiple Sheets
When using Vlookup across multiple sheets, common errors include:
- Incorrect sheet names: Make sure to specify the correct sheet names in the
table_arrayargument. - Incorrect range references: Make sure to use absolute references and specify the correct range of cells.
- #N/A errors: If the Vlookup function returns a #N/A error, check that the lookup value is correct and that the sheet names are specified correctly.
Troubleshooting Vlookup Errors
Here are some troubleshooting tips for Vlookup errors:
- Check the lookup value: Make sure that the lookup value is correct and formatted correctly.
- Check the sheet names: Make sure that the sheet names are specified correctly and that the Vlookup function is looking up the correct sheets.
- Check the range references: Make sure that the range references are correct and that the Vlookup function is looking up the correct range of cells.

Conclusion
Performing a Vlookup across multiple sheets in Excel can be a powerful way to combine and analyze data. By understanding the Vlookup function and using best practices, you can improve data analysis, increase productivity, and enhance data management. Remember to troubleshoot common errors and use the INDEX-MATCH function for more flexibility and power.
Gallery of Vlookup Across Multiple Sheets




What is Vlookup?
+Vlookup is a function in Microsoft Excel that looks up and retrieves data from a table based on a specific value.
How do I perform a Vlookup across multiple sheets?
+You can perform a Vlookup across multiple sheets by specifying the sheet names in the `table_array` argument or using the INDEX-MATCH function.
What are common errors when using Vlookup across multiple sheets?
+Common errors include incorrect sheet names, incorrect range references, and #N/A errors.