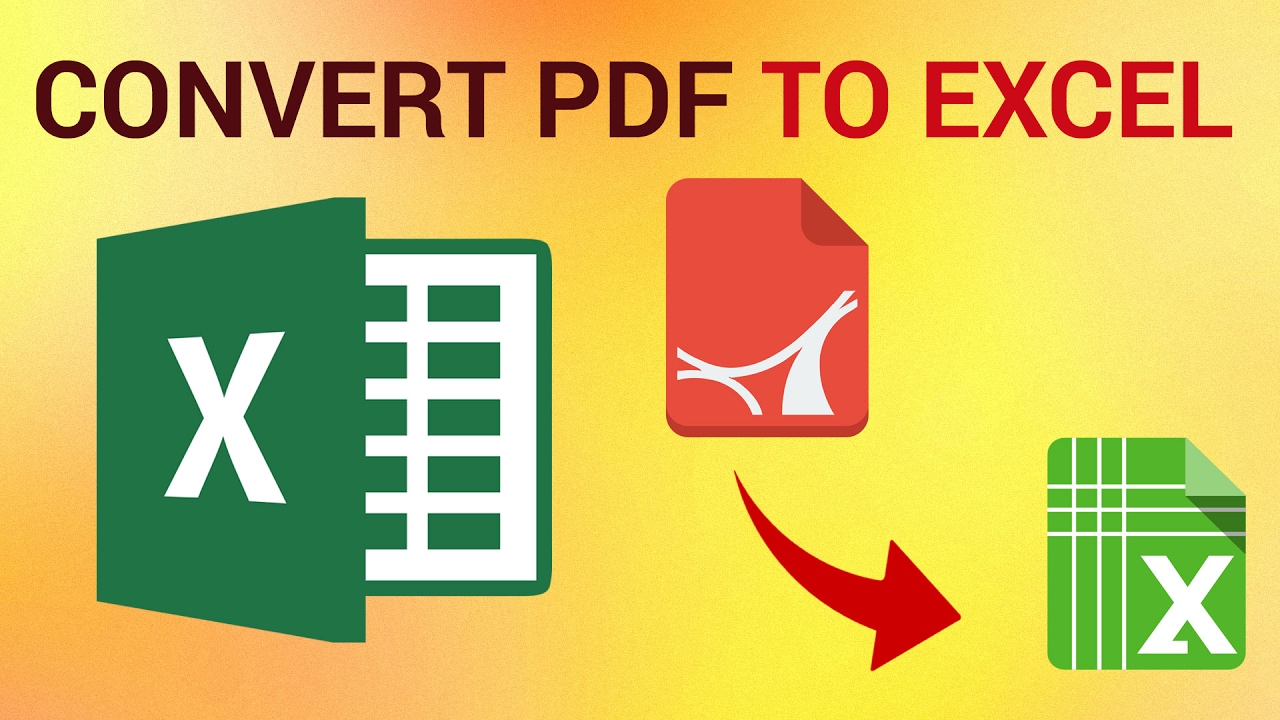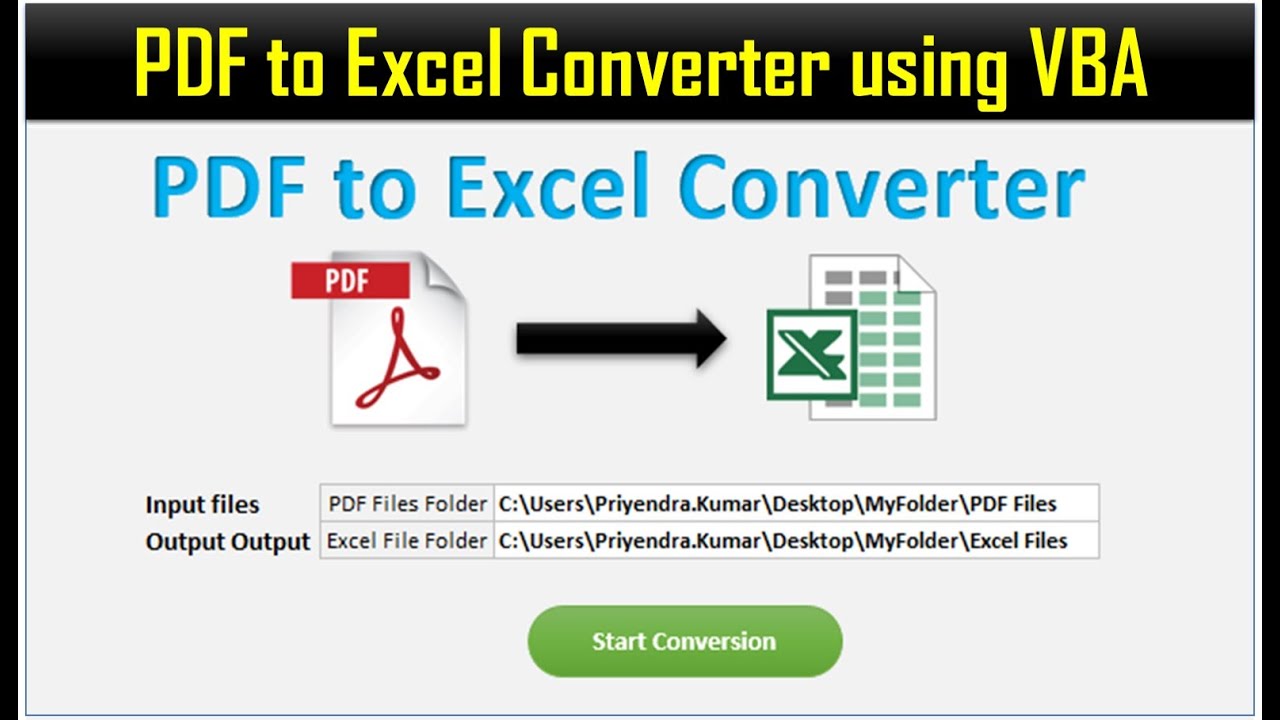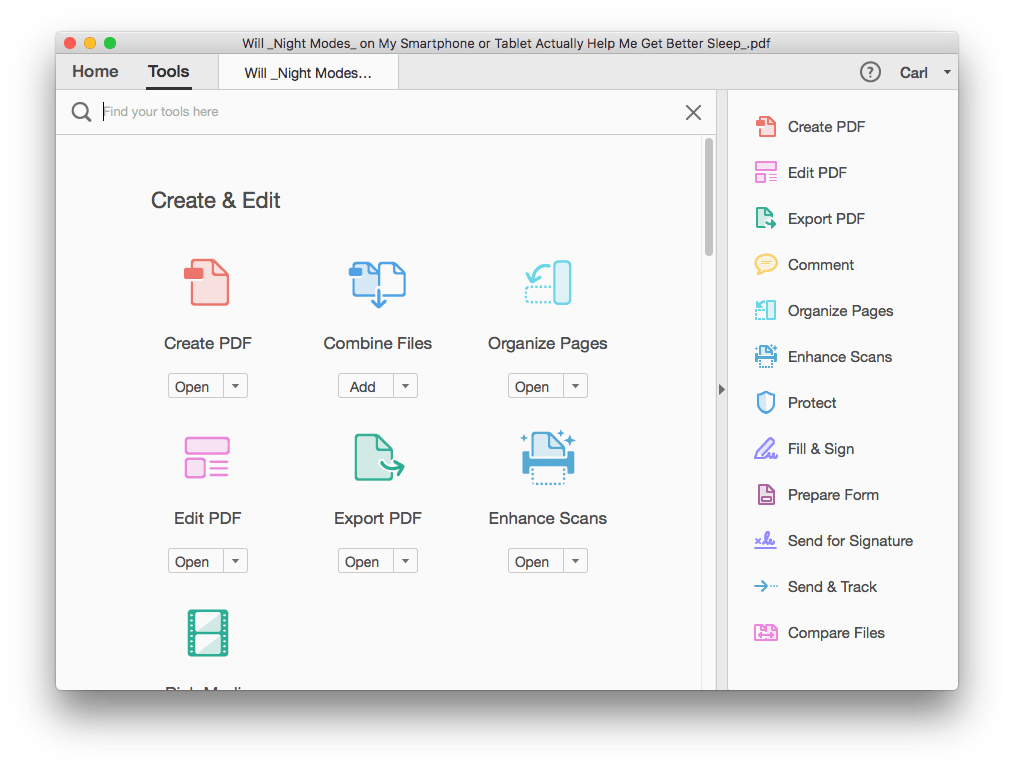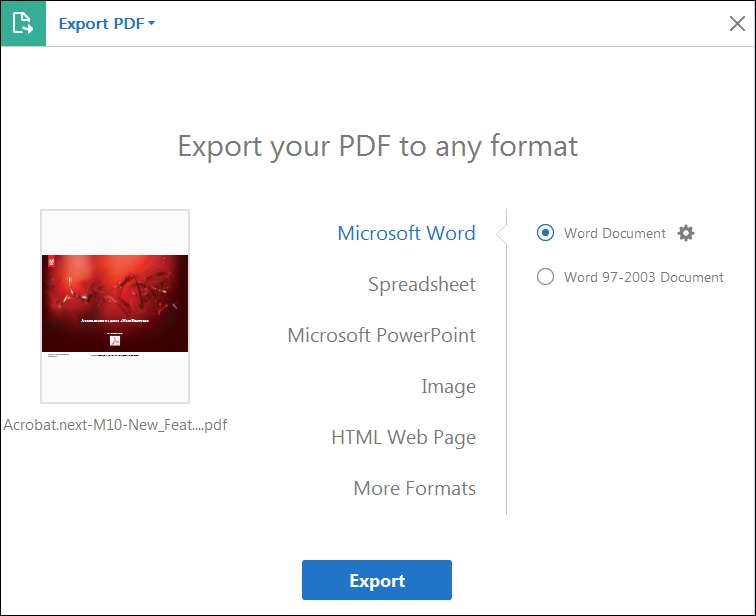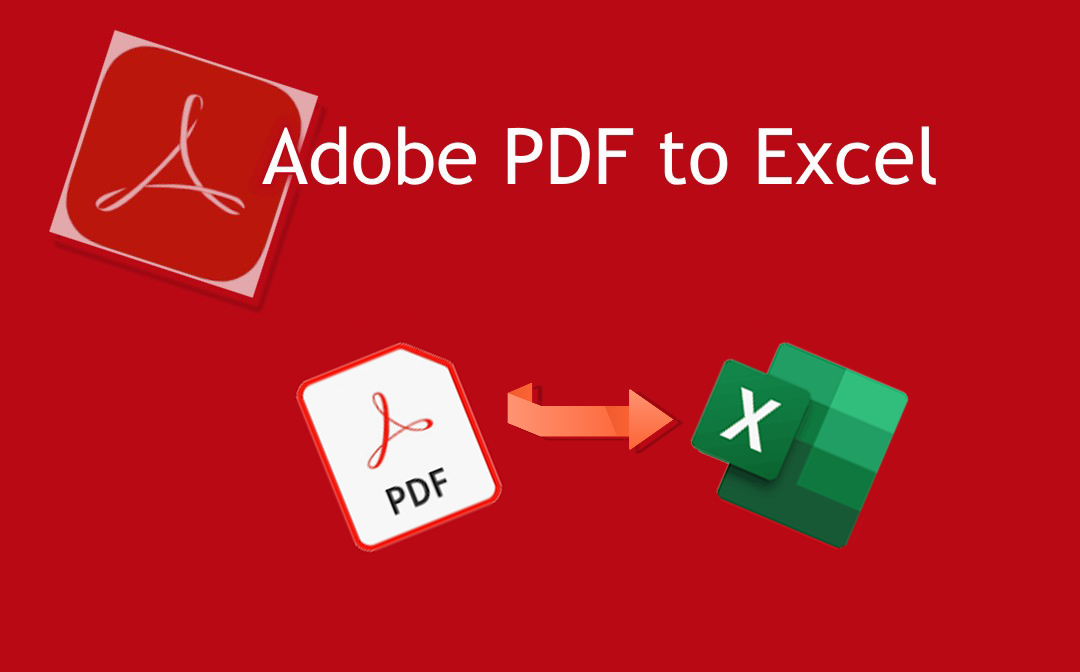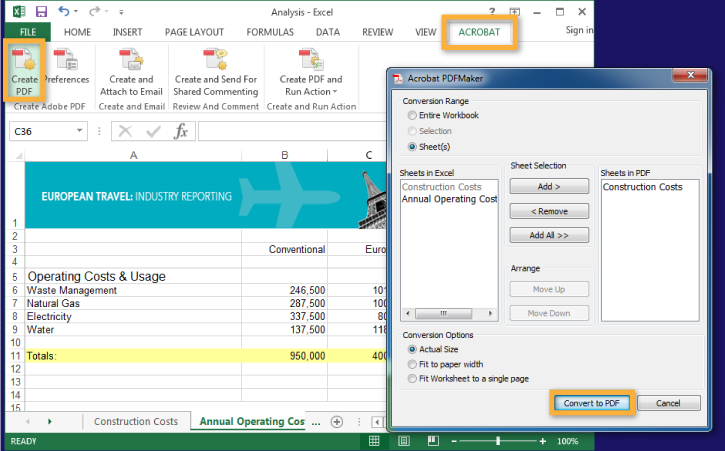
Converting images to Excel can be a daunting task, especially when dealing with complex data or large quantities of images. However, with the right tools and techniques, this process can be streamlined and efficient. One of the most popular software used for image conversion is Adobe. In this article, we will explore five ways to convert images to Excel using Adobe.
The importance of converting images to Excel cannot be overstated. For businesses and individuals who deal with large amounts of data, being able to extract information from images and convert it into a spreadsheet format can save time and increase productivity. Additionally, converting images to Excel can also help to reduce errors and improve data accuracy.
There are several ways to convert images to Excel using Adobe, each with its own strengths and weaknesses. In this article, we will explore five methods, including using Adobe Acrobat, Adobe Photoshop, Adobe Illustrator, Adobe Scan, and Adobe Bridge.
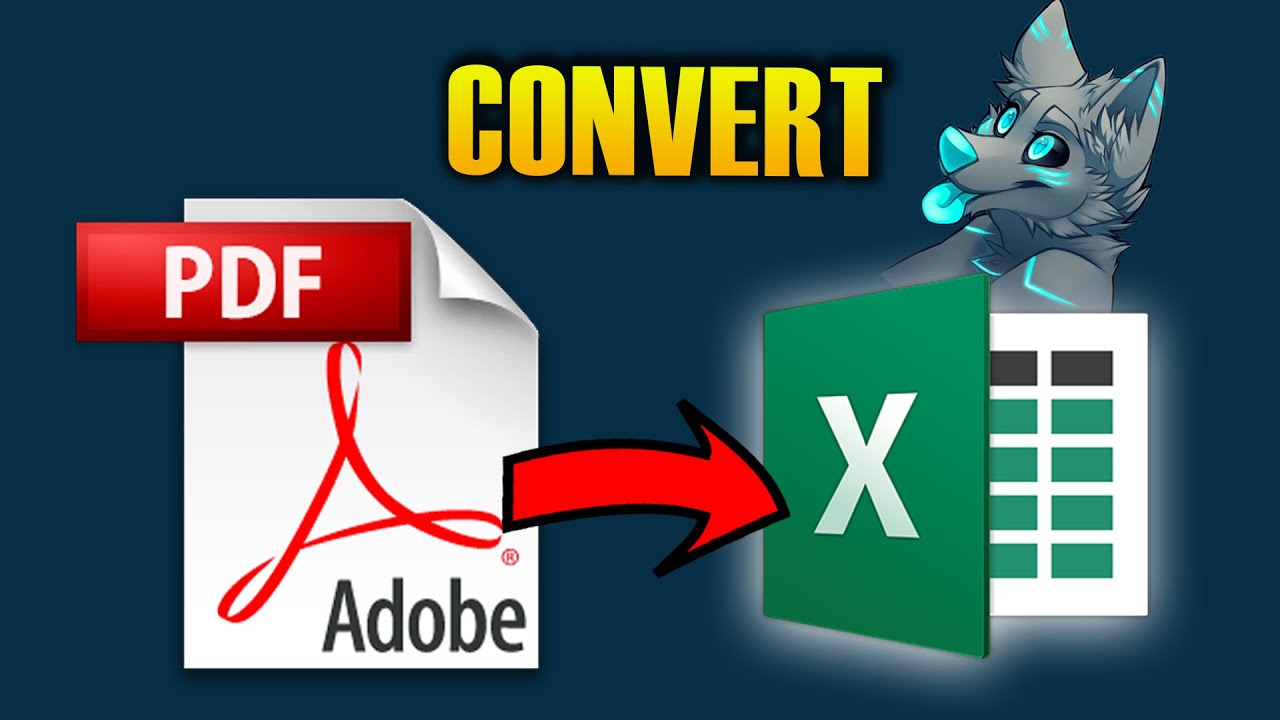
Method 1: Using Adobe Acrobat
Adobe Acrobat is a powerful tool that can be used to convert images to Excel. This method is particularly useful for converting scanned documents or images that contain tables or charts. To convert an image to Excel using Adobe Acrobat, follow these steps:
- Open Adobe Acrobat and select the image you want to convert.
- Click on the "Tools" menu and select "Recognize Text."
- Acrobat will then recognize the text in the image and convert it into a editable format.
- Select the text and copy it into an Excel spreadsheet.
One of the advantages of using Adobe Acrobat is its ability to recognize text in images, making it a powerful tool for converting scanned documents or images with complex data.
Benefits of Using Adobe Acrobat
- Recognizes text in images, making it ideal for converting scanned documents or images with complex data.
- Can convert images with tables or charts into an Excel format.
- Easy to use and navigate.
Method 2: Using Adobe Photoshop
Adobe Photoshop is a popular image editing software that can also be used to convert images to Excel. This method is particularly useful for converting images that contain simple data, such as numbers or text. To convert an image to Excel using Adobe Photoshop, follow these steps:
- Open Adobe Photoshop and select the image you want to convert.
- Use the "Text Tool" to select the text in the image.
- Copy the text and paste it into an Excel spreadsheet.
One of the advantages of using Adobe Photoshop is its ability to select specific text or data in an image, making it ideal for converting images with simple data.
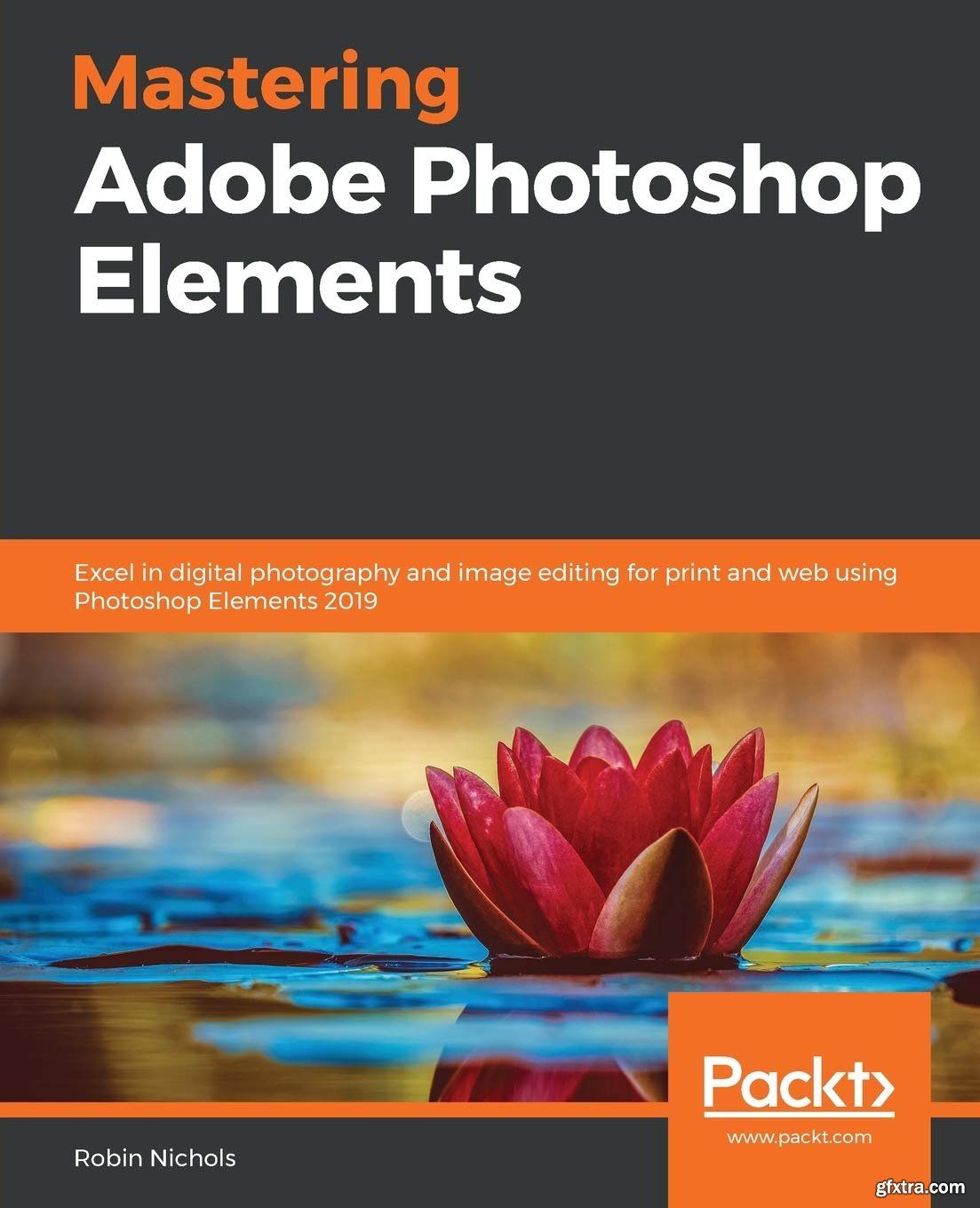
Benefits of Using Adobe Photoshop
- Can select specific text or data in an image, making it ideal for converting images with simple data.
- Easy to use and navigate.
- Can be used to edit and enhance images before converting them to Excel.
Method 3: Using Adobe Illustrator
Adobe Illustrator is a powerful vector graphics software that can also be used to convert images to Excel. This method is particularly useful for converting images that contain complex data, such as charts or graphs. To convert an image to Excel using Adobe Illustrator, follow these steps:
- Open Adobe Illustrator and select the image you want to convert.
- Use the "Text Tool" to select the text in the image.
- Copy the text and paste it into an Excel spreadsheet.
One of the advantages of using Adobe Illustrator is its ability to select specific text or data in an image, making it ideal for converting images with complex data.
Benefits of Using Adobe Illustrator
- Can select specific text or data in an image, making it ideal for converting images with complex data.
- Easy to use and navigate.
- Can be used to edit and enhance images before converting them to Excel.
Method 4: Using Adobe Scan
Adobe Scan is a mobile app that can be used to convert images to Excel. This method is particularly useful for converting images on-the-go, such as receipts or invoices. To convert an image to Excel using Adobe Scan, follow these steps:
- Open Adobe Scan and select the image you want to convert.
- Use the "Text Recognition" feature to recognize the text in the image.
- Copy the text and paste it into an Excel spreadsheet.
One of the advantages of using Adobe Scan is its ability to recognize text in images, making it a powerful tool for converting images on-the-go.
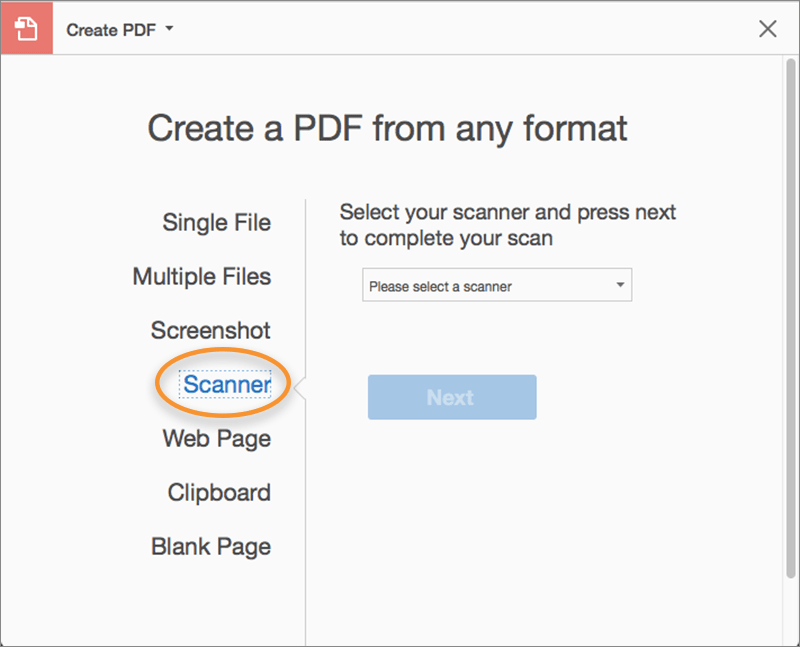
Benefits of Using Adobe Scan
- Can recognize text in images, making it a powerful tool for converting images on-the-go.
- Easy to use and navigate.
- Can be used to convert images of receipts, invoices, and other documents.
Method 5: Using Adobe Bridge
Adobe Bridge is a file management software that can also be used to convert images to Excel. This method is particularly useful for converting multiple images at once. To convert an image to Excel using Adobe Bridge, follow these steps:
- Open Adobe Bridge and select the images you want to convert.
- Use the "Text Recognition" feature to recognize the text in the images.
- Copy the text and paste it into an Excel spreadsheet.
One of the advantages of using Adobe Bridge is its ability to convert multiple images at once, making it a powerful tool for converting large quantities of data.
Benefits of Using Adobe Bridge
- Can convert multiple images at once, making it a powerful tool for converting large quantities of data.
- Easy to use and navigate.
- Can be used to organize and manage files before converting them to Excel.
In conclusion, there are several ways to convert images to Excel using Adobe, each with its own strengths and weaknesses. By choosing the right method, individuals and businesses can streamline the process of converting images to Excel and increase productivity.
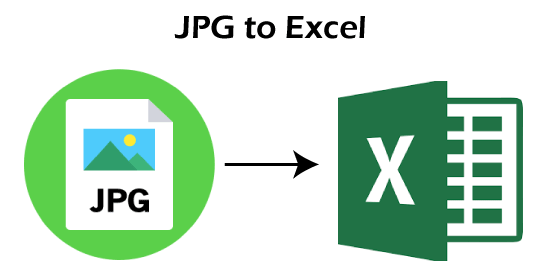

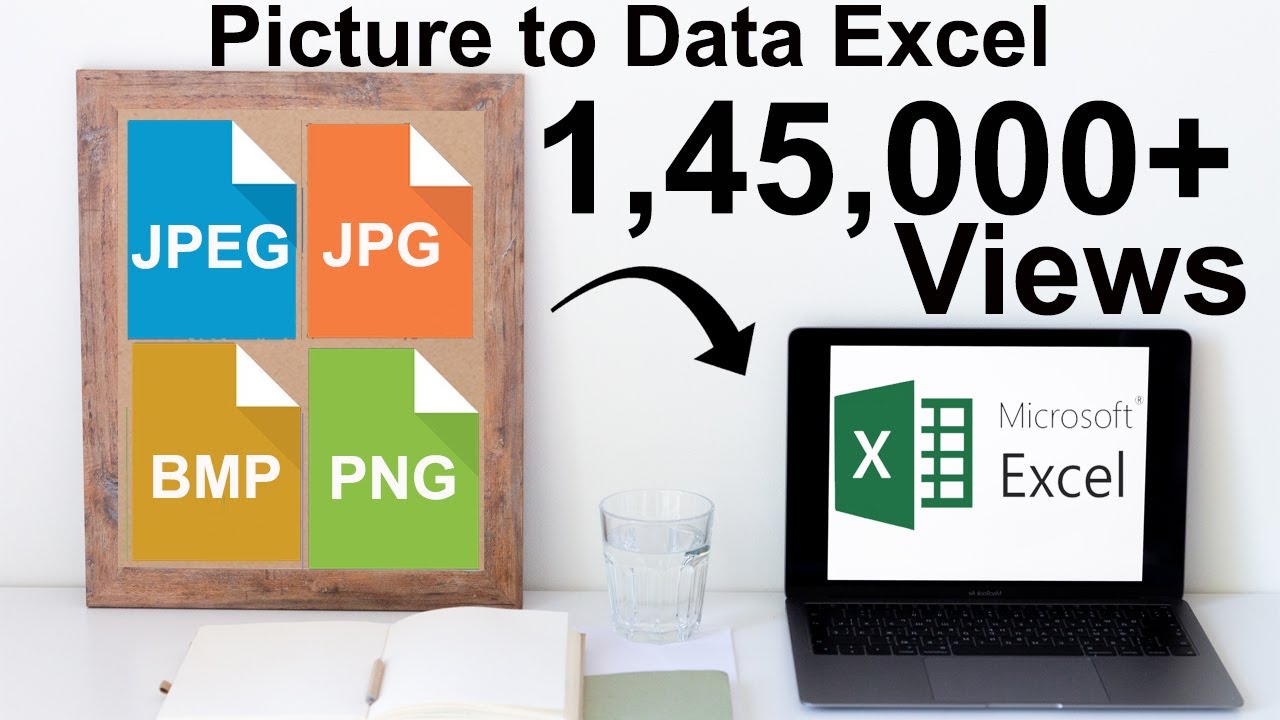
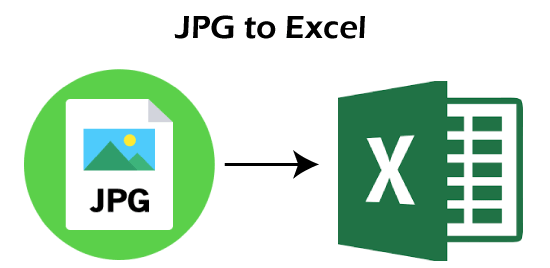
What is the best method for converting images to Excel?
+The best method for converting images to Excel depends on the type of image and the data contained within it. Adobe Acrobat is a powerful tool for converting scanned documents or images with complex data, while Adobe Photoshop is ideal for converting images with simple data.
Can I convert multiple images to Excel at once?
+Yes, Adobe Bridge is a powerful tool for converting multiple images to Excel at once. It can also be used to organize and manage files before converting them to Excel.
What is the advantage of using Adobe Scan?
+Adobe Scan is a mobile app that can be used to convert images to Excel on-the-go. It can recognize text in images, making it a powerful tool for converting images of receipts, invoices, and other documents.