
Change Button Color In Excel Easily
When it comes to creating interactive dashboards or worksheets in Excel, buttons can play a crucial role in enhancing user experience. By default, Excel buttons come with a standard gray color, which might not always match the aesthetic of your dashboard or worksheet. Fortunately, changing the button color in Excel is a straightforward process that can be accomplished with just a few clicks.
In this article, we will guide you through the steps to change button color in Excel easily, as well as explore some additional tips and tricks to help you customize your buttons further.
Why Change Button Color in Excel?
Before we dive into the steps, let's quickly discuss why you might want to change the button color in Excel. Here are a few reasons:
- Aesthetics: The default gray color of Excel buttons might not match the color scheme of your dashboard or worksheet. By changing the button color, you can create a more visually appealing and cohesive design.
- Branding: If you're creating a dashboard or worksheet for a specific brand or organization, you might want to use their brand colors to create a consistent look and feel.
- Functionality: Different button colors can be used to indicate different functions or actions, making it easier for users to navigate and understand your dashboard or worksheet.
Step-by-Step Guide to Change Button Color in Excel
Now, let's move on to the step-by-step guide on how to change button color in Excel:
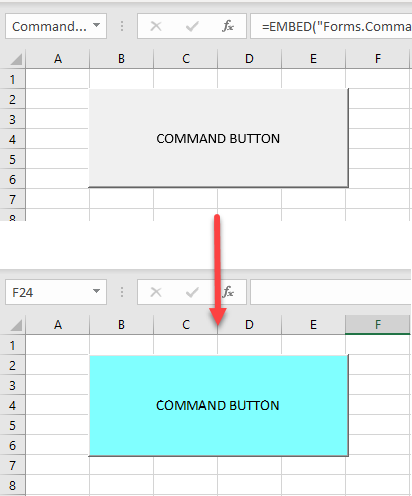
- Select the Button: First, select the button that you want to change the color for. You can do this by clicking on the button.
- Go to the Format Tab: Once the button is selected, go to the "Format" tab in the ribbon.
- Click on Shape Fill: In the "Format" tab, click on the "Shape Fill" button in the "Current Selection" group.
- Select a Color: A dropdown menu will appear, allowing you to select a color for your button. You can choose from a range of predefined colors or create a custom color using the "More Colors" option.
- Apply the Color: Once you've selected a color, click "OK" to apply it to your button.
Tips and Tricks
Here are some additional tips and tricks to help you customize your buttons further:
- Use Themes: Excel allows you to create custom themes that can be applied to your buttons. To create a theme, go to the "Page Layout" tab and click on the "Themes" button.
- Add Gradient Effects: You can add gradient effects to your buttons to create a more visually appealing design. To do this, select the button and go to the "Format" tab. Click on the "Shape Fill" button and select the "Gradient" option.
- Use Icons: You can use icons to enhance the visual appeal of your buttons. To add an icon, select the button and go to the "Format" tab. Click on the "Insert" button and select the "Icon" option.
Gallery of Excel Button Color Examples
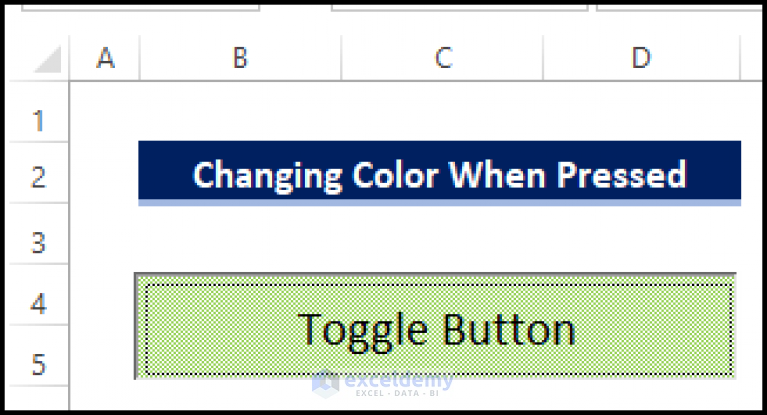



Frequently Asked Questions
How do I change the button color in Excel?
+To change the button color in Excel, select the button, go to the "Format" tab, click on the "Shape Fill" button, and select a color from the dropdown menu.
Can I create custom colors for my buttons?
+How do I add gradient effects to my buttons?
+To add gradient effects to your buttons, select the button, go to the "Format" tab, click on the "Shape Fill" button, and select the "Gradient" option.
Conclusion
Changing the button color in Excel is a simple process that can enhance the visual appeal of your dashboards and worksheets. By following the steps outlined in this article, you can easily change the button color to match your desired aesthetic. Additionally, by using themes, adding gradient effects, and using icons, you can further customize your buttons to create a unique and engaging user experience.