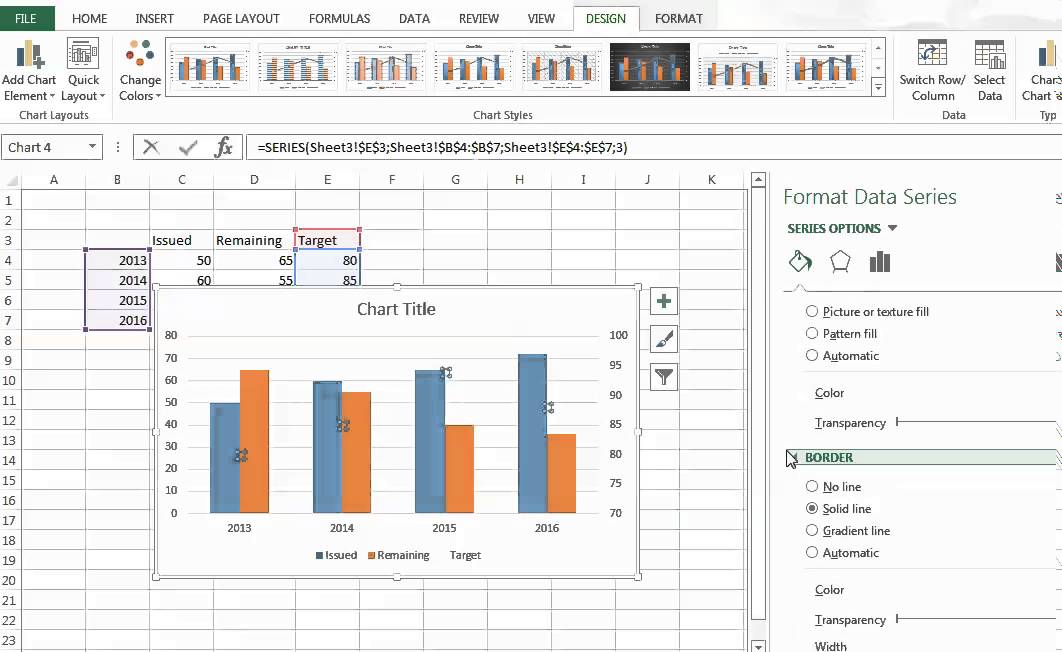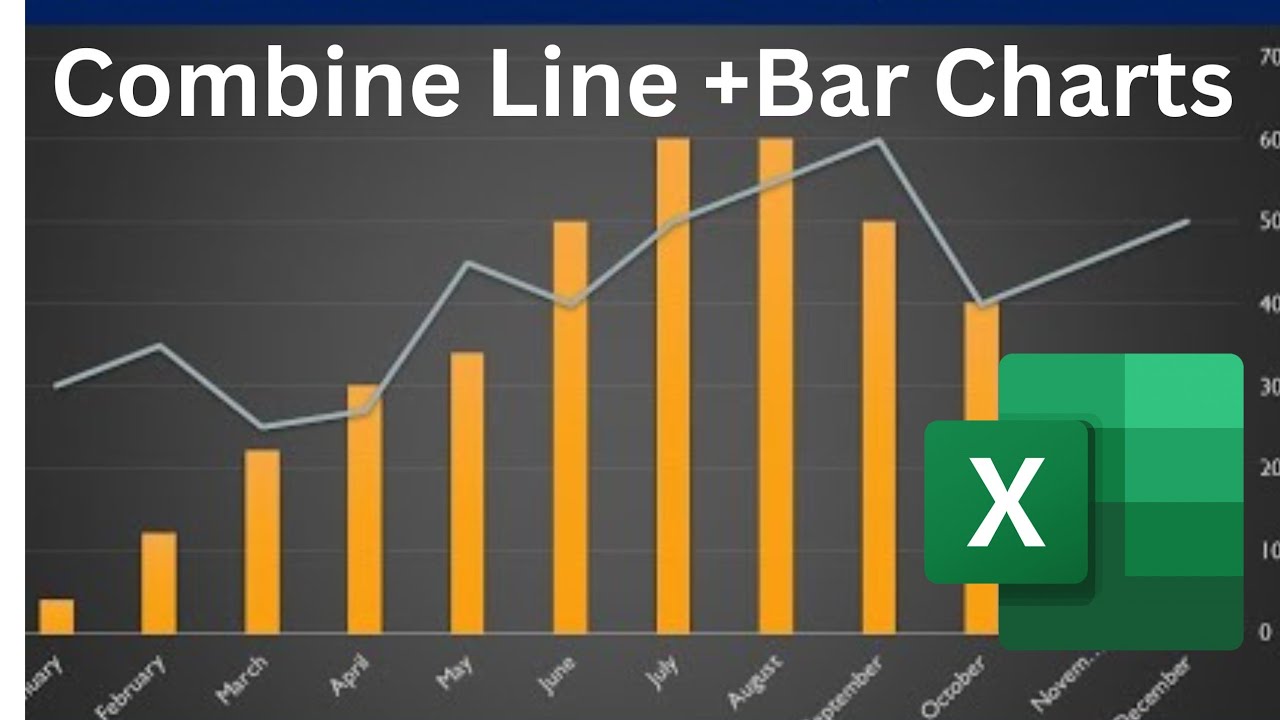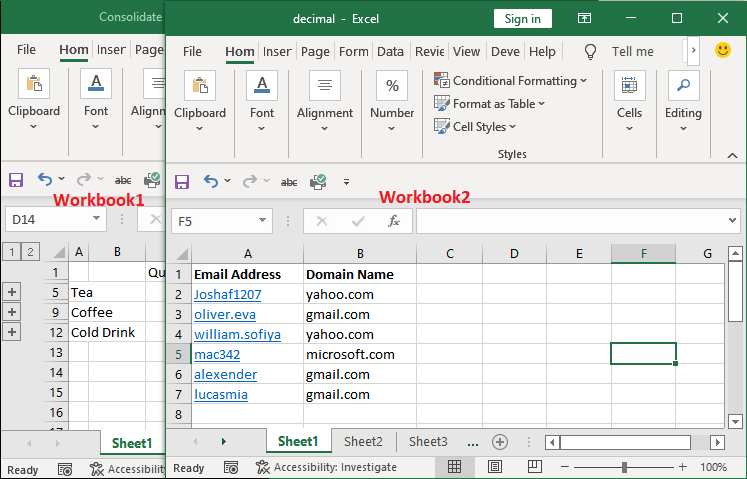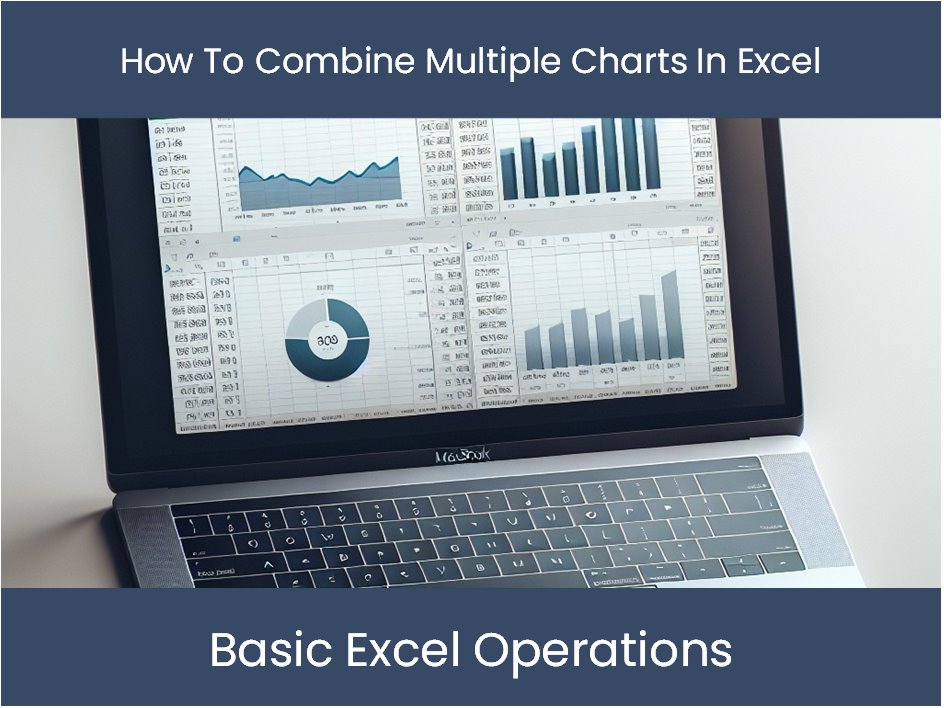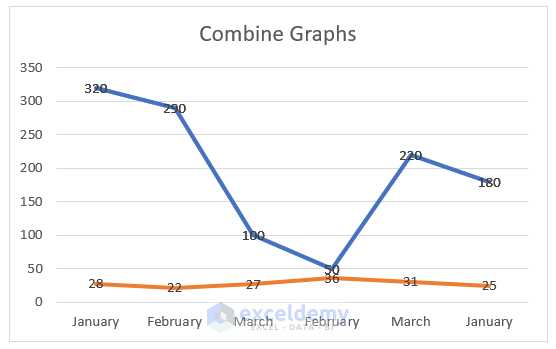Merging charts in Excel can be a powerful way to visualize and compare data. By combining multiple charts into one, you can create a comprehensive and easy-to-understand visual representation of your data. In this article, we will explore five different ways to merge charts in Excel.
Merging charts can be useful in a variety of situations. For example, if you have multiple sets of data that you want to compare, merging charts can help you to visualize the relationships between the data sets. Additionally, merging charts can be useful for creating dashboards and reports, as it allows you to display multiple charts in a single visual representation.
There are several different methods for merging charts in Excel, each with its own strengths and weaknesses. In this article, we will explore five different methods, including using the "Combine" feature, using the "Insert" feature, using VBA macros, using add-ins, and using Excel's built-in chart tools.
Method 1: Using the "Combine" Feature

One of the easiest ways to merge charts in Excel is to use the "Combine" feature. This feature allows you to select multiple charts and combine them into a single chart. To use the "Combine" feature, follow these steps:
- Select the charts you want to combine by holding down the Ctrl key and clicking on each chart.
- Go to the "Chart Tools" tab in the ribbon.
- Click on the "Combine" button in the "Chart Group" section.
- Select the chart type you want to use for the combined chart.
- Click "OK" to create the combined chart.
Using the "Combine" feature is a quick and easy way to merge charts in Excel. However, it does have some limitations. For example, you can only combine charts that are in the same workbook, and you cannot customize the appearance of the combined chart.
Advantages and Disadvantages of Using the "Combine" Feature
Advantages:
- Quick and easy to use
- Can combine multiple charts into a single chart
- Allows you to select the chart type for the combined chart
Disadvantages:
- Can only combine charts in the same workbook
- Limited customization options for the combined chart
Method 2: Using the "Insert" Feature

Another way to merge charts in Excel is to use the "Insert" feature. This feature allows you to insert a new chart into an existing chart, creating a combined chart. To use the "Insert" feature, follow these steps:
- Select the chart you want to insert into.
- Go to the "Chart Tools" tab in the ribbon.
- Click on the "Insert" button in the "Chart Group" section.
- Select the chart you want to insert.
- Click "OK" to insert the chart.
Using the "Insert" feature is a good way to merge charts in Excel, especially if you want to customize the appearance of the combined chart. However, it can be more time-consuming than using the "Combine" feature, and you can only insert charts that are in the same workbook.
Advantages and Disadvantages of Using the "Insert" Feature
Advantages:
- Allows you to customize the appearance of the combined chart
- Can insert charts from other workbooks
- Gives you more control over the combined chart
Disadvantages:
- Can be more time-consuming than using the "Combine" feature
- Limited to inserting charts from the same workbook
Method 3: Using VBA Macros

Using VBA macros is another way to merge charts in Excel. VBA macros are small programs that can be written to automate tasks in Excel. To use VBA macros to merge charts, follow these steps:
- Open the Visual Basic Editor by pressing Alt + F11 or by navigating to Developer > Visual Basic.
- Create a new module by clicking "Insert" > "Module".
- Write a VBA macro that merges the charts you want to combine.
- Save the macro and run it.
Using VBA macros is a powerful way to merge charts in Excel, as it allows you to automate the process and customize the appearance of the combined chart. However, it does require some programming knowledge and can be more time-consuming than using the "Combine" or "Insert" features.
Advantages and Disadvantages of Using VBA Macros
Advantages:
- Allows you to automate the process of merging charts
- Gives you complete control over the combined chart
- Can be used to merge charts from multiple workbooks
Disadvantages:
- Requires some programming knowledge
- Can be more time-consuming than using the "Combine" or "Insert" features
Method 4: Using Add-ins

Using add-ins is another way to merge charts in Excel. Add-ins are small programs that can be installed in Excel to provide additional functionality. To use add-ins to merge charts, follow these steps:
- Install an add-in that allows you to merge charts.
- Select the charts you want to combine.
- Use the add-in to merge the charts.
Using add-ins is a convenient way to merge charts in Excel, as it provides a user-friendly interface and does not require any programming knowledge. However, it does require the installation of an add-in, which can be a security risk if not installed from a trusted source.
Advantages and Disadvantages of Using Add-ins
Advantages:
- Provides a user-friendly interface
- Does not require any programming knowledge
- Can be used to merge charts from multiple workbooks
Disadvantages:
- Requires the installation of an add-in, which can be a security risk
- May not provide as much control over the combined chart as other methods
Method 5: Using Excel's Built-in Chart Tools

Finally, you can use Excel's built-in chart tools to merge charts. Excel provides a range of chart tools that can be used to customize and combine charts. To use Excel's built-in chart tools to merge charts, follow these steps:
- Select the charts you want to combine.
- Use the chart tools to customize the appearance of the charts.
- Use the "Group" feature to group the charts together.
Using Excel's built-in chart tools is a convenient way to merge charts, as it does not require any additional software or programming knowledge. However, it can be more time-consuming than using other methods, and may not provide as much control over the combined chart.
Advantages and Disadvantages of Using Excel's Built-in Chart Tools
Advantages:
- Convenient and easy to use
- Does not require any additional software or programming knowledge
- Allows you to customize the appearance of the combined chart
Disadvantages:
- Can be more time-consuming than using other methods
- May not provide as much control over the combined chart
We hope this article has provided you with a comprehensive guide to merging charts in Excel. Whether you are using the "Combine" feature, the "Insert" feature, VBA macros, add-ins, or Excel's built-in chart tools, merging charts can be a powerful way to visualize and compare data.




How do I merge charts in Excel?
+There are several ways to merge charts in Excel, including using the "Combine" feature, using the "Insert" feature, using VBA macros, using add-ins, and using Excel's built-in chart tools.
What is the difference between the "Combine" and "Insert" features?
+The "Combine" feature allows you to combine multiple charts into a single chart, while the "Insert" feature allows you to insert a new chart into an existing chart.
Can I merge charts from multiple workbooks?
+Yes, you can merge charts from multiple workbooks using VBA macros or add-ins.
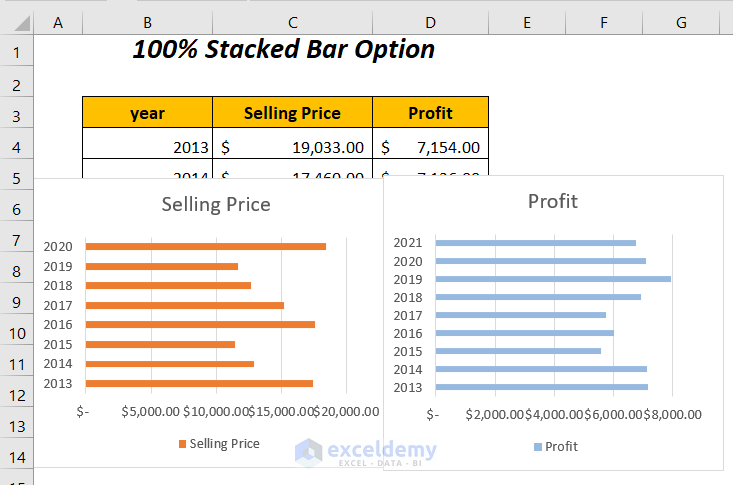



:max_bytes(150000):strip_icc()/BasicLineGraph-5bea0fdf46e0fb0051247a50.jpg)