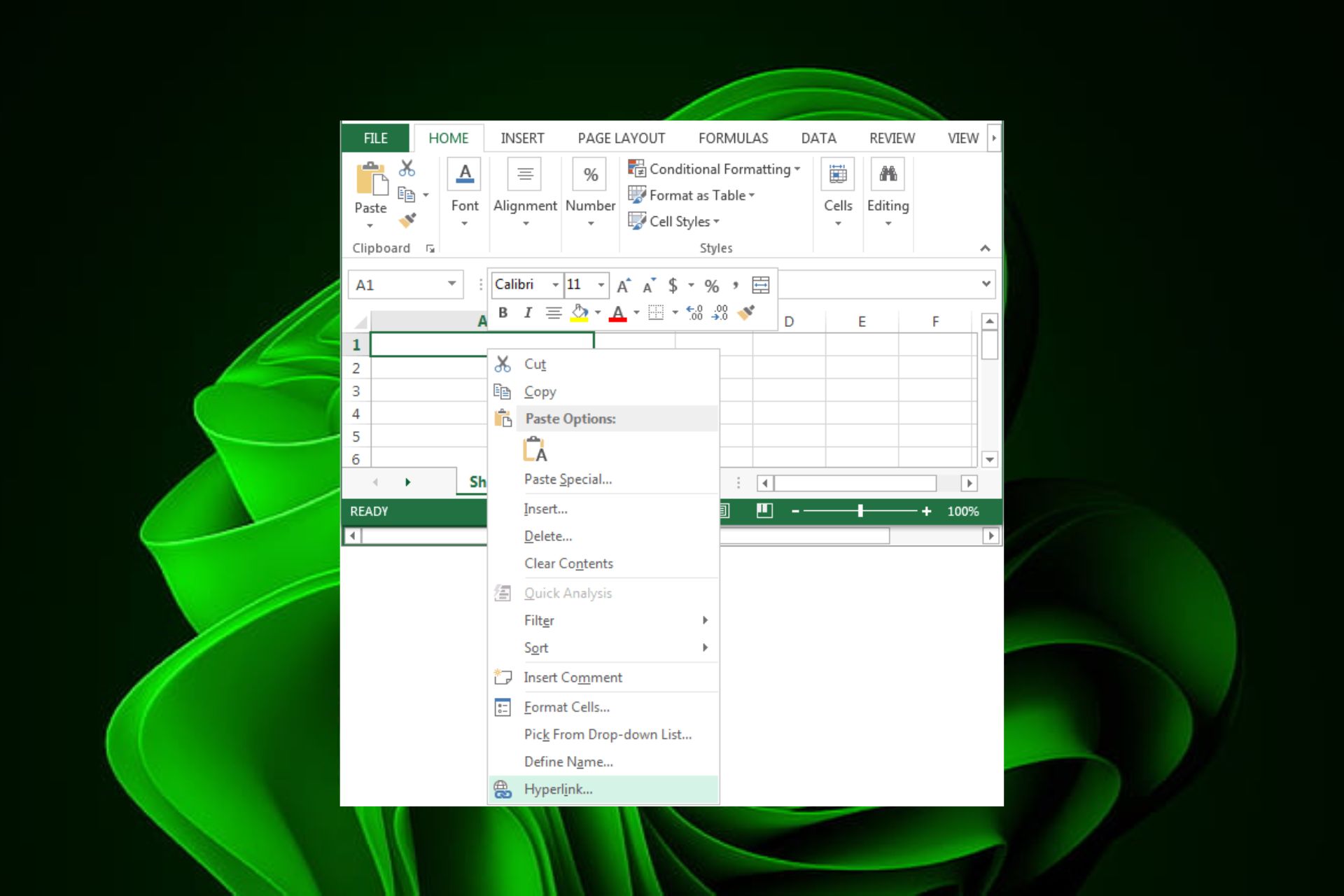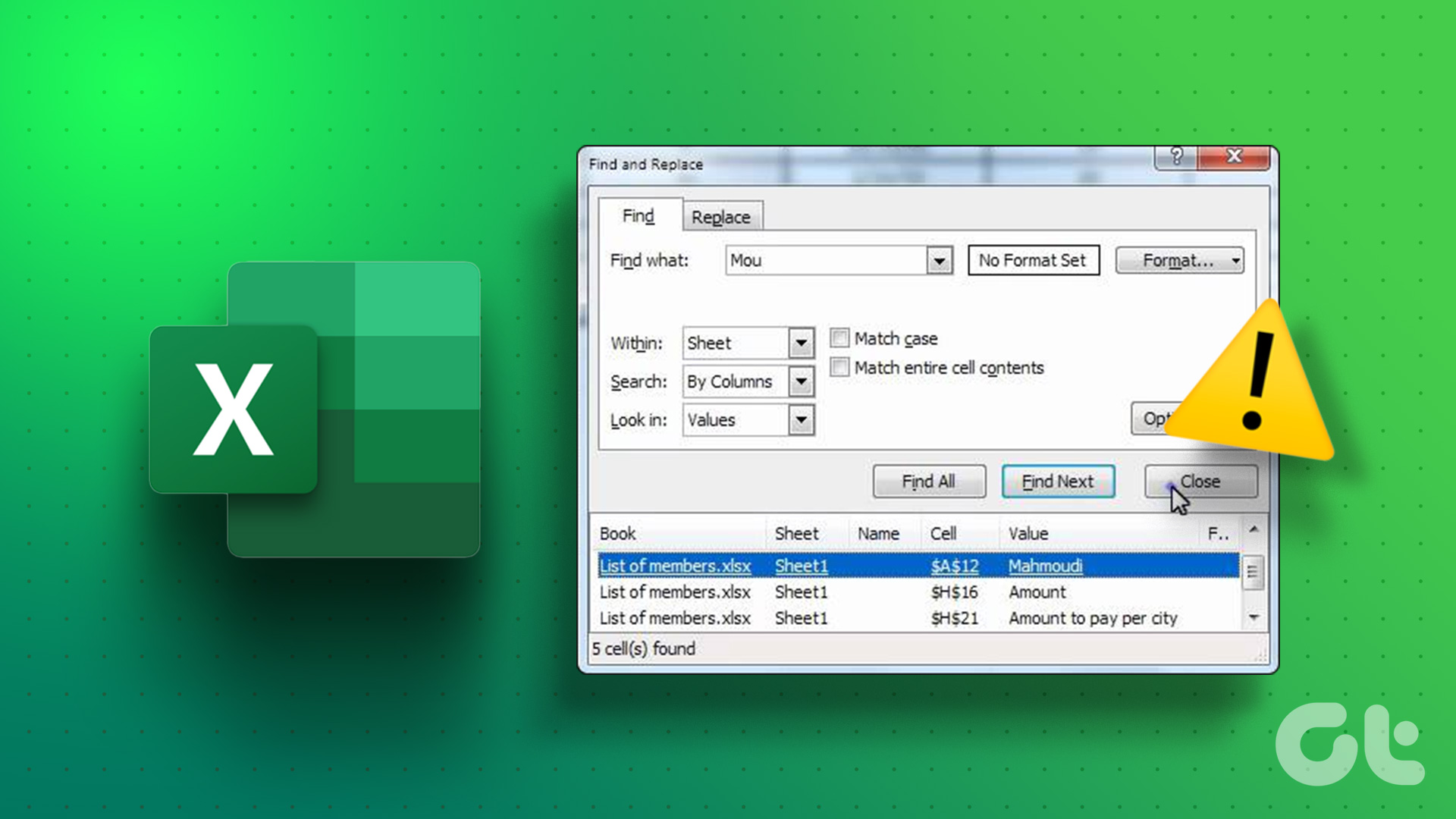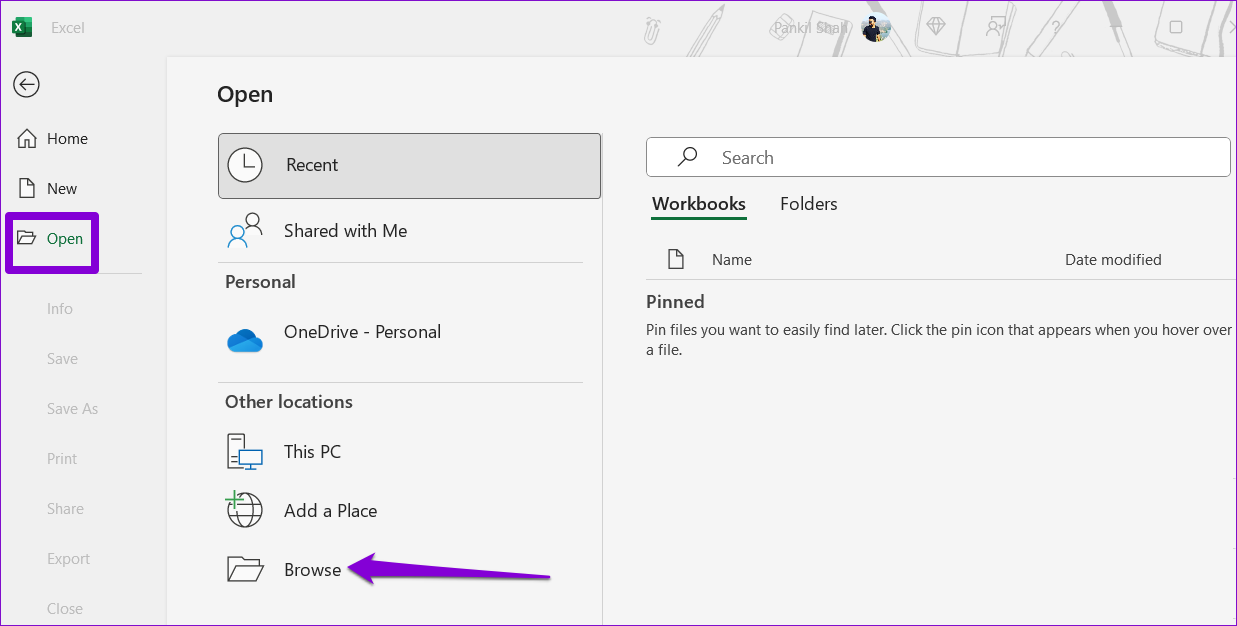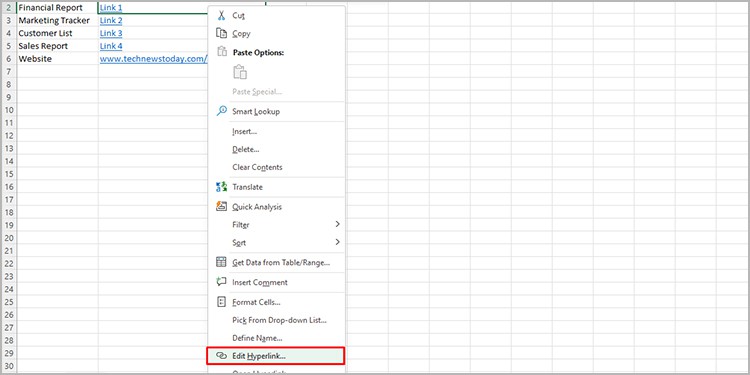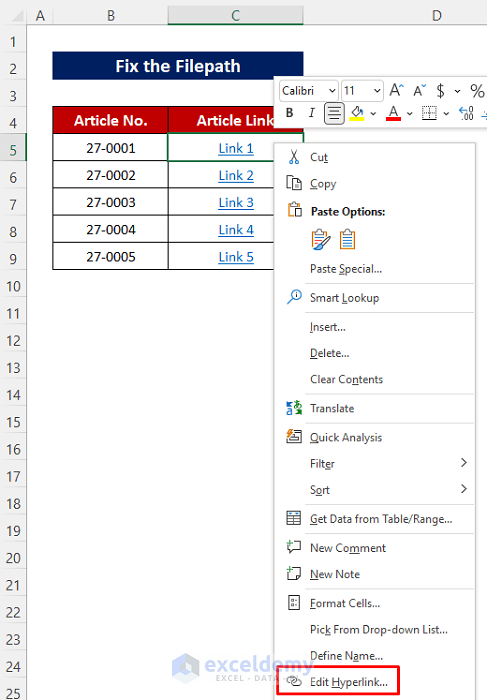
The frustration of clicking on a hyperlink in Excel, only to find that it doesn't work as expected! Don't worry, we've all been there. Hyperlinks are a powerful tool in Excel, allowing you to quickly access external resources, websites, or even other worksheets. However, sometimes they can stop working due to various reasons. In this article, we'll explore five ways to fix hyperlinks in Excel that are not working.
Hyperlinks are an essential feature in Excel, making it easy to navigate through complex spreadsheets and access relevant information quickly. However, when they stop working, it can be a significant productivity killer. The good news is that most issues with hyperlinks can be resolved with a few simple steps.
Understanding Hyperlinks in Excel
Before we dive into the solutions, let's quickly understand how hyperlinks work in Excel. A hyperlink is a link to a specific location, such as a website, a file, or another cell in the same or different workbook. When you create a hyperlink in Excel, it stores the link as a text string, which is then linked to the desired location. When you click on the hyperlink, Excel sends the link to the default web browser or opens the linked file.
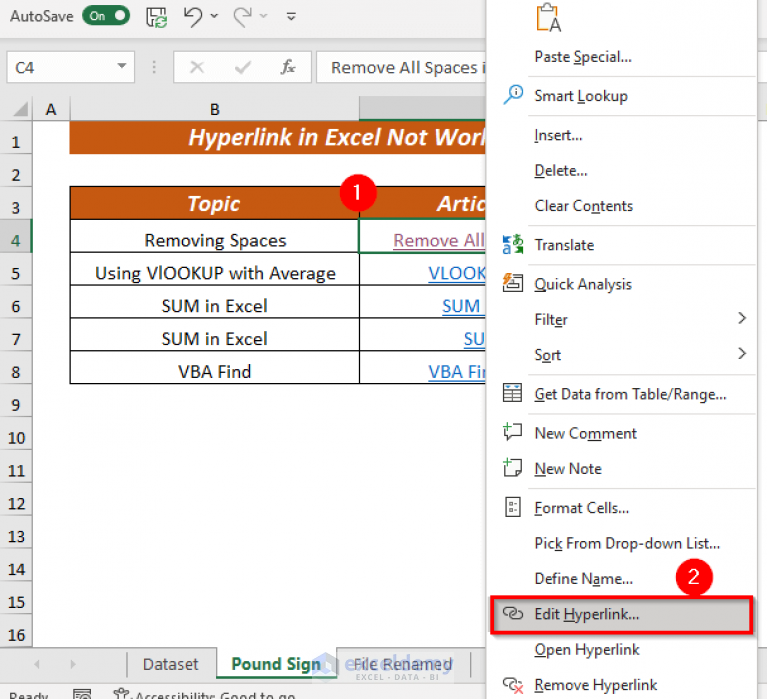
5 Ways to Fix Hyperlinks in Excel Not Working
Now that we've covered the basics, let's move on to the solutions. Here are five ways to fix hyperlinks in Excel that are not working:
1. Check the Hyperlink Formula
One of the most common reasons why hyperlinks stop working is due to an incorrect formula. When you create a hyperlink, Excel uses the HYPERLINK function to link to the desired location. If the formula is incorrect or corrupted, the hyperlink won't work.
To fix this, select the cell containing the hyperlink and press F2 to edit the formula. Check the formula for any errors or typos. If you're using a named range or a reference to another cell, ensure that the range or cell exists and is correctly formatted.
Example:
=HYPERLINK("https://www.example.com","Example Website")
Make sure the URL is correct and the text string is properly formatted.
2. Check the File Path or URL
Another common reason why hyperlinks stop working is due to an incorrect file path or URL. When you create a hyperlink to a file or website, Excel stores the path or URL as a text string. If the file is moved or the website URL changes, the hyperlink won't work.
To fix this, check the file path or URL to ensure it's correct. If you're linking to a file, try updating the file path to the new location. If you're linking to a website, try updating the URL to the correct address.
Example:
=HYPERLINK("C:\Users\Documents\Example File.xlsx","Example File")
Make sure the file path is correct and the file exists in the specified location.
3. Check for Broken Links
Sometimes, hyperlinks can break due to changes in the workbook or external factors. To fix broken links, you can use the "Edit Hyperlinks" feature in Excel.
To access this feature, go to the "Data" tab in the ribbon and click on "Edit Hyperlinks." This will open the "Edit Hyperlinks" dialog box, where you can check for broken links and update them as needed.
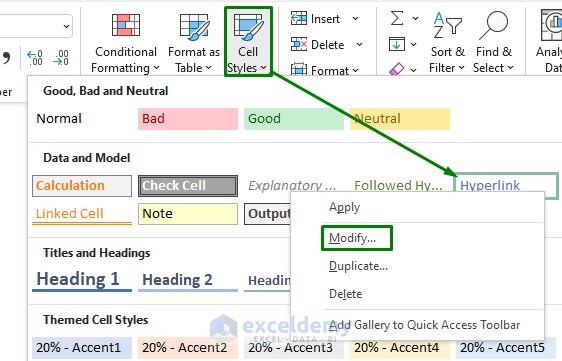
4. Check for Corruption in the Workbook
In some cases, hyperlinks can stop working due to corruption in the workbook. This can happen due to various reasons, such as a power outage or a software glitch.
To fix corruption in the workbook, try the following:
- Save the workbook in a different location or under a different file name.
- Use the "Open and Repair" feature in Excel to repair the workbook.
- Try opening the workbook in a different version of Excel or on a different computer.
Example:
To use the "Open and Repair" feature, go to the "Data" tab in the ribbon and click on "Open." Select the corrupted workbook and click on "Open and Repair."
5. Check for Add-ins or Macros
Finally, hyperlinks can stop working due to conflicts with add-ins or macros. Some add-ins or macros can interfere with the hyperlink functionality in Excel.
To fix this, try disabling any unnecessary add-ins or macros and see if the hyperlink works. You can also try resetting the add-ins or macros to their default settings.
Example:
To disable an add-in, go to the "File" tab in the ribbon and click on "Options." Select "Add-ins" and uncheck the box next to the add-in you want to disable.

Conclusion
Hyperlinks are a powerful tool in Excel, but they can sometimes stop working due to various reasons. By following the five solutions outlined in this article, you can quickly fix hyperlinks that are not working and get back to work. Remember to always check the hyperlink formula, file path or URL, and look for broken links or corruption in the workbook. Happy hyperlinking!
Gallery of Excel Hyperlinks

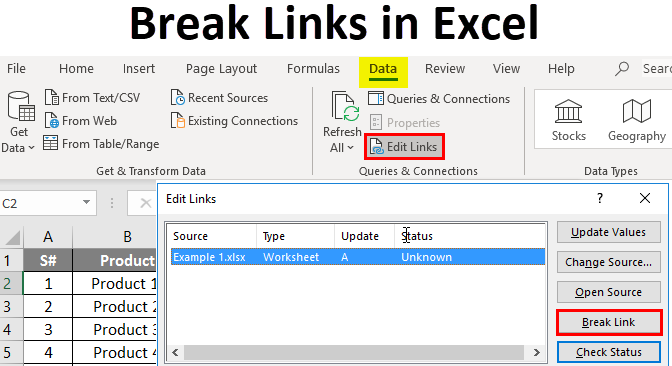

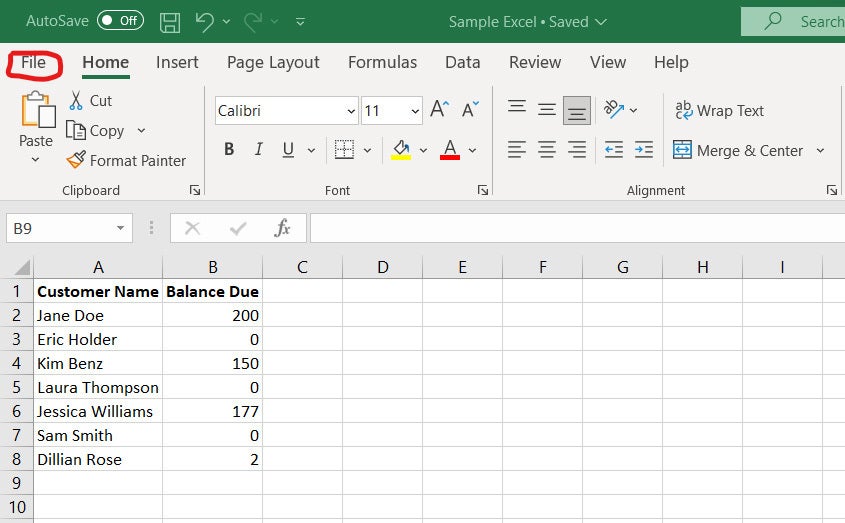
Why are my hyperlinks not working in Excel?
+There are several reasons why hyperlinks may not work in Excel, including incorrect formulas, broken links, corruption in the workbook, and conflicts with add-ins or macros.
How do I fix a broken hyperlink in Excel?
+To fix a broken hyperlink in Excel, try checking the hyperlink formula, file path or URL, and look for broken links or corruption in the workbook. You can also try using the "Edit Hyperlinks" feature in Excel.
Can I use hyperlinks to link to external files or websites?
+Yes, you can use hyperlinks to link to external files or websites. To do this, simply create a hyperlink using the HYPERLINK function and specify the file path or URL as the link location.
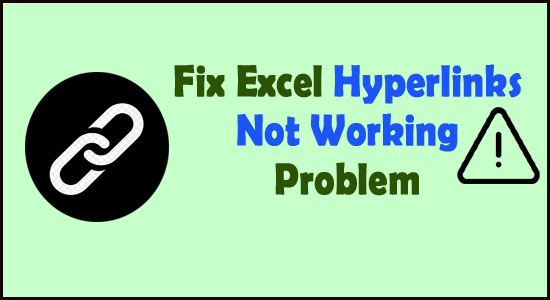


![[Fixed!] Hyperlinks in Excel Not Working After Saving (5 Solutions)](https://www.exceldemy.com/wp-content/uploads/2022/04/Hyperlinks-in-Excel-Not-Working-After-Saving-4.png)
![[Fixed!] Hyperlinks in Excel Not Working After Saving (5 Solutions)](https://www.exceldemy.com/wp-content/uploads/2022/04/Hyperlinks-in-Excel-Not-Working-After-Saving-19.png)