
Excel is an essential tool for many professionals and individuals, used for various tasks such as data analysis, budgeting, and more. However, sometimes users may encounter issues with their Excel sheets, including a sheet turning black. A black Excel sheet can be frustrating and hinder productivity. In this article, we will explore the possible causes of an Excel sheet turning black and provide solutions to resolve the issue.
Excel sheets turning black can be caused by various factors, including formatting issues, conditional formatting, and display settings. Understanding the root cause of the problem is essential to finding the right solution.
One of the most common causes of a black Excel sheet is formatting issues. Excel allows users to change the background color of cells, and sometimes, a black background can be applied accidentally or intentionally. If an entire sheet is selected and a black background is applied, it can cause the sheet to appear black.
Conditional formatting is another feature in Excel that can cause a sheet to turn black. Conditional formatting allows users to apply formatting rules to cells based on specific conditions. If a rule is applied incorrectly or is too broad, it can cause an entire sheet to turn black.
Display settings can also cause an Excel sheet to appear black. Excel has various display settings that can affect how the sheet is displayed, including zoom level, font size, and color scheme. If the display settings are not set correctly, it can cause the sheet to appear black.
In addition to formatting issues, conditional formatting, and display settings, there are other causes of a black Excel sheet. These include:
- Corrupted file or software issue
- Incorrect print settings
- Add-in or plugin issues
- Graphics or image issues
To resolve a black Excel sheet, there are several solutions that can be tried.
If the issue is caused by formatting, the solution is simple. Users can select the entire sheet and change the background color to a lighter color. This can be done by selecting the entire sheet, going to the Home tab, and clicking on the Fill Color button. Users can then select a lighter color, such as white or gray.
If the issue is caused by conditional formatting, users can check the formatting rules and adjust them accordingly. This can be done by going to the Home tab, clicking on the Conditional Formatting button, and selecting the rule that is causing the issue. Users can then adjust the rule or delete it if necessary.
If the issue is caused by display settings, users can adjust the settings to resolve the issue. This can include changing the zoom level, font size, or color scheme.
For other causes of a black Excel sheet, such as corrupted files or software issues, users may need to take more drastic measures. This can include reinstalling Excel, checking for software updates, or seeking technical support.
In addition to these solutions, there are also some preventative measures that can be taken to avoid a black Excel sheet. These include:
- Regularly saving files to prevent data loss
- Using formatting and conditional formatting rules correctly
- Checking display settings regularly
- Keeping software up-to-date
By understanding the causes of a black Excel sheet and taking preventative measures, users can avoid this issue and ensure that their Excel sheets are displayed correctly.
Understanding Conditional Formatting
Conditional formatting is a powerful feature in Excel that allows users to apply formatting rules to cells based on specific conditions. This feature can be used to highlight cells that meet certain criteria, such as values, formulas, or formatting.
To use conditional formatting, users can select the cells that they want to apply the rule to and go to the Home tab. From there, they can click on the Conditional Formatting button and select the type of rule they want to apply.
There are several types of conditional formatting rules that can be applied, including:
- Highlight Cells Rules: These rules allow users to highlight cells based on specific conditions, such as values, formulas, or formatting.
- Top/Bottom Rules: These rules allow users to highlight cells that are in the top or bottom of a range, based on values or percentages.
- Data Bars: These rules allow users to add data bars to cells, which can help to visualize data.
- Color Scales: These rules allow users to apply color scales to cells, which can help to visualize data.
Conditional formatting can be used in a variety of ways, including:
- Highlighting cells that contain errors
- Highlighting cells that are above or below a certain value
- Highlighting cells that contain specific text or formatting
- Visualizing data using data bars or color scales
However, conditional formatting can also cause issues, such as a black Excel sheet. To avoid this, users should use formatting rules correctly and check the rules regularly to ensure that they are not causing any issues.

Formatting Issues and Solutions
Formatting issues are a common cause of a black Excel sheet. These issues can be caused by a variety of factors, including accidental formatting changes or intentional formatting changes that are not desired.
To resolve formatting issues, users can try the following solutions:
- Select the entire sheet and change the background color to a lighter color.
- Check the formatting rules and adjust them accordingly.
- Use the "Clear Formats" feature to remove any unwanted formatting.
In addition to these solutions, there are also some preventative measures that can be taken to avoid formatting issues. These include:
- Regularly saving files to prevent data loss
- Using formatting rules correctly
- Checking formatting rules regularly
- Keeping software up-to-date
By understanding the causes of formatting issues and taking preventative measures, users can avoid these issues and ensure that their Excel sheets are displayed correctly.

Display Settings and Solutions
Display settings can also cause a black Excel sheet. These settings can affect how the sheet is displayed, including the zoom level, font size, and color scheme.
To resolve display setting issues, users can try the following solutions:
- Adjust the zoom level to ensure that the sheet is displayed correctly.
- Change the font size to ensure that the text is displayed correctly.
- Adjust the color scheme to ensure that the sheet is displayed correctly.
In addition to these solutions, there are also some preventative measures that can be taken to avoid display setting issues. These include:
- Regularly checking display settings to ensure that they are correct
- Using the "Reset" feature to reset display settings to their default values
- Keeping software up-to-date
By understanding the causes of display setting issues and taking preventative measures, users can avoid these issues and ensure that their Excel sheets are displayed correctly.

Conclusion
A black Excel sheet can be frustrating and hinder productivity. However, by understanding the causes of the issue and taking preventative measures, users can avoid this issue and ensure that their Excel sheets are displayed correctly.
By following the solutions and preventative measures outlined in this article, users can resolve formatting issues, conditional formatting issues, and display setting issues. Additionally, by regularly saving files, using formatting rules correctly, and keeping software up-to-date, users can avoid these issues and ensure that their Excel sheets are displayed correctly.
We hope that this article has been helpful in resolving your black Excel sheet issue. If you have any further questions or concerns, please don't hesitate to reach out.




What is the most common cause of a black Excel sheet?
+Formatting issues are the most common cause of a black Excel sheet. This can be caused by accidental formatting changes or intentional formatting changes that are not desired.
How can I resolve a black Excel sheet caused by formatting issues?
+To resolve a black Excel sheet caused by formatting issues, users can try selecting the entire sheet and changing the background color to a lighter color. Users can also check the formatting rules and adjust them accordingly.
What is conditional formatting in Excel?
+Conditional formatting is a feature in Excel that allows users to apply formatting rules to cells based on specific conditions. This feature can be used to highlight cells that meet certain criteria, such as values, formulas, or formatting.






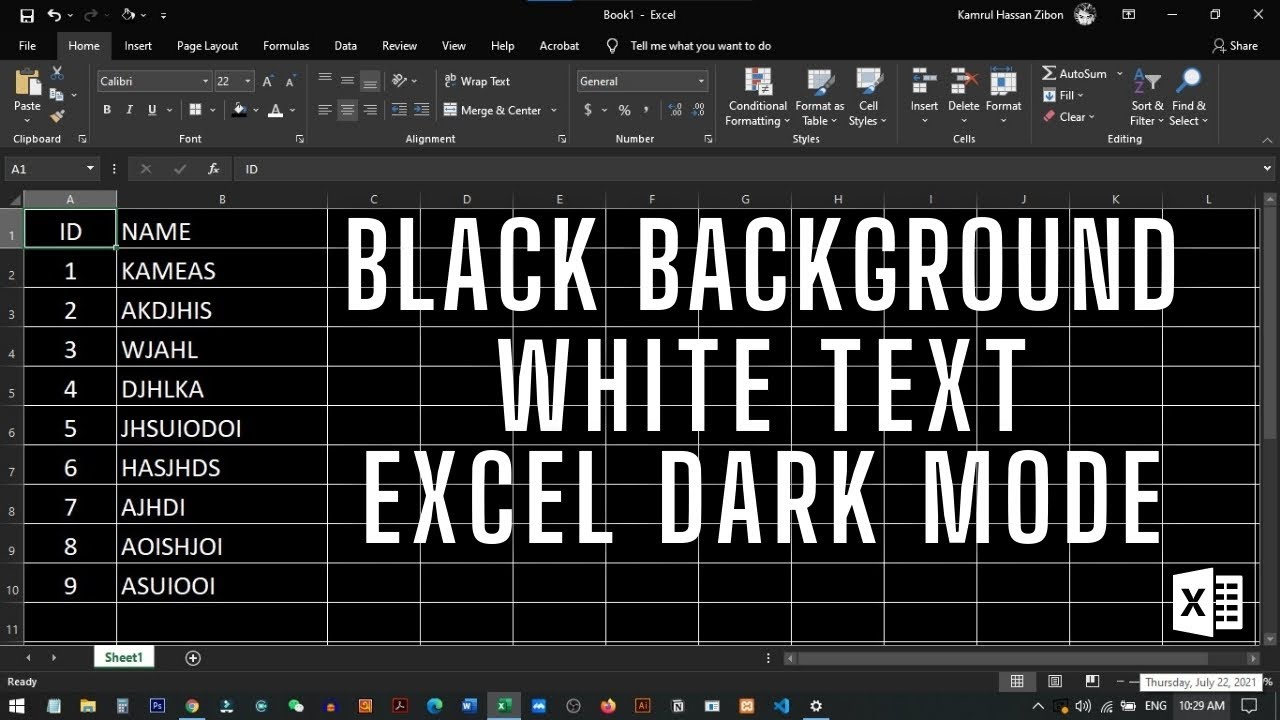
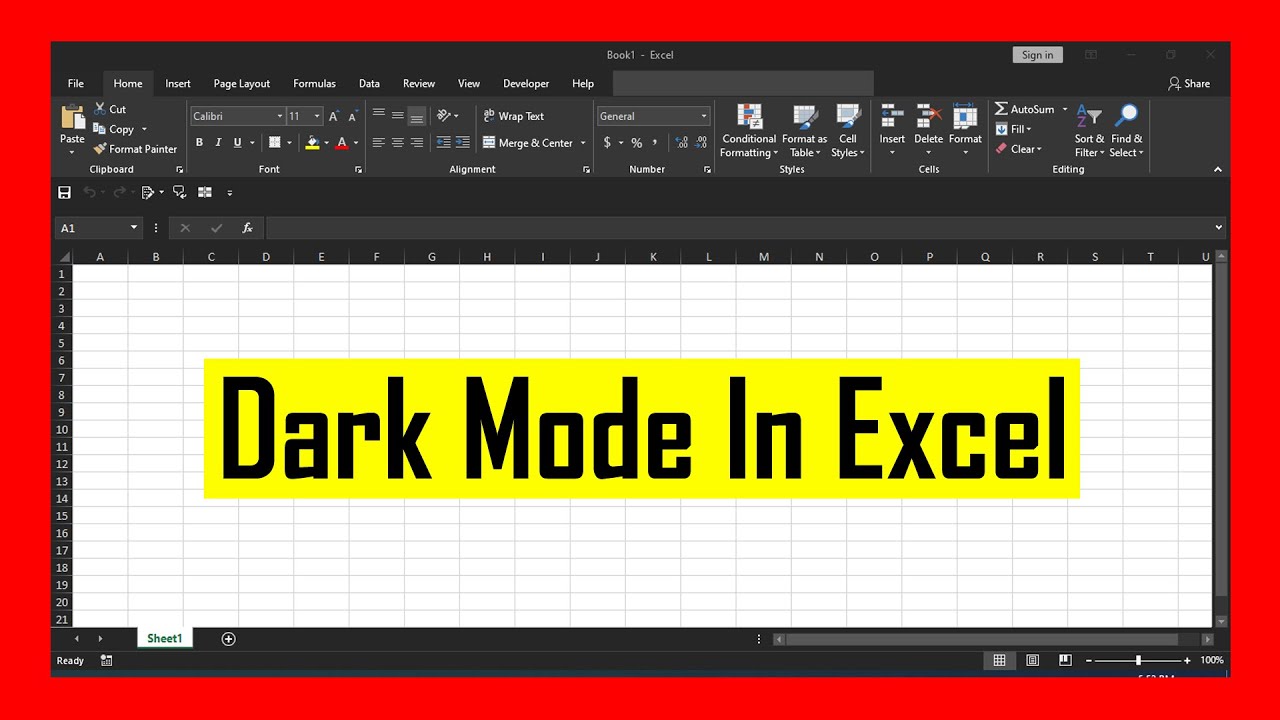
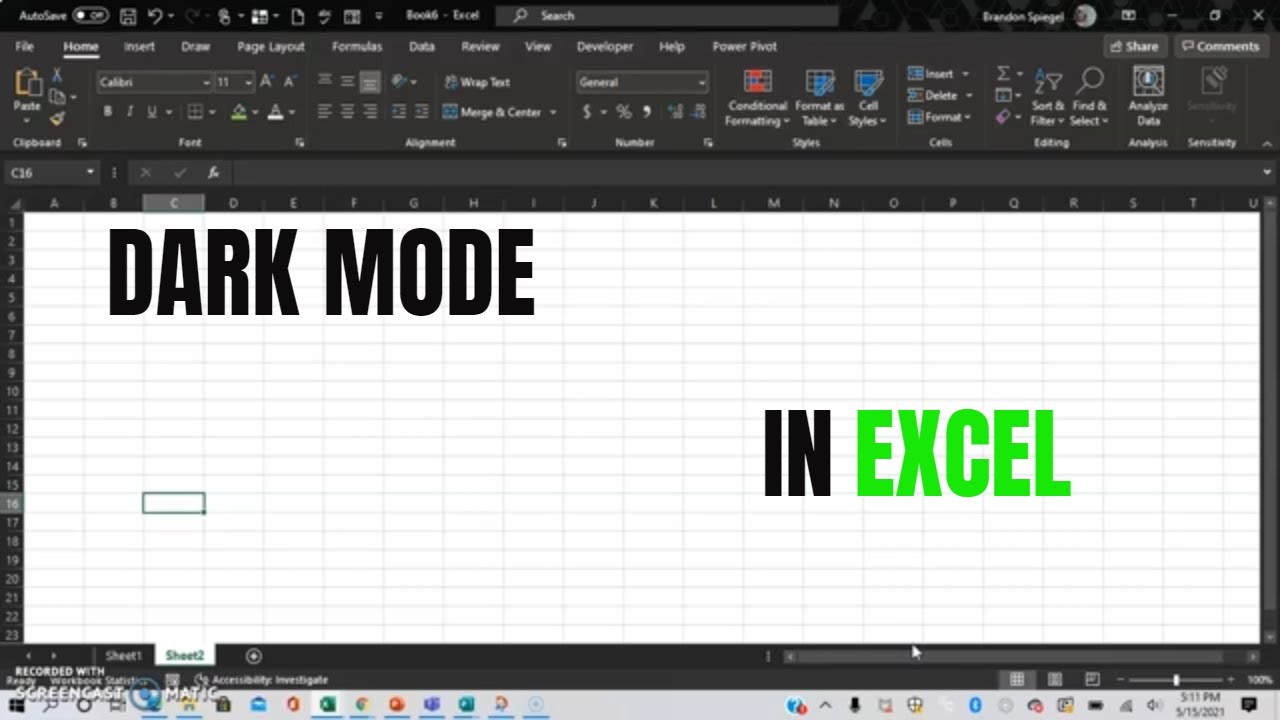

![[Fixed!] Excel File Opens Blank Grey Screen (7 Working Solutions)](https://www.exceldemy.com/wp-content/uploads/2022/07/Excel-File-Opens-Blank-Grey-Screen-7.1.png)