
Reconciling data in Excel is a crucial step in ensuring the accuracy and integrity of financial or numerical data. It involves comparing two or more sets of data to identify discrepancies, errors, or inconsistencies. Reconciliation is a critical process in various industries, including finance, accounting, and banking. In this article, we will explore seven ways to reconcile in Excel easily, including step-by-step instructions and practical examples.
Reconciliation is essential to detect errors, prevent fraud, and ensure compliance with regulatory requirements. It helps to identify discrepancies between different data sources, such as general ledgers, bank statements, or invoices. By reconciling data in Excel, you can ensure that your financial records are accurate, complete, and reliable.
The importance of reconciliation cannot be overstated. It helps to:
- Detect errors or discrepancies in financial data
- Prevent fraud or unauthorized transactions
- Ensure compliance with regulatory requirements
- Improve data accuracy and integrity
- Enhance financial reporting and decision-making
Now, let's dive into the seven ways to reconcile in Excel easily.
Method 1: Using the VLOOKUP Function

The VLOOKUP function is a powerful tool in Excel that allows you to search for a value in a table and return a corresponding value from another column. You can use the VLOOKUP function to reconcile data by searching for a specific value in one dataset and returning the corresponding value from another dataset.
For example, suppose you have two datasets: one containing customer names and invoice numbers, and another containing payment dates and amounts. You can use the VLOOKUP function to reconcile the data by searching for the invoice number in the first dataset and returning the corresponding payment date and amount from the second dataset.
Step-by-Step Instructions:
- Select the cell where you want to display the reconciled data.
- Type =VLOOKUP( and select the value you want to search for (e.g., invoice number).
- Select the range of cells that contains the data you want to search (e.g., customer names and invoice numbers).
- Select the column index that contains the corresponding value you want to return (e.g., payment date and amount).
- Close the parenthesis and press Enter.
Method 2: Using the INDEX-MATCH Function

The INDEX-MATCH function is a more flexible and powerful alternative to the VLOOKUP function. It allows you to search for a value in a table and return a corresponding value from another column, without being limited to a specific column index.
For example, suppose you have two datasets: one containing employee names and IDs, and another containing salaries and department codes. You can use the INDEX-MATCH function to reconcile the data by searching for the employee ID in the first dataset and returning the corresponding salary and department code from the second dataset.
Step-by-Step Instructions:
- Select the cell where you want to display the reconciled data.
- Type =INDEX( and select the range of cells that contains the data you want to return (e.g., salaries and department codes).
- Type,MATCH( and select the value you want to search for (e.g., employee ID).
- Select the range of cells that contains the data you want to search (e.g., employee names and IDs).
- Close the parenthesis and press Enter.
Method 3: Using the IF Function

The IF function is a logical function that allows you to test a condition and return one value if the condition is true and another value if the condition is false. You can use the IF function to reconcile data by testing a condition and returning a corresponding value from another dataset.
For example, suppose you have two datasets: one containing customer names and invoice numbers, and another containing payment dates and amounts. You can use the IF function to reconcile the data by testing whether the invoice number is present in the second dataset and returning the corresponding payment date and amount if true.
Step-by-Step Instructions:
- Select the cell where you want to display the reconciled data.
- Type =IF( and select the condition you want to test (e.g., invoice number).
- Select the range of cells that contains the data you want to return (e.g., payment dates and amounts).
- Type, and select the value you want to return if the condition is false.
- Close the parenthesis and press Enter.
Method 4: Using the PivotTable Function

The PivotTable function is a powerful tool that allows you to summarize and analyze large datasets. You can use the PivotTable function to reconcile data by creating a pivot table that summarizes the data from two or more datasets.
For example, suppose you have two datasets: one containing sales data by region and product, and another containing sales data by region and date. You can use the PivotTable function to reconcile the data by creating a pivot table that summarizes the sales data by region and product.
Step-by-Step Instructions:
- Select the cell where you want to create the pivot table.
- Go to the "Insert" tab and click on "PivotTable".
- Select the range of cells that contains the data you want to summarize.
- Drag the fields you want to summarize to the "Row Labels" and "Column Labels" areas.
- Drag the fields you want to summarize to the "Values" area.
Method 5: Using the Power Query Function
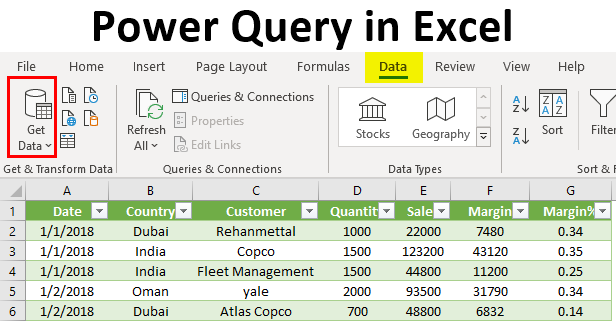
The Power Query function is a powerful tool that allows you to import, transform, and merge data from various sources. You can use the Power Query function to reconcile data by importing data from two or more datasets and merging them into a single dataset.
For example, suppose you have two datasets: one containing customer names and invoice numbers, and another containing payment dates and amounts. You can use the Power Query function to reconcile the data by importing the data from both datasets and merging them into a single dataset.
Step-by-Step Instructions:
- Go to the "Data" tab and click on "New Query".
- Select the data source you want to import (e.g., Excel spreadsheet).
- Select the range of cells that contains the data you want to import.
- Click on "Load" to load the data into the Power Query editor.
- Merge the data from both datasets using the "Merge" function.
Method 6: Using the Consolidate Function
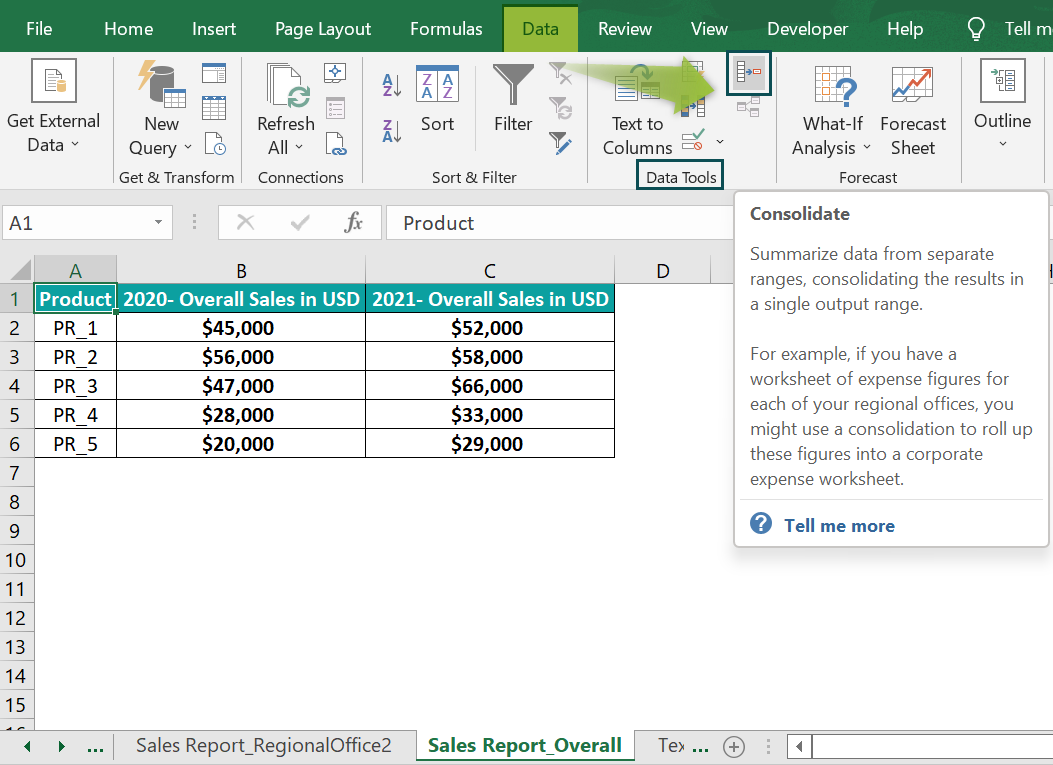
The Consolidate function is a powerful tool that allows you to summarize and consolidate data from multiple worksheets or workbooks. You can use the Consolidate function to reconcile data by consolidating data from two or more datasets.
For example, suppose you have two datasets: one containing sales data by region and product, and another containing sales data by region and date. You can use the Consolidate function to reconcile the data by consolidating the sales data from both datasets.
Step-by-Step Instructions:
- Select the cell where you want to display the consolidated data.
- Go to the "Data" tab and click on "Consolidate".
- Select the range of cells that contains the data you want to consolidate.
- Select the consolidation function you want to use (e.g., SUM, AVERAGE).
- Click on "OK" to consolidate the data.
Method 7: Using the Macro Function

The Macro function is a powerful tool that allows you to automate repetitive tasks and perform complex operations. You can use the Macro function to reconcile data by creating a macro that automates the reconciliation process.
For example, suppose you have two datasets: one containing customer names and invoice numbers, and another containing payment dates and amounts. You can use the Macro function to reconcile the data by creating a macro that automates the reconciliation process.
Step-by-Step Instructions:
- Go to the "Developer" tab and click on "Visual Basic".
- Create a new macro by clicking on "Insert" > "Module".
- Write the code to reconcile the data using VBA.
- Save the macro and run it to reconcile the data.
In conclusion, reconciling data in Excel is a crucial step in ensuring the accuracy and integrity of financial or numerical data. By using one or more of the seven methods outlined in this article, you can easily reconcile data in Excel and ensure that your financial records are accurate, complete, and reliable.

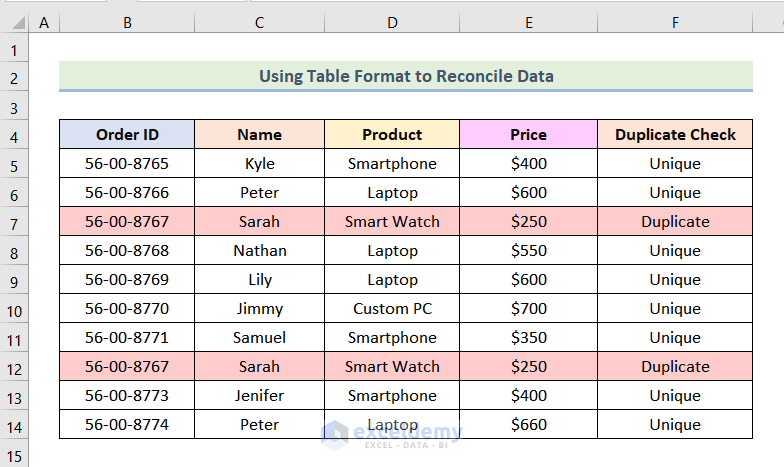

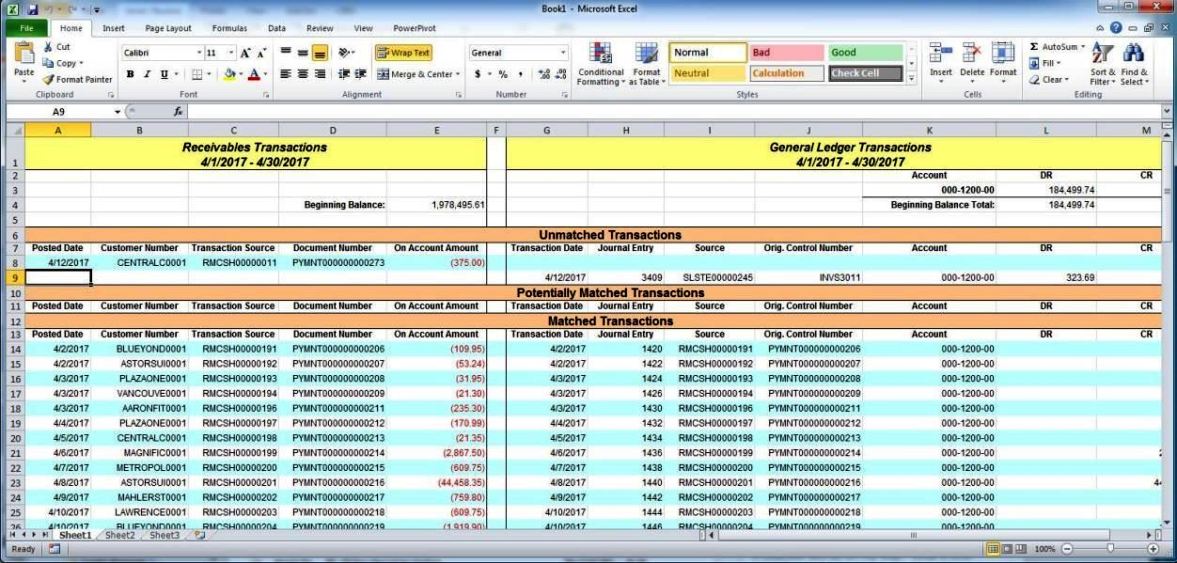
What is data reconciliation in Excel?
+Data reconciliation in Excel is the process of comparing two or more datasets to identify discrepancies, errors, or inconsistencies.
Why is data reconciliation important?
+Data reconciliation is important because it helps to detect errors, prevent fraud, and ensure compliance with regulatory requirements.
What are the different methods of data reconciliation in Excel?
+There are several methods of data reconciliation in Excel, including using the VLOOKUP function, INDEX-MATCH function, IF function, PivotTable function, Power Query function, Consolidate function, and Macro function.