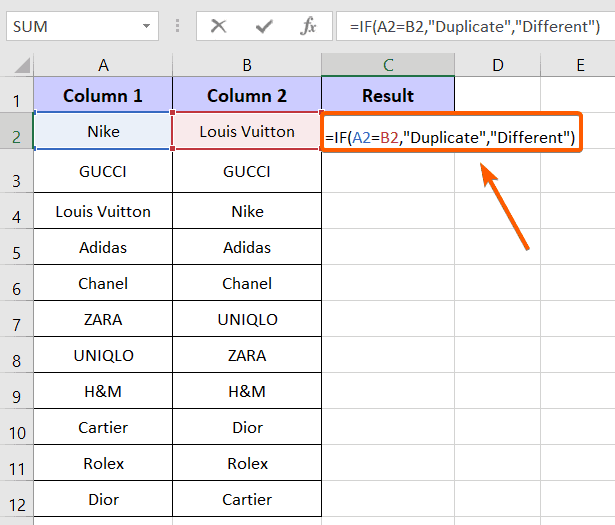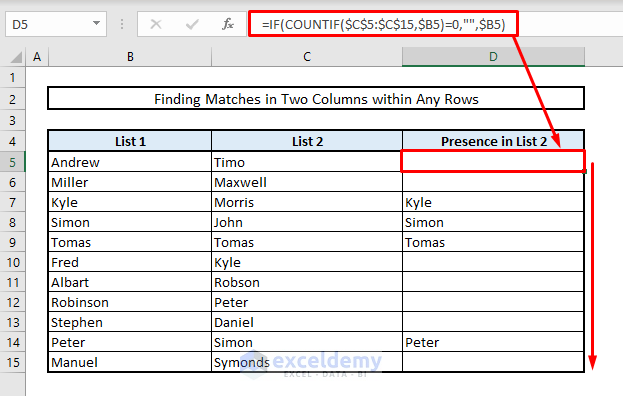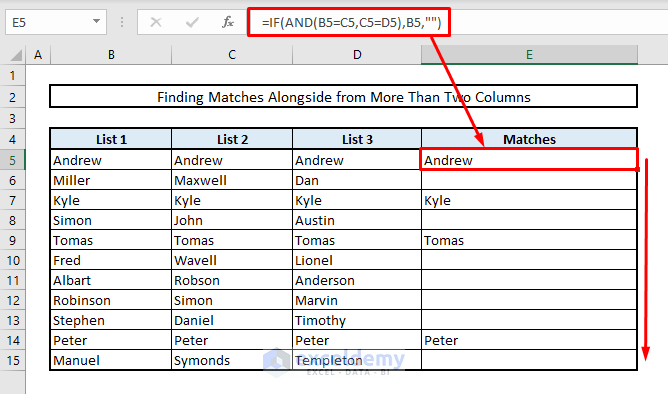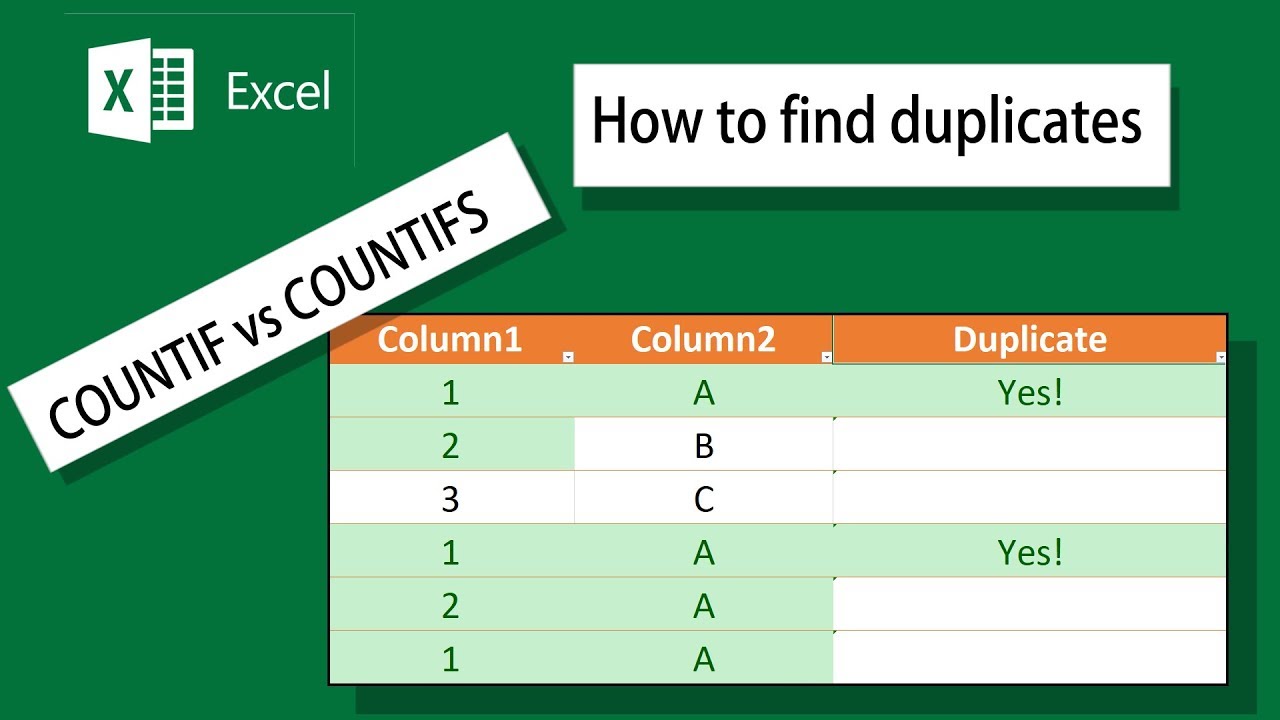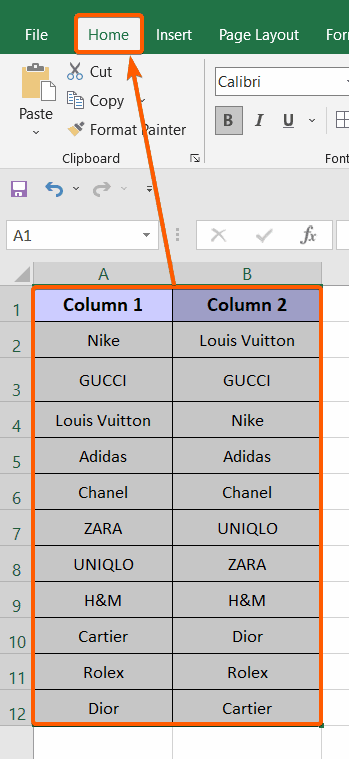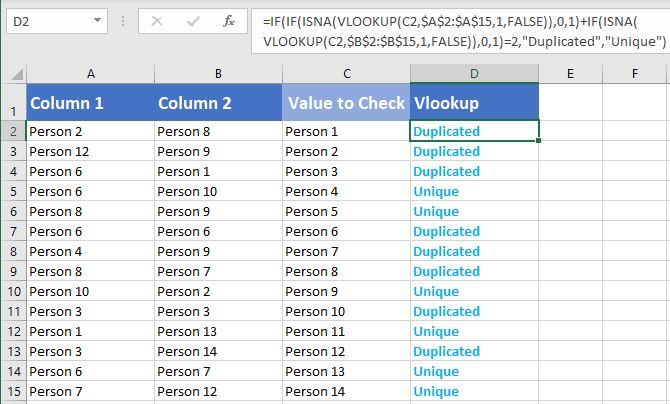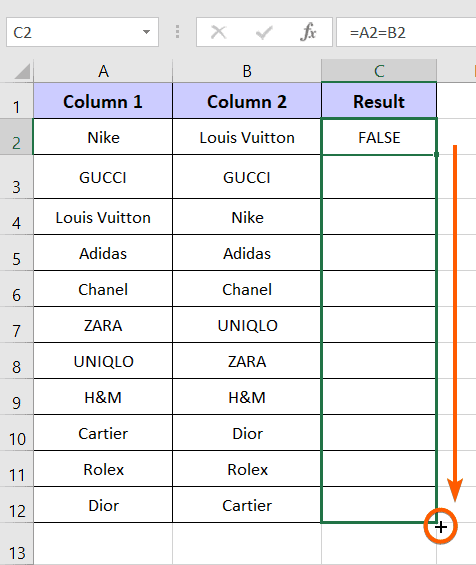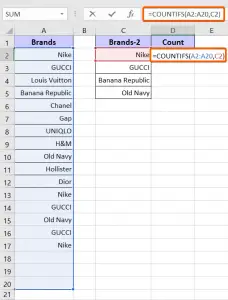If you work with data regularly, you know how important it is to ensure the accuracy and integrity of that data. One common issue that can arise when managing data in Excel is duplicate entries. Whether you're dealing with names, numbers, or any other type of data, duplicates can lead to errors, confusion, and wasted time. Finding duplicates in two Excel columns might seem like a daunting task, especially when dealing with large datasets. However, there are several methods to easily identify and manage duplicate entries in your Excel spreadsheets.
Understanding the Importance of Finding Duplicates
Before diving into the methods of finding duplicates, it's essential to understand why identifying and managing duplicates is crucial:
- Data Integrity: Duplicates can lead to incorrect data analysis and reporting, affecting business decisions.
- Efficiency: Removing duplicates saves time and resources by ensuring you're working with clean and unique data points.
- Accuracy: Duplicate entries can lead to confusion and errors, especially in databases and data-driven applications.
Method 1: Using Conditional Formatting
Conditional formatting is a quick and visual way to identify duplicates in two columns. This method allows you to highlight duplicate values in your dataset.

- Select the range of cells you want to check for duplicates.
- Go to the "Home" tab in Excel.
- Click on "Conditional Formatting" in the "Styles" group.
- Choose "Highlight Cells Rules" and then select "Duplicate Values."
- Click "OK" to apply the formatting.
Method 2: Using Formulas
If you prefer a more traditional approach or need to perform additional actions with the duplicate data, using formulas can be very effective.

- In a new column next to your data, enter the formula
=COUNTIF(A:A, A2)>1(assuming your data is in column A and you're checking from the second row). - Drag the formula down to apply it to all cells in the column.
- This formula will return
TRUEfor duplicates andFALSEfor unique entries.
Method 3: Using PivotTables
PivotTables are powerful tools in Excel for summarizing and analyzing data. They can also be used to identify duplicates.

- Select your data range.
- Go to the "Insert" tab and click on "PivotTable."
- Choose a location for your PivotTable and click "OK."
- Drag the field you want to check for duplicates to the "Row Labels" area of the PivotTable.
- Right-click on the field in the "Row Labels" area and select "Value Field Settings."
- In the "Value Field Settings" dialog, click on "Count" and then click "OK."
Method 4: Using Power Query
For more advanced users or those familiar with Power Query, this method offers a powerful way to identify and manage duplicates.
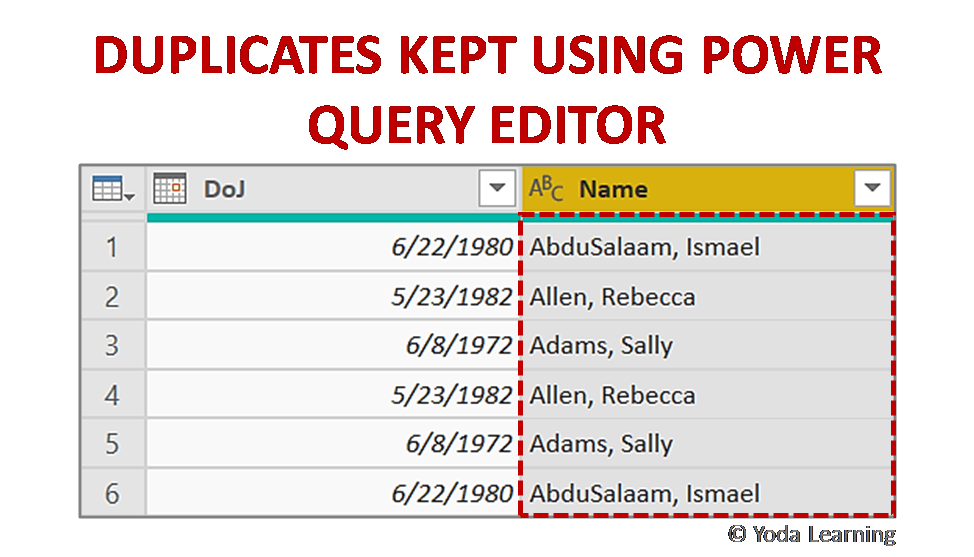
- Go to the "Data" tab and click on "From Table/Range."
- Select your table or range and click "OK."
- In the Power Query Editor, go to the "Home" tab and click on "Remove Duplicates."
- Choose the columns you want to check for duplicates and click "OK."
Method 5: Using VBA Macros
For repetitive tasks or for automating the process of finding duplicates, VBA macros can be very useful.

- Press "Alt + F11" to open the VBA Editor.
- Insert a new module by clicking "Insert" > "Module."
- Paste your VBA code into the module window.
- Run the macro to identify duplicates.
Each of these methods has its own advantages and can be chosen based on the specific needs of your project and your comfort level with Excel. Whether you're working with small datasets or large databases, finding and managing duplicates is an essential step in ensuring the integrity and reliability of your data.




What is the quickest way to find duplicates in two Excel columns?
+The quickest way often involves using conditional formatting or a simple formula like `=COUNTIF(A:A, A2)>1` to highlight or identify duplicates.
Can I use PivotTables to find duplicates in Excel?
+Yes, PivotTables can be used to find duplicates by summarizing your data and making it easier to spot repeated entries.
How do I remove duplicates in Excel?
+You can remove duplicates using the "Remove Duplicates" feature found in the "Data" tab, through Power Query, or by using VBA macros.
Let's continue the conversation! What's your preferred method for managing duplicates in Excel? Do you have a specific scenario where you're struggling to find duplicates? Share your thoughts and questions in the comments below.