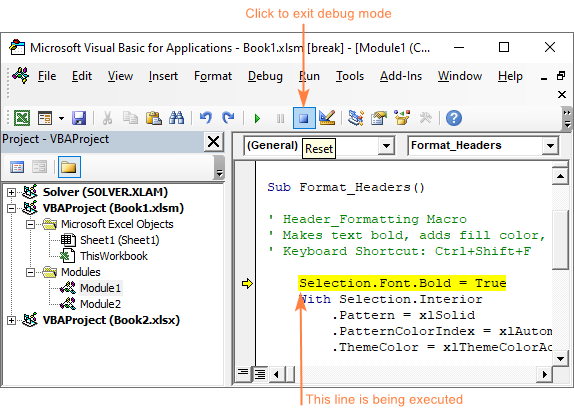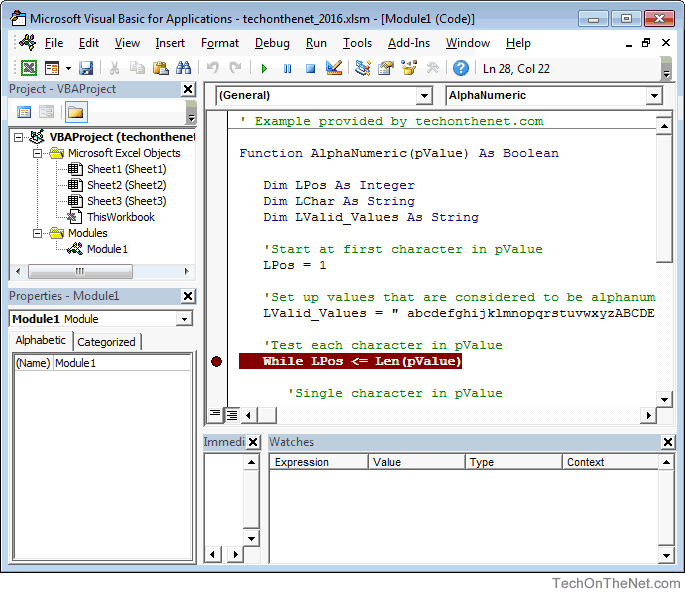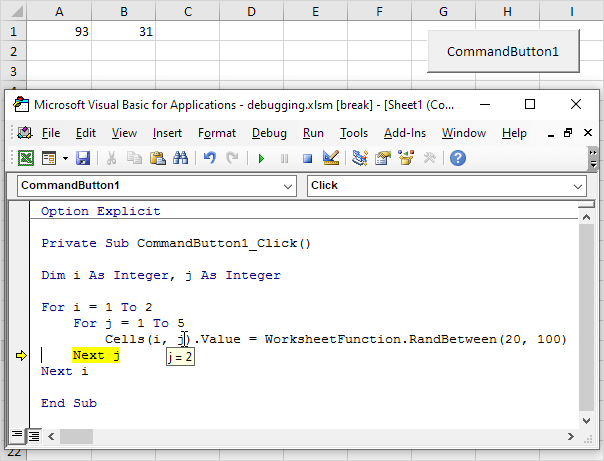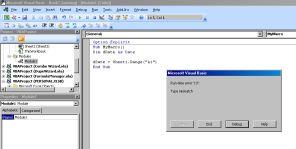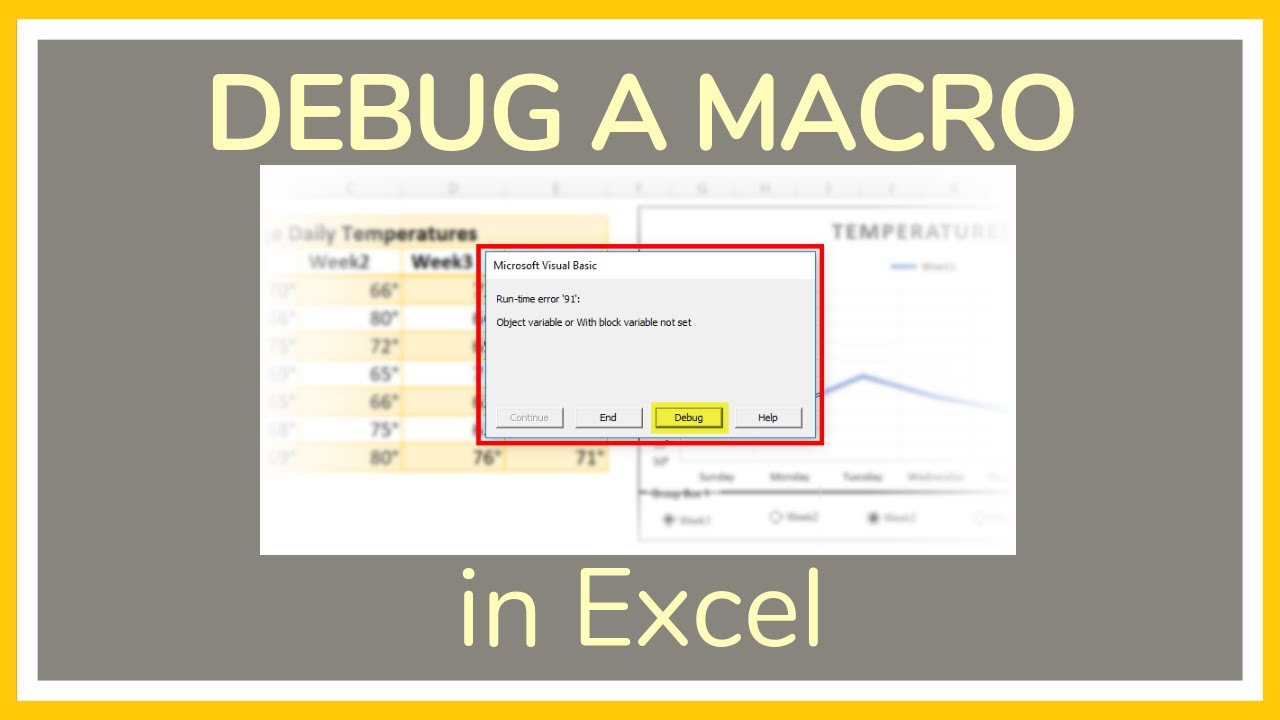
Excel macros can be incredibly useful, but they can also be frustrating when they don't work as expected. Debugging an Excel macro can be a daunting task, but with a step-by-step approach, you can identify and fix the issues. In this article, we will provide a comprehensive guide on how to debug an Excel macro.
Why Debugging is Important
Debugging is an essential part of the macro development process. It helps you identify and fix errors, which can save you a significant amount of time and effort in the long run. By debugging your macro, you can ensure that it runs smoothly and efficiently, without causing any issues or errors.
Common Errors in Excel Macros
Before we dive into the debugging process, let's take a look at some common errors that can occur in Excel macros:
- Syntax errors: These errors occur when there is a mistake in the code, such as a missing or extra bracket.
- Runtime errors: These errors occur when the macro is running, such as when a variable is not defined or when a worksheet is not found.
- Logic errors: These errors occur when the macro is not doing what you expect it to do, such as when a loop is not working correctly.
Step 1: Enable the Developer Tab
To debug an Excel macro, you need to enable the Developer tab in the ribbon. To do this, follow these steps:
- Go to the File tab and click on Options.
- In the Excel Options dialog box, click on Customize Ribbon.
- In the Customize the Ribbon dialog box, check the box next to Developer.
- Click OK to close the dialog box.

Step 2: Open the Visual Basic Editor
To debug an Excel macro, you need to open the Visual Basic Editor. To do this, follow these steps:
- Go to the Developer tab and click on Visual Basic.
- Alternatively, you can press Alt + F11 to open the Visual Basic Editor.
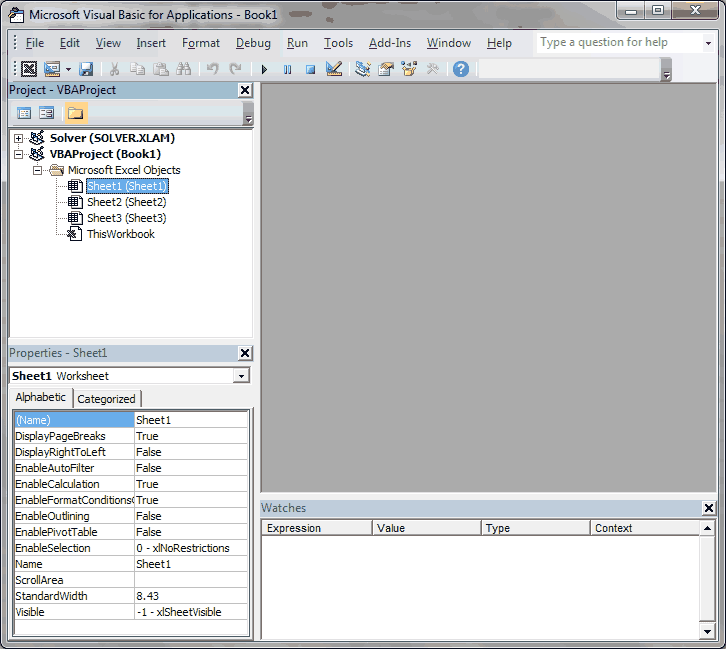
Step 3: Identify the Error
Once you have opened the Visual Basic Editor, you need to identify the error. To do this, follow these steps:
- Look for any error messages or debug windows that may have appeared.
- Check the code for any syntax errors, such as missing or extra brackets.
- Check the code for any runtime errors, such as undefined variables or missing worksheets.
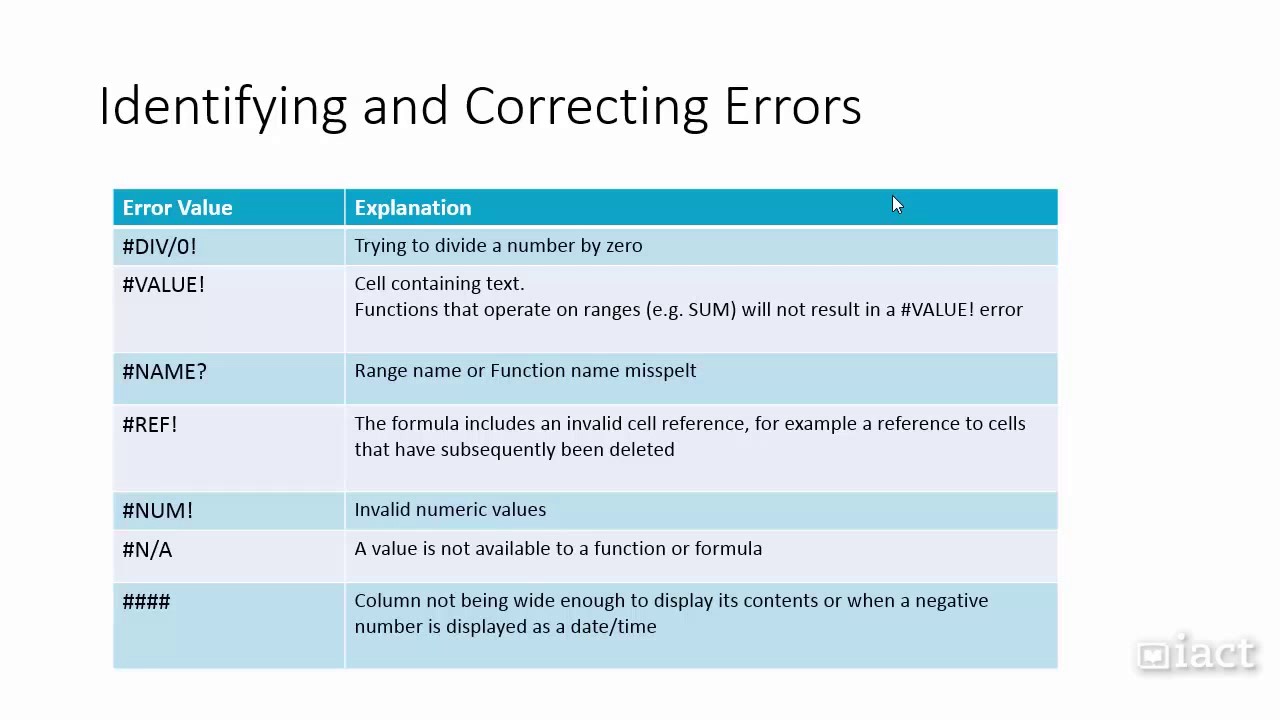
Step 4: Use Breakpoints
Breakpoints are a powerful tool for debugging Excel macros. They allow you to pause the execution of the macro at a specific point and examine the values of variables. To set a breakpoint, follow these steps:
- Click on the line of code where you want to set the breakpoint.
- Press F9 to set the breakpoint.
- Run the macro and it will pause at the breakpoint.
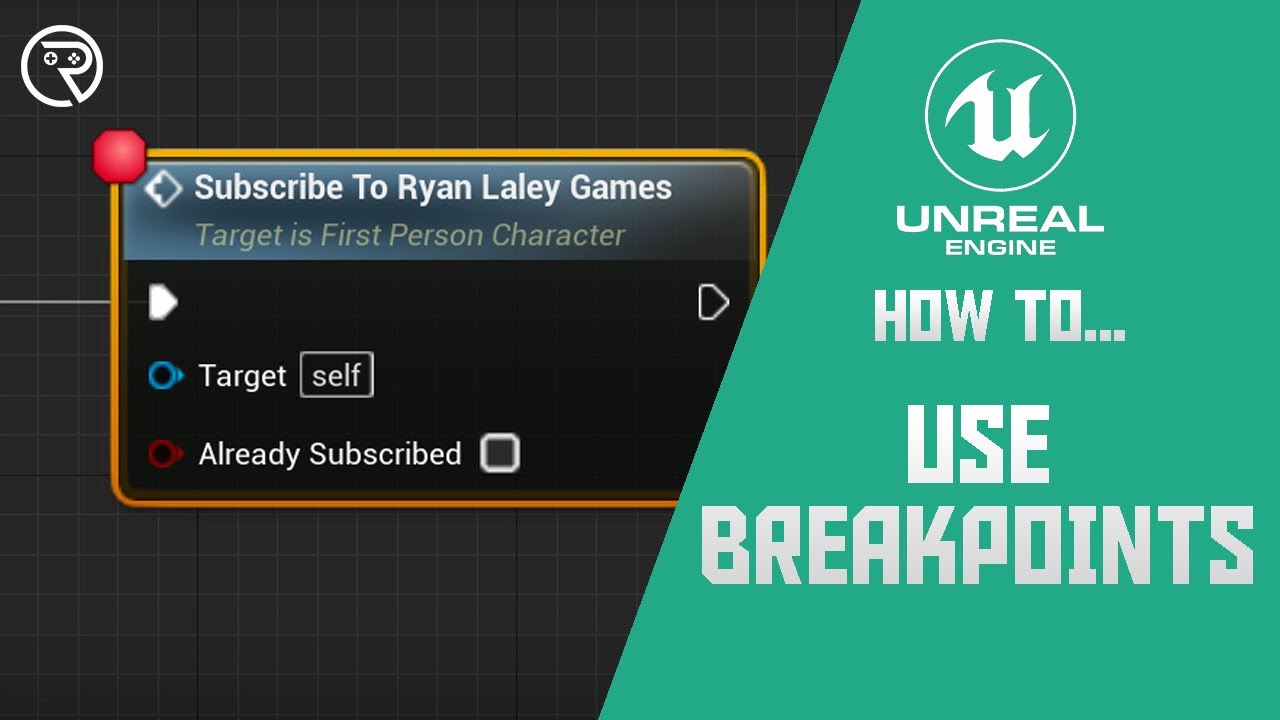
Step 5: Use the Debugging Tools
The Visual Basic Editor provides a range of debugging tools that you can use to examine the values of variables and the execution of the macro. To use these tools, follow these steps:
- Click on the Debug menu and select the tool you want to use.
- Use the tool to examine the values of variables and the execution of the macro.
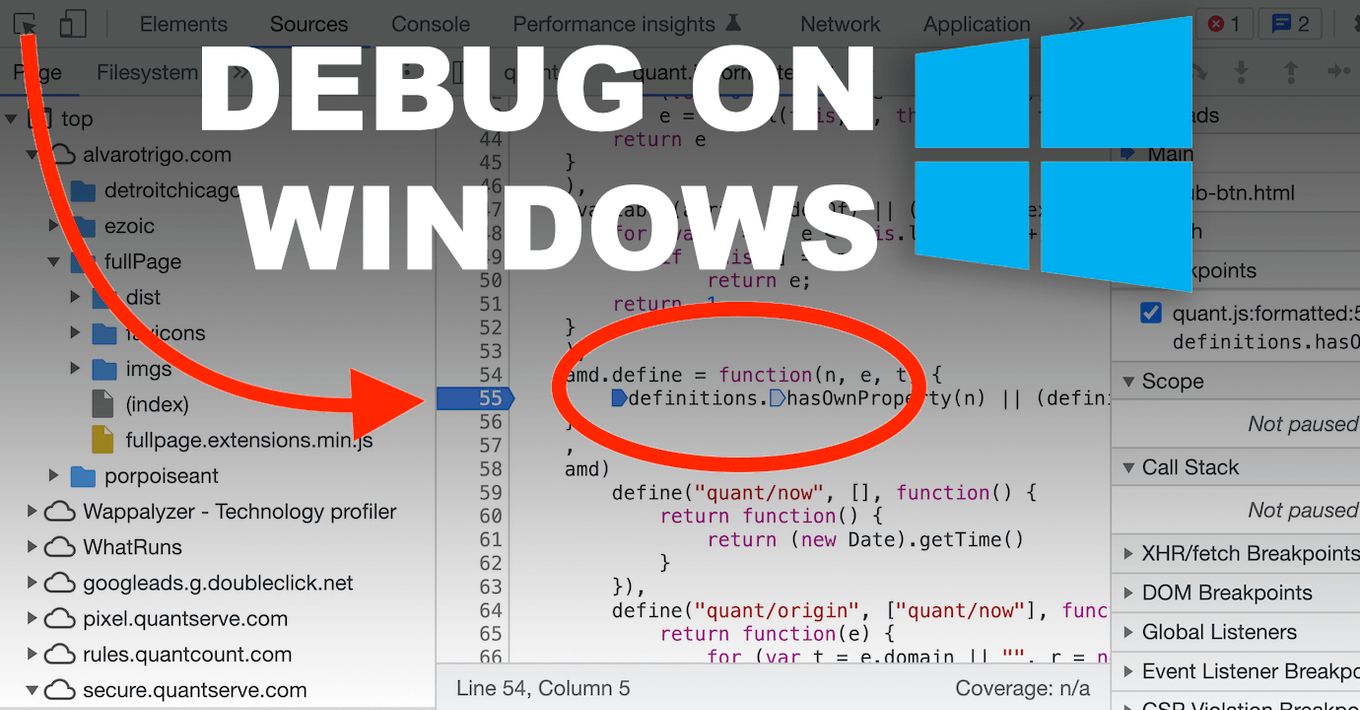
Step 6: Fix the Error
Once you have identified the error and used the debugging tools to examine the values of variables and the execution of the macro, you can fix the error. To do this, follow these steps:
- Make the necessary changes to the code to fix the error.
- Test the macro to ensure that it is working correctly.
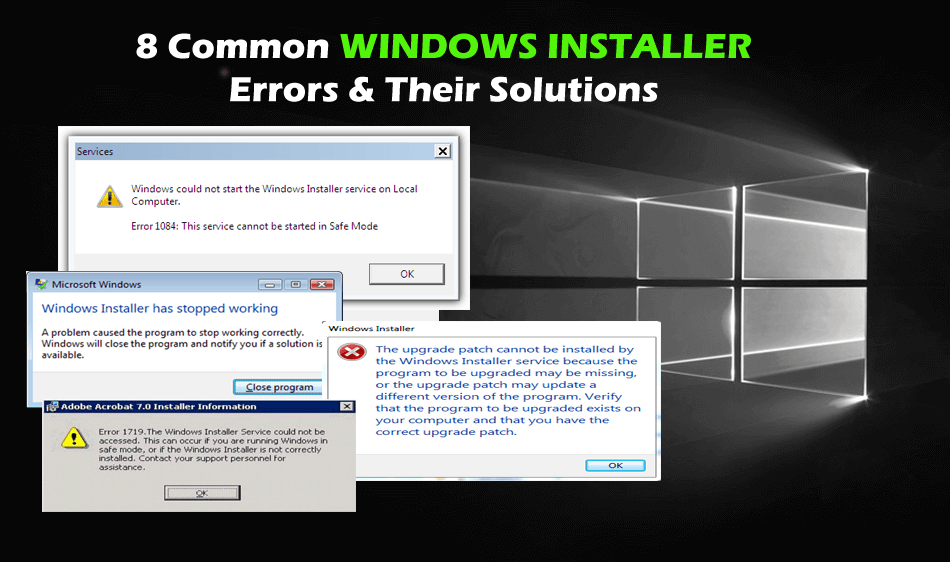
Conclusion
Debugging an Excel macro can be a challenging task, but by following these steps, you can identify and fix errors. Remember to enable the Developer tab, open the Visual Basic Editor, identify the error, use breakpoints, use the debugging tools, and fix the error. With practice and patience, you can become proficient in debugging Excel macros.
Gallery of Excel Macro Debugging
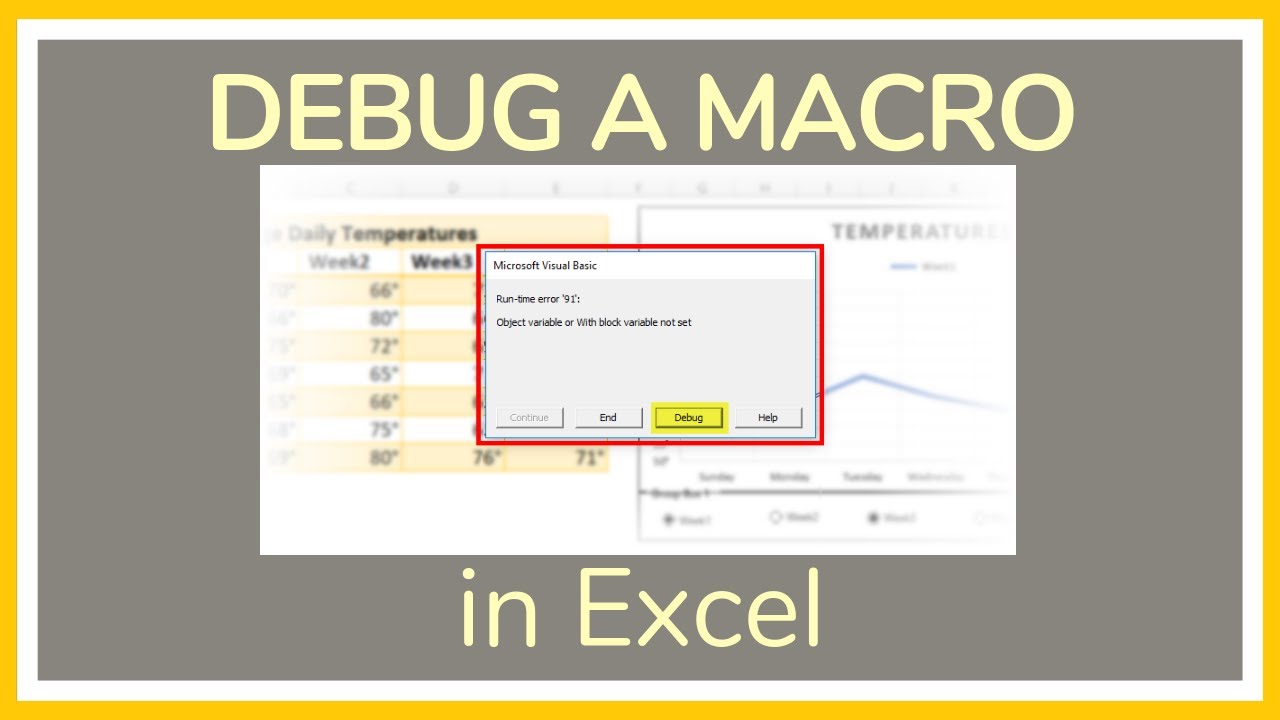
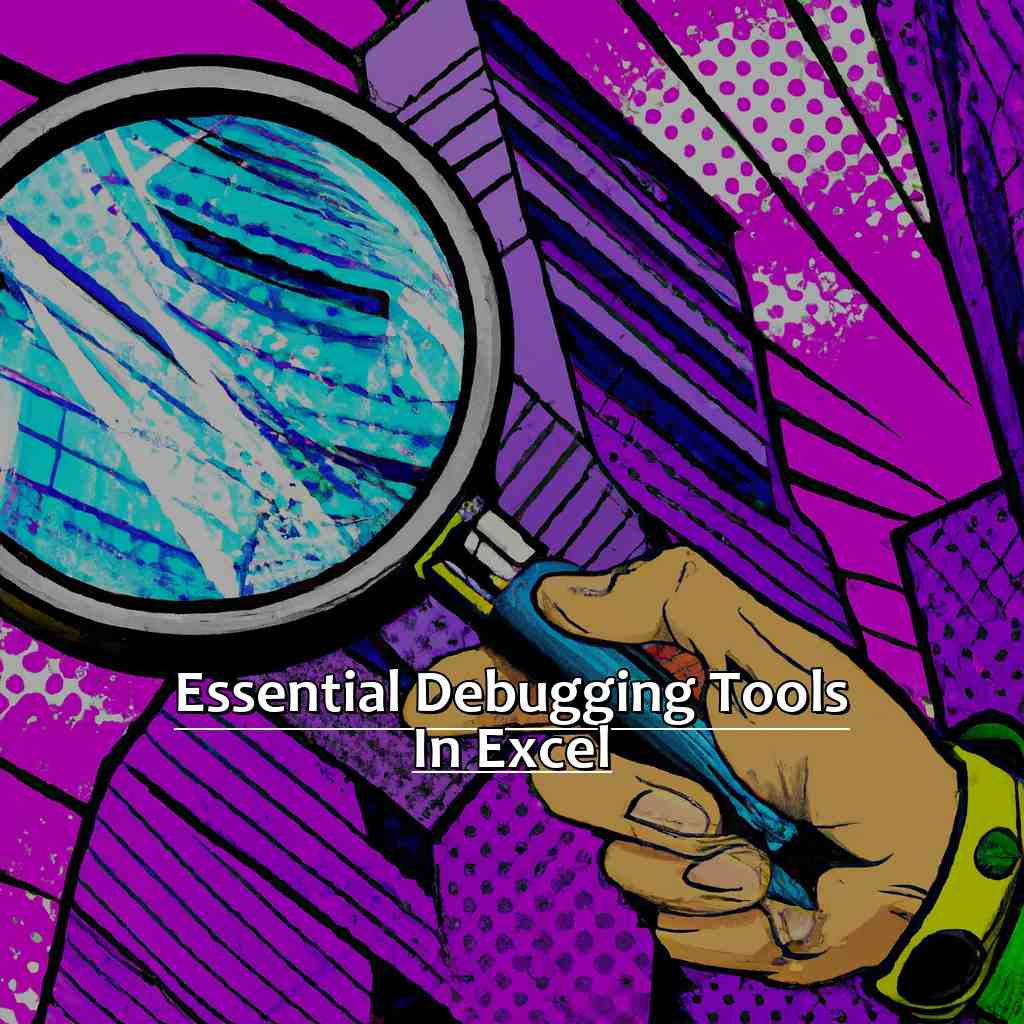
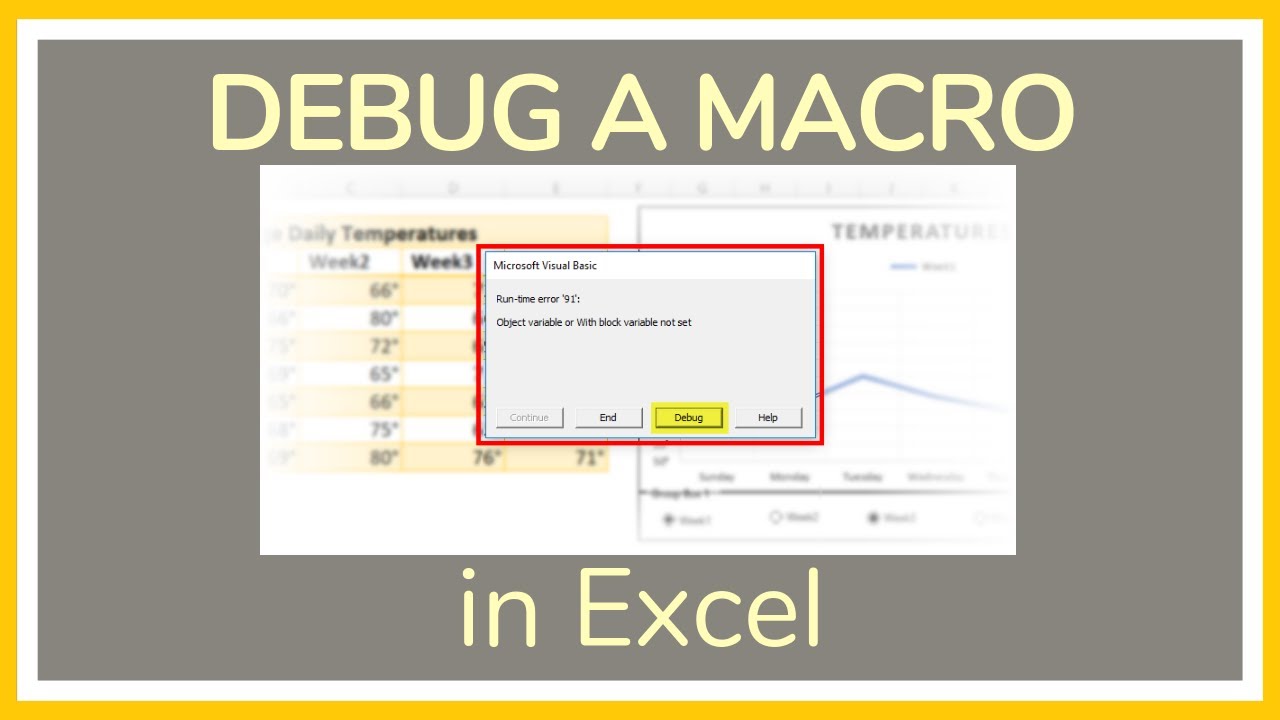
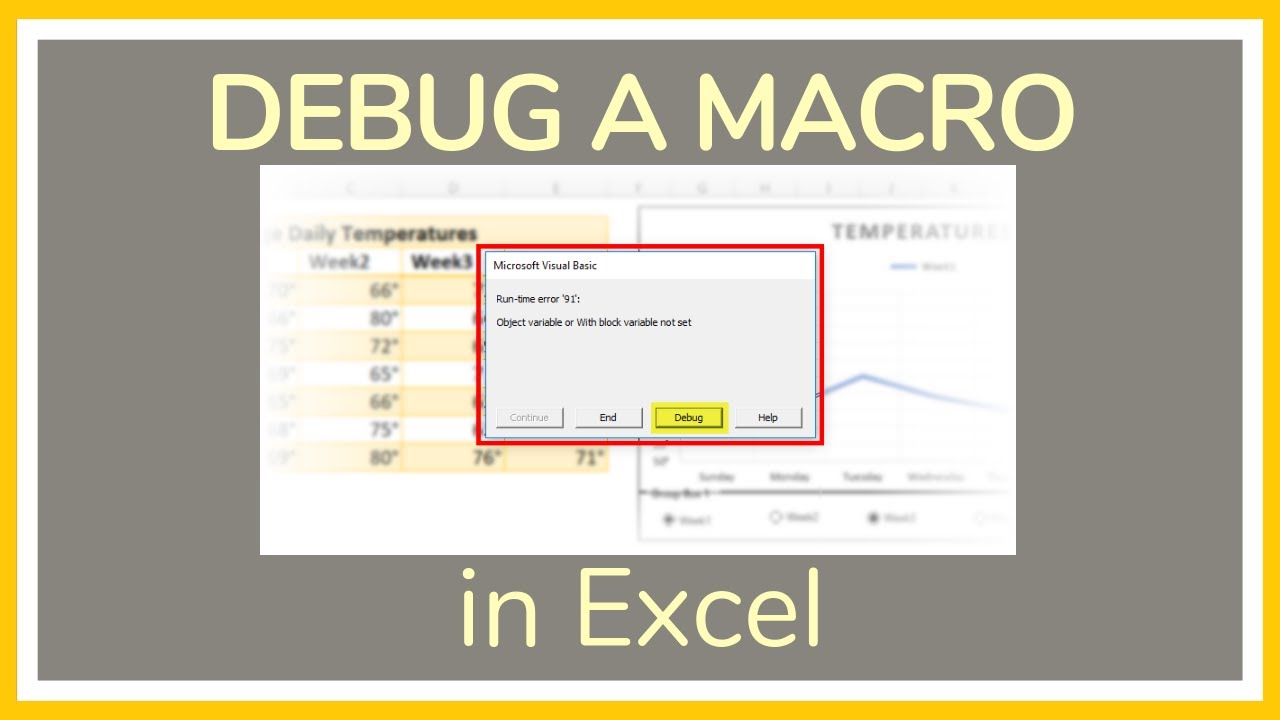
FAQs
Q: What is debugging in Excel macros?
A: Debugging in Excel macros is the process of identifying and fixing errors in the macro code.
Q: How do I enable the Developer tab in Excel?
A: To enable the Developer tab in Excel, go to the File tab and click on Options. In the Excel Options dialog box, click on Customize Ribbon and check the box next to Developer.
Q: What are breakpoints in Excel macros?
A: Breakpoints are points in the macro code where the execution of the macro is paused, allowing you to examine the values of variables.
Q: How do I use the debugging tools in the Visual Basic Editor?
A: To use the debugging tools in the Visual Basic Editor, click on the Debug menu and select the tool you want to use.
Q: What are some common errors in Excel macros?
A: Some common errors in Excel macros include syntax errors, runtime errors, and logic errors.