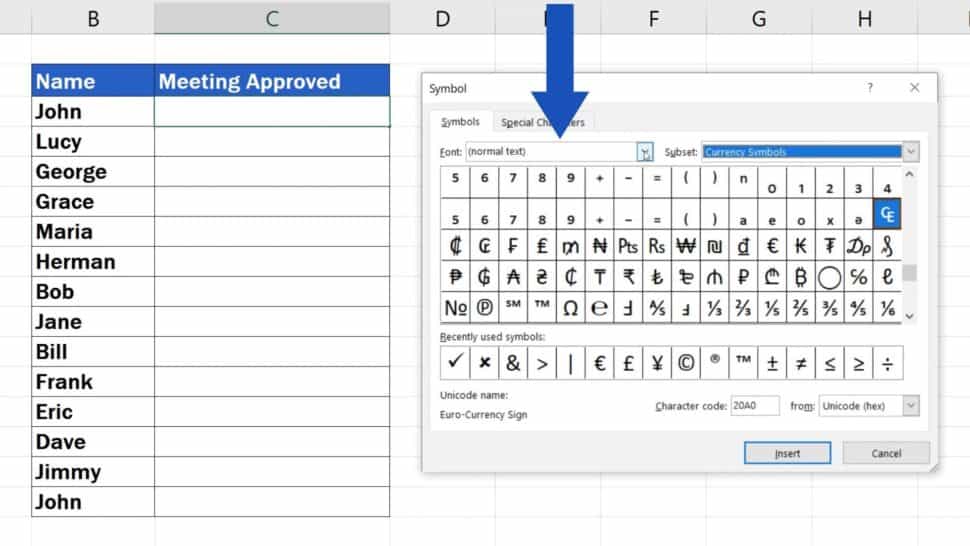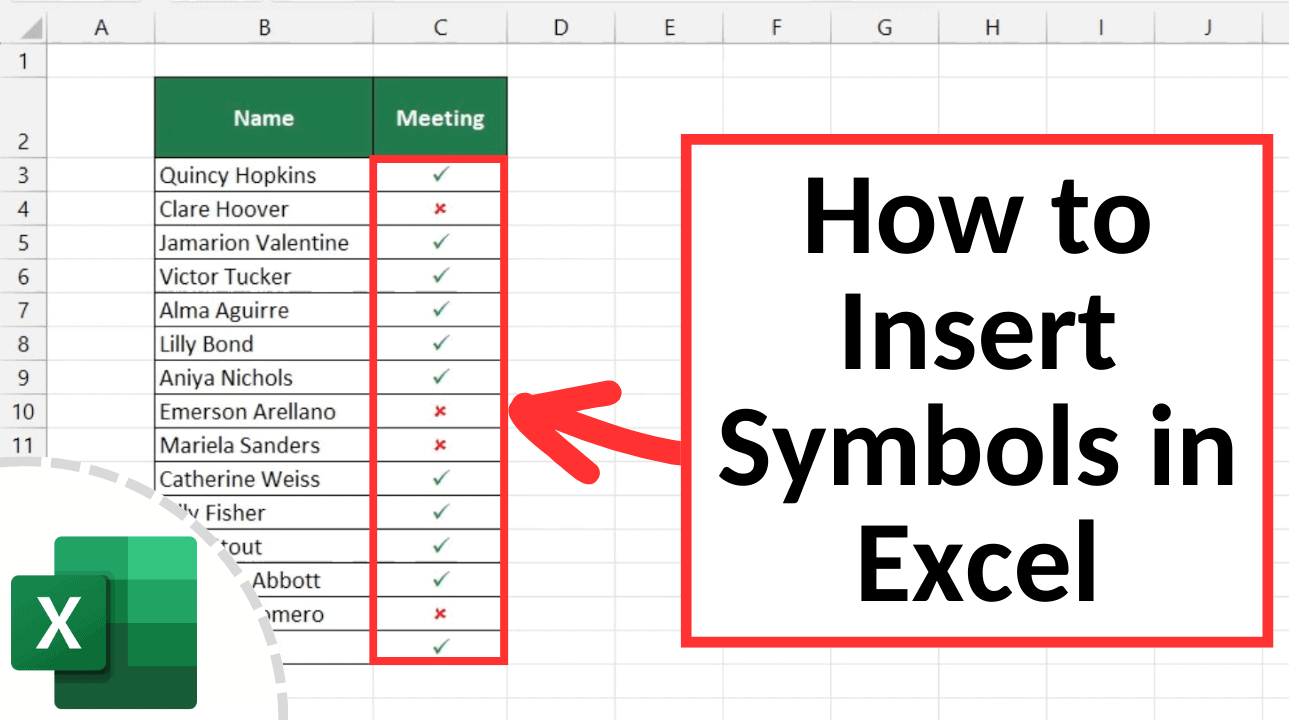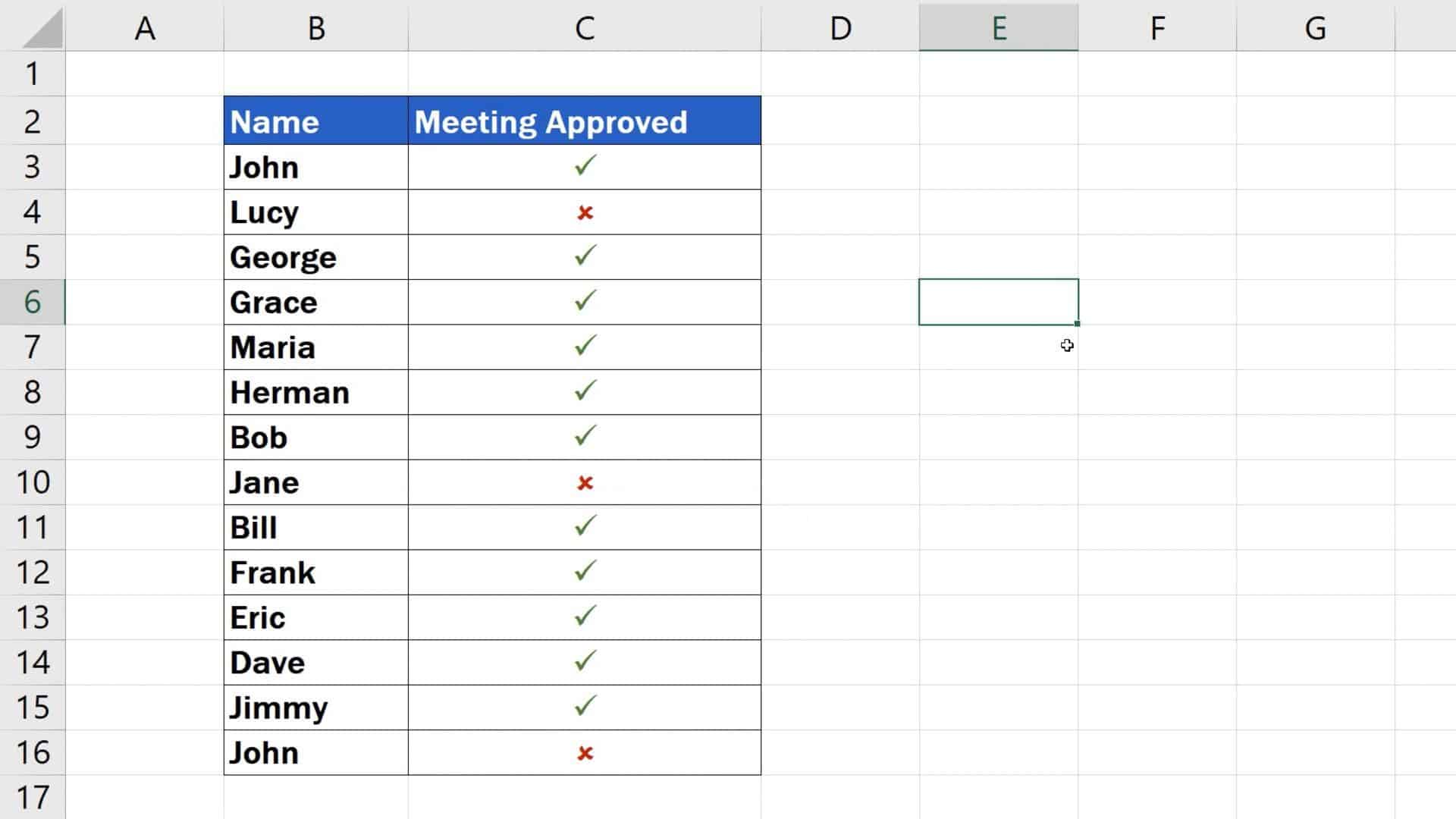
Changing symbols in Excel can be a bit tricky, but with the right techniques, you can easily modify your spreadsheet to display the symbols you need. In this article, we'll explore five easy ways to change symbols in Excel.
Symbols are an essential part of data representation in Excel. They can help you to highlight important information, illustrate trends, and make your data more engaging. Whether you're working with currency symbols, mathematical symbols, or any other type of symbol, Excel provides various ways to change them.
The Importance of Symbols in Excel
Before we dive into the methods for changing symbols in Excel, let's briefly discuss why symbols are important in spreadsheet data. Symbols can:
- Enhance data visualization
- Provide additional context to data
- Help with data analysis and interpretation
- Make data more engaging and easier to understand
Method 1: Using the Symbol Dialog Box
One of the easiest ways to change symbols in Excel is by using the Symbol dialog box. This method allows you to insert and modify symbols in a single step.

To access the Symbol dialog box, follow these steps:
- Select the cell where you want to insert the symbol.
- Go to the "Insert" tab in the ribbon.
- Click on the "Symbol" button in the "Symbols" group.
- In the Symbol dialog box, select the symbol you want to insert.
- Click "Insert" to insert the symbol into the cell.
Method 2: Using Keyboard Shortcuts
Another way to change symbols in Excel is by using keyboard shortcuts. This method is useful when you need to insert symbols frequently.

Here are some common keyboard shortcuts for inserting symbols in Excel:
- Alt + 0163: £ (Pound symbol)
- Alt + 0165: ¥ (Yen symbol)
- Alt + 0177: ± (Plus-minus symbol)
- Alt + 0181: µ (Micro symbol)
To use a keyboard shortcut, select the cell where you want to insert the symbol and press the corresponding keys.
Method 3: Using the Character Map
The Character Map is a built-in Windows utility that allows you to insert symbols and characters into Excel. This method is useful when you need to insert symbols that are not available in the Symbol dialog box.

To access the Character Map, follow these steps:
- Go to the "Start" menu and search for "Character Map".
- Open the Character Map utility.
- Select the symbol you want to insert.
- Copy the symbol by pressing Ctrl + C.
- Go back to Excel and paste the symbol into the cell by pressing Ctrl + V.
Method 4: Using the Formula Bar
You can also change symbols in Excel by using the formula bar. This method is useful when you need to insert symbols as part of a formula.

To insert a symbol using the formula bar, follow these steps:
- Select the cell where you want to insert the symbol.
- Go to the formula bar and type the symbol using its Unicode character code.
- Press Enter to insert the symbol into the cell.
Method 5: Using VBA Macros
Finally, you can change symbols in Excel by using VBA macros. This method is useful when you need to automate the process of inserting symbols into multiple cells.

To create a VBA macro for inserting symbols, follow these steps:
- Open the Visual Basic Editor by pressing Alt + F11.
- Create a new module by clicking "Insert" > "Module".
- Write a VBA macro that inserts the symbol into the cell.
- Save the macro and run it by clicking "Run" > "Run Sub/UserForm".
Gallery of Excel Symbols


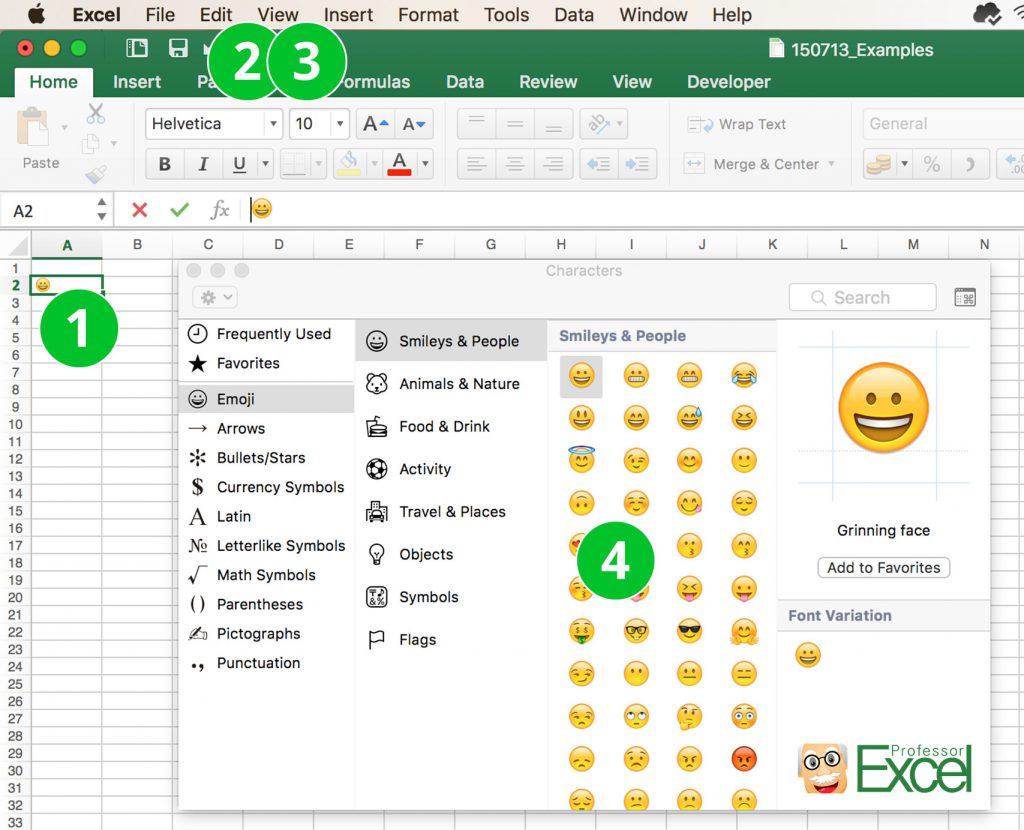
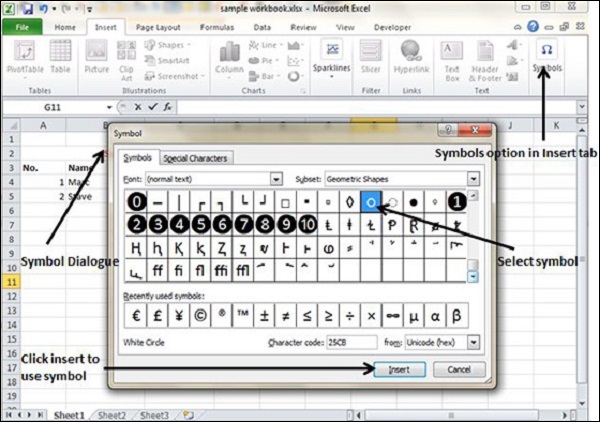
FAQs
How do I insert a symbol in Excel?
+You can insert a symbol in Excel by using the Symbol dialog box, keyboard shortcuts, Character Map, formula bar, or VBA macros.
What is the Unicode character code for the Euro symbol?
+The Unicode character code for the Euro symbol is 20AC.
How do I create a VBA macro for inserting symbols in Excel?
+You can create a VBA macro for inserting symbols in Excel by opening the Visual Basic Editor, creating a new module, writing a VBA macro, saving the macro, and running it.
Take Action
Changing symbols in Excel can enhance your data visualization and make your data more engaging. Try out the methods outlined in this article and experiment with different symbols to find the ones that work best for your needs. Don't forget to share your experiences and tips in the comments section below.
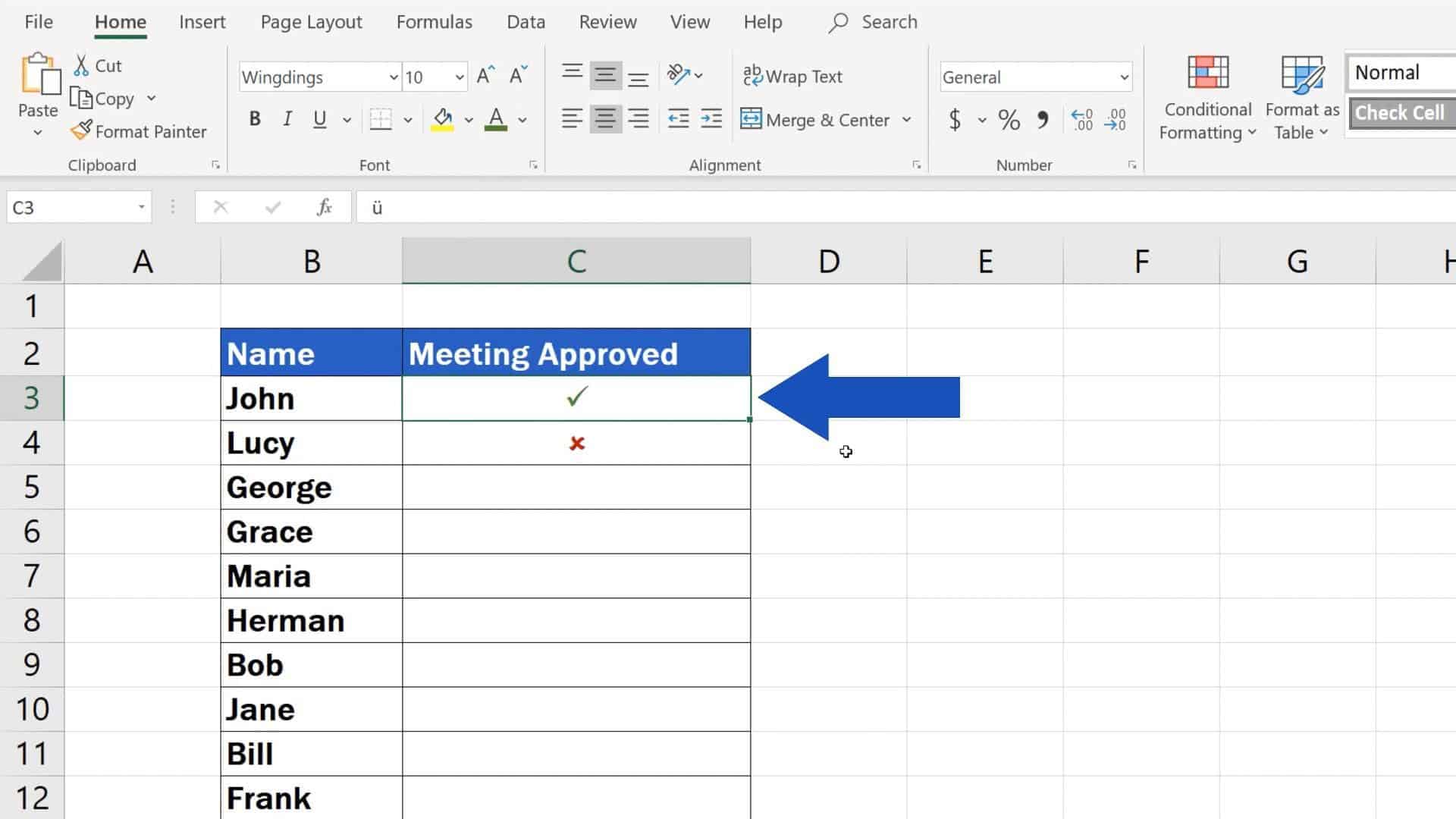
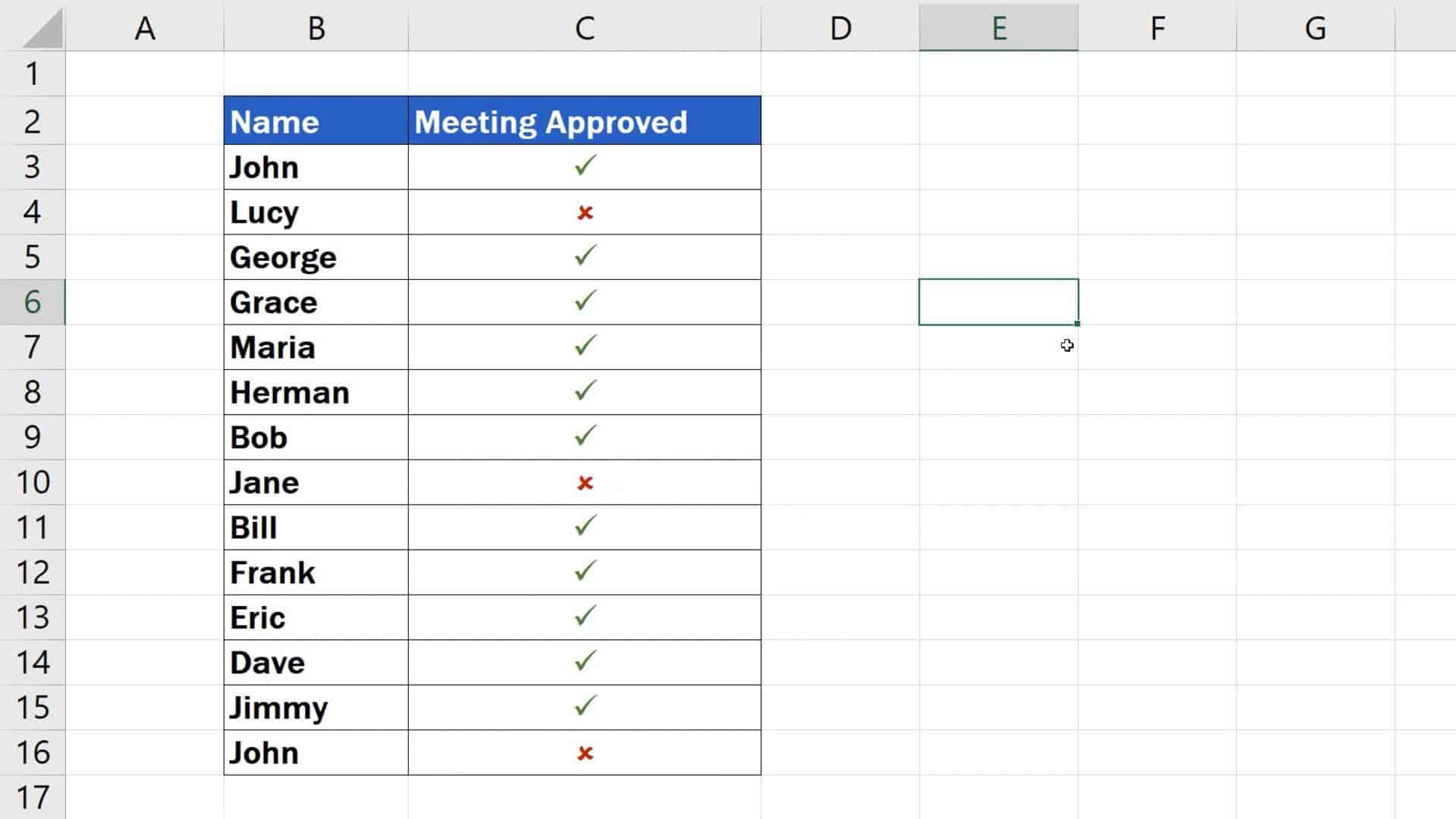
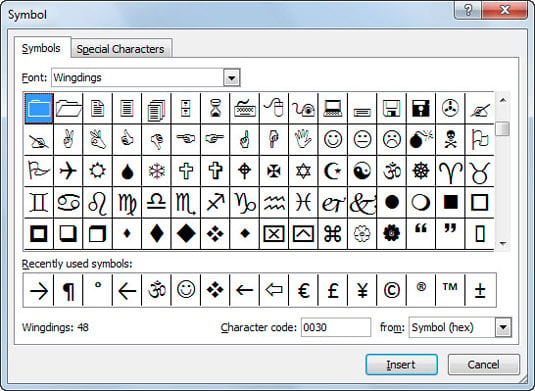

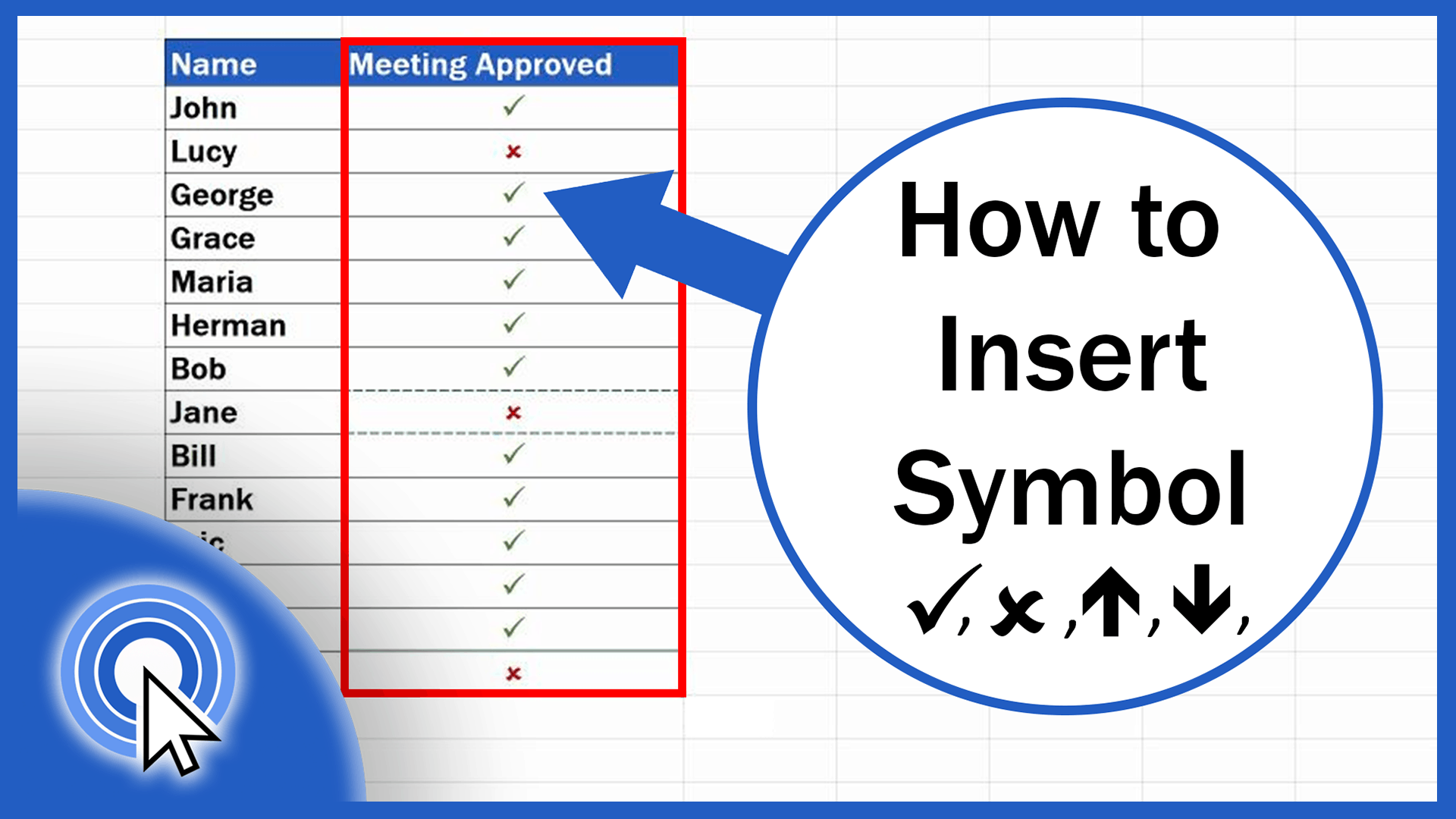

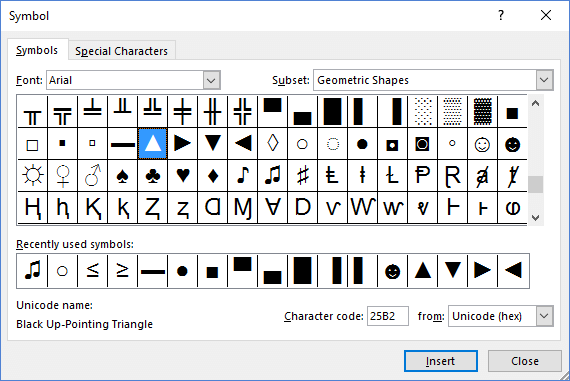
![How to Insert a Check Mark (Tick ) Symbol in Excel [Quick Guide]](https://trumpexcel.com/wp-content/uploads/2019/01/Chnage-Formatting-manually.png)